Windows 11 and Compressed Files: Understanding RAR Functionality
Related Articles: Windows 11 and Compressed Files: Understanding RAR Functionality
Introduction
With enthusiasm, let’s navigate through the intriguing topic related to Windows 11 and Compressed Files: Understanding RAR Functionality. Let’s weave interesting information and offer fresh perspectives to the readers.
Table of Content
- 1 Related Articles: Windows 11 and Compressed Files: Understanding RAR Functionality
- 2 Introduction
- 3 Windows 11 and Compressed Files: Understanding RAR Functionality
- 3.1 Understanding RAR Files and Compression
- 3.2 Windows 11’s Native Support for RAR Files
- 3.3 The Need for Third-Party Software
- 3.4 Popular Third-Party RAR Software Options
- 3.5 Choosing the Right Software
- 3.6 Utilizing Third-Party RAR Software
- 3.7 Benefits of Using Third-Party RAR Software
- 3.8 FAQs: Windows 11 and RAR Files
- 3.9 Tips for Working with RAR Files in Windows 11
- 3.10 Conclusion: Navigating RAR Files in Windows 11
- 4 Closure
Windows 11 and Compressed Files: Understanding RAR Functionality
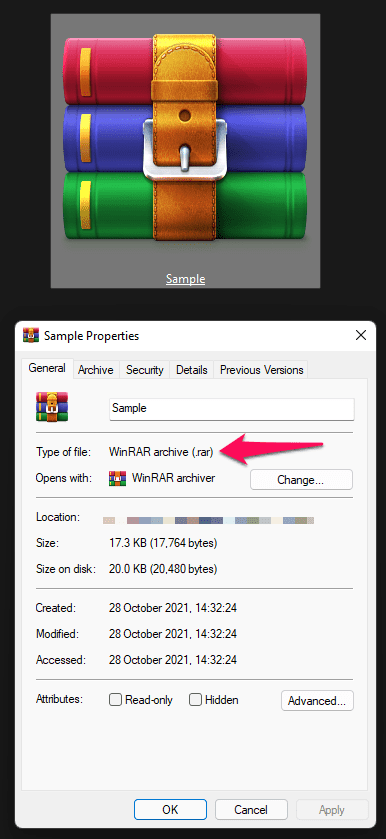
Windows 11, the latest iteration of Microsoft’s operating system, has significantly improved user experience and enhanced functionality. However, the question of whether it can handle compressed files, specifically those in the RAR format, remains a point of interest for many users. This article delves into the intricacies of Windows 11’s ability to handle RAR files, providing a comprehensive understanding of its capabilities and limitations.
Understanding RAR Files and Compression
RAR is a popular file compression format known for its high compression ratio and robust file integrity features. It was developed by Eugene Roshal and has been widely adopted for archiving and sharing large files efficiently. The RAR format utilizes advanced compression algorithms to reduce file sizes, making it ideal for storing and transmitting data across networks or storing backups.
Windows 11’s Native Support for RAR Files
Unlike some other file formats like ZIP, Windows 11 does not natively support the RAR format. This means that the operating system itself cannot directly open, extract, or create RAR files. This lack of native support is not unique to Windows 11; previous versions of Windows also did not include built-in functionality for handling RAR files.
The Need for Third-Party Software
To work with RAR files in Windows 11, users must rely on third-party software applications. These applications are designed to provide the necessary tools for opening, extracting, and creating RAR archives. Several popular and reliable options are available, each offering a unique set of features and functionalities.
Popular Third-Party RAR Software Options
- WinRAR: Considered the industry standard, WinRAR is a powerful and versatile tool for handling RAR files. It offers a wide array of features, including advanced compression options, file splitting, password protection, and support for multiple archive formats.
- 7-Zip: A free, open-source alternative to WinRAR, 7-Zip is known for its high compression ratio and excellent performance. It supports a wide range of archive formats, including RAR, and offers a user-friendly interface.
- PeaZip: Another free and open-source option, PeaZip provides a comprehensive suite of features for working with various archive formats, including RAR. It emphasizes security and offers advanced functionalities like encryption and checksum verification.
Choosing the Right Software
The choice of RAR software depends on individual needs and preferences. Factors to consider include:
- Features: Evaluate the specific functionalities required, such as advanced compression options, password protection, and support for various archive formats.
- Cost: Consider whether a paid or free software solution is preferable.
- Ease of use: Opt for software with a user-friendly interface that aligns with your comfort level.
- Performance: Choose a software known for its speed and efficiency in handling large files.
Utilizing Third-Party RAR Software
Once the chosen software is installed, users can easily open, extract, and create RAR files. Most applications provide intuitive interfaces that guide users through the process. To open a RAR file, simply double-click on the file, and the software will launch, allowing access to the compressed contents. Extraction can be performed by selecting the desired files and choosing the "Extract" option. Creating RAR archives involves selecting the files to be compressed and choosing the appropriate compression settings.
Benefits of Using Third-Party RAR Software
- Efficient File Management: Compressed files occupy less storage space, enabling efficient storage and transmission of large amounts of data.
- Enhanced Security: RAR files can be password-protected, ensuring data confidentiality and preventing unauthorized access.
- Improved Data Integrity: RAR format utilizes checksum verification, ensuring the integrity of the compressed files and preventing data corruption.
- Versatile Functionality: Third-party RAR software offers advanced features like file splitting, multi-volume archives, and support for multiple archive formats.
FAQs: Windows 11 and RAR Files
Q: Can I open RAR files without installing any software?
A: No, Windows 11 does not natively support RAR files. You need to install a third-party application to work with them.
Q: Are all third-party RAR software applications free?
A: While several free options exist, some popular RAR software applications require a paid license.
Q: Is it safe to use third-party software to open RAR files?
A: Reputable software providers offer reliable and secure solutions. It is advisable to download software from trusted sources and ensure that it is regularly updated.
Q: Can I create RAR files in Windows 11?
A: Yes, you can create RAR files using third-party software applications.
Q: What are the benefits of using RAR files?
A: RAR files offer efficient compression, enhanced security, improved data integrity, and versatile functionality.
Tips for Working with RAR Files in Windows 11
- Choose reliable software: Opt for reputable and well-established RAR software applications.
- Update regularly: Ensure that your software is updated to benefit from bug fixes, security patches, and new features.
- Understand compression settings: Explore the available compression options to optimize file size and compression time.
- Utilize password protection: Employ password protection for sensitive data to enhance security.
- Back up your files: Regularly back up important data to prevent data loss.
Conclusion: Navigating RAR Files in Windows 11
Windows 11 does not natively support RAR files, necessitating the use of third-party software. Numerous reliable and feature-rich options are available, offering a comprehensive solution for handling RAR archives. By understanding the functionalities of these applications and following best practices, users can efficiently manage RAR files, maximizing data storage, security, and overall file management efficiency. The choice of software and the implementation of appropriate security measures play a crucial role in ensuring a smooth and secure experience when working with RAR files in Windows 11.

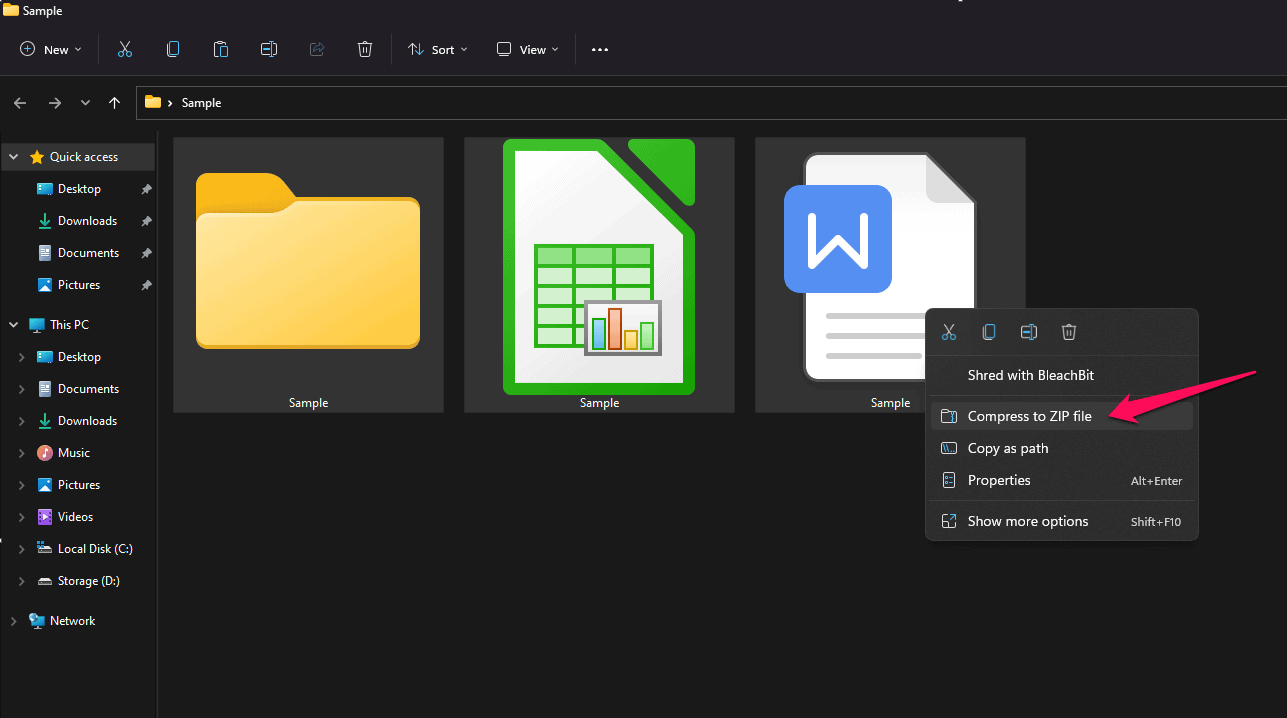

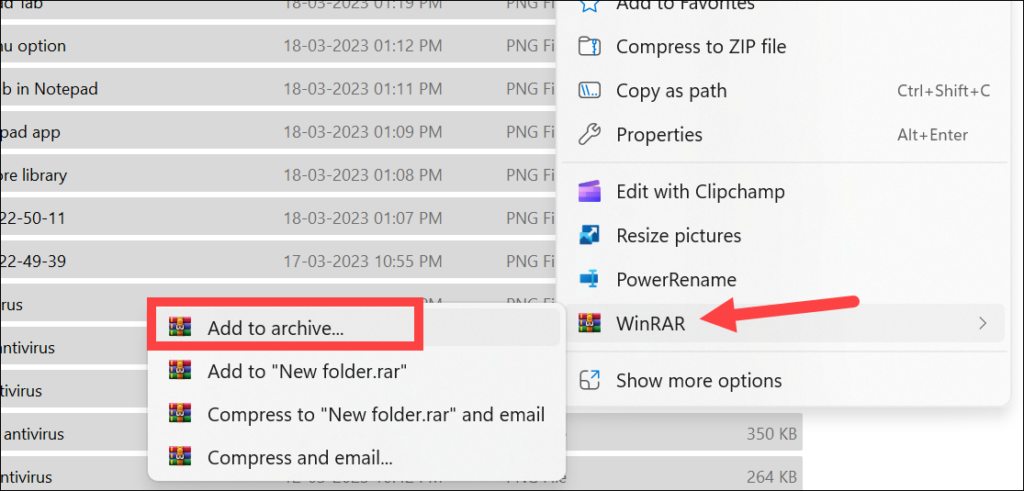
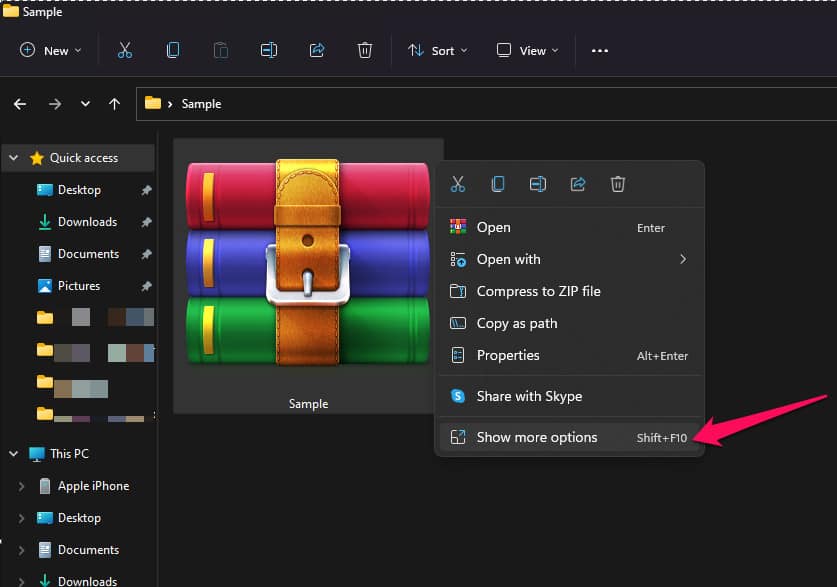

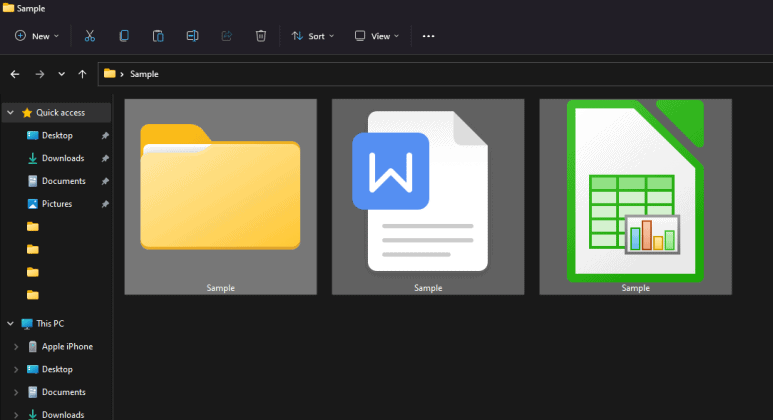

Closure
Thus, we hope this article has provided valuable insights into Windows 11 and Compressed Files: Understanding RAR Functionality. We hope you find this article informative and beneficial. See you in our next article!