When Your Windows 10 Start Menu Goes Silent: A Comprehensive Guide to Troubleshooting
Related Articles: When Your Windows 10 Start Menu Goes Silent: A Comprehensive Guide to Troubleshooting
Introduction
With great pleasure, we will explore the intriguing topic related to When Your Windows 10 Start Menu Goes Silent: A Comprehensive Guide to Troubleshooting. Let’s weave interesting information and offer fresh perspectives to the readers.
Table of Content
When Your Windows 10 Start Menu Goes Silent: A Comprehensive Guide to Troubleshooting

The Start Menu, a cornerstone of Windows navigation, is a vital gateway to applications, settings, and system functions. When this familiar interface becomes unresponsive, the consequences can be disruptive and frustrating. The inability to access the Start Menu can hinder basic operations, leaving users stranded and unable to perform essential tasks. This article delves into the potential causes behind this issue, providing a comprehensive guide to troubleshooting and resolving the problem.
Understanding the Problem: Why Does the Start Menu Fail to Respond?
The Start Menu’s failure to respond can stem from various factors, ranging from minor software glitches to more complex hardware issues. Understanding the underlying causes is crucial for pinpointing the solution.
1. Software Conflicts and Errors:
- Corrupted System Files: Windows relies on a vast network of system files to function correctly. Corruption in these files can disrupt the Start Menu’s operation.
- Conflicting Applications: Newly installed or poorly coded applications can interfere with the Start Menu’s functionality, causing it to malfunction.
- Outdated Drivers: Outdated or incompatible device drivers can lead to system instability, affecting the Start Menu’s responsiveness.
- Malware Infections: Malware can corrupt system files, alter system settings, and interfere with core Windows processes, including the Start Menu.
2. Hardware Issues:
- Failing Hard Drive: A failing hard drive can cause data corruption and system instability, potentially impacting the Start Menu’s operation.
- RAM Problems: Insufficient or faulty RAM can lead to system crashes and erratic behavior, including Start Menu malfunctions.
- Overheating: Excessive heat can damage components and lead to system instability, potentially affecting the Start Menu.
3. System Configuration Issues:
- Incorrect Settings: Improper system configuration, such as incorrect power settings or outdated Windows updates, can contribute to Start Menu issues.
- Registry Errors: The Windows Registry, a database storing system settings, can become corrupted, causing various problems, including Start Menu malfunctions.
Troubleshooting Strategies: A Step-by-Step Approach
1. Restarting Your Computer:
The simplest and most effective troubleshooting step is a system restart. This can resolve temporary glitches and refresh system resources, potentially restoring the Start Menu’s functionality.
2. Running System File Checker (SFC):
The SFC tool scans and repairs corrupted system files. To run SFC, open Command Prompt as administrator and type "sfc /scannow".
3. Performing a Clean Boot:
A clean boot starts Windows with minimal services and programs running, isolating the issue. This can help determine if a third-party application is causing the Start Menu malfunction.
4. Updating Windows:
Outdated Windows versions can contain bugs that affect the Start Menu. Ensure your system is running the latest version of Windows.
5. Checking for Malware:
Run a full system scan with a reputable antivirus software to detect and remove any malware that might be interfering with the Start Menu.
6. Updating Device Drivers:
Out-of-date or incompatible device drivers can cause system instability. Update all drivers, especially those related to graphics and input devices.
7. Resetting the Start Menu:
This involves resetting the Start Menu’s configuration to its default settings. This can be achieved through the Settings app, navigating to "Personalization" and then "Start."
8. Reinstalling Windows:
In extreme cases, reinstalling Windows can resolve deep-seated system issues and restore the Start Menu’s functionality. However, this should be considered as a last resort, as it requires a complete data backup.
9. Contacting Microsoft Support:
If all troubleshooting steps fail, contact Microsoft support for further assistance. They can provide tailored guidance and technical expertise to resolve complex issues.
Frequently Asked Questions (FAQs)
Q: Can I access the Start Menu using keyboard shortcuts?
A: No, keyboard shortcuts like "Windows key + X" or "Windows key + S" will not work if the Start Menu is unresponsive.
Q: Will reinstalling Windows delete my files?
A: A clean installation of Windows will erase all data on your hard drive. Ensure you have a complete backup before proceeding.
Q: How can I prevent future Start Menu issues?
A: Regularly update Windows, run system scans for malware, and ensure your device drivers are up-to-date. Avoid installing unnecessary applications and keep your system clean.
Tips for Preventing Start Menu Issues
- Regularly update Windows: Keep your operating system up-to-date to receive the latest bug fixes and security patches.
- Run system scans for malware: Regularly scan your system for malware to prevent potential damage and system instability.
- Update device drivers: Ensure your device drivers are up-to-date to maintain system stability and prevent conflicts.
- Avoid installing unnecessary applications: Limit the number of applications installed on your system to reduce potential conflicts and resource consumption.
- Keep your system clean: Regularly clean up temporary files, unused programs, and unnecessary data to optimize system performance.
Conclusion
The Start Menu’s unresponsiveness can be a frustrating experience, hindering basic system navigation. However, understanding the potential causes and employing the appropriate troubleshooting strategies can effectively address this issue. From simple restarts to comprehensive system repairs, a methodical approach can restore the Start Menu’s functionality and ensure smooth system operation.






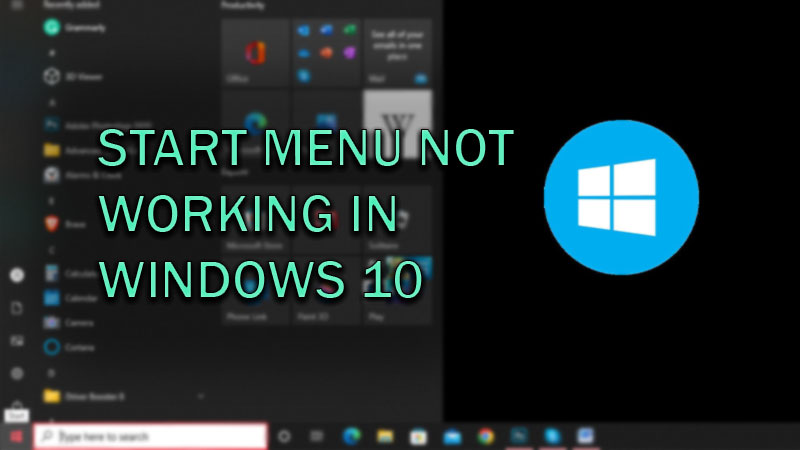
Closure
Thus, we hope this article has provided valuable insights into When Your Windows 10 Start Menu Goes Silent: A Comprehensive Guide to Troubleshooting. We appreciate your attention to our article. See you in our next article!
