When Wireless Connectivity Goes Silent: Troubleshooting Bluetooth Issues in Windows 11
Related Articles: When Wireless Connectivity Goes Silent: Troubleshooting Bluetooth Issues in Windows 11
Introduction
With enthusiasm, let’s navigate through the intriguing topic related to When Wireless Connectivity Goes Silent: Troubleshooting Bluetooth Issues in Windows 11. Let’s weave interesting information and offer fresh perspectives to the readers.
Table of Content
When Wireless Connectivity Goes Silent: Troubleshooting Bluetooth Issues in Windows 11
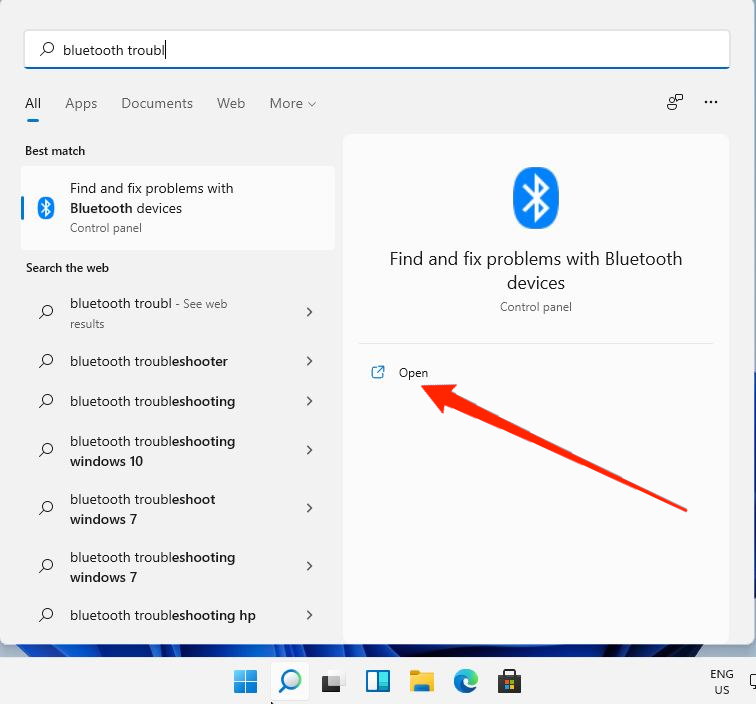
In the modern computing landscape, wireless connectivity is paramount. Bluetooth, a ubiquitous technology enabling seamless communication between devices, has become an integral part of our daily lives. From connecting wireless headphones and speakers to transferring files between devices, Bluetooth’s convenience is undeniable. However, like any technology, Bluetooth can occasionally encounter issues, leading to frustration and disruption. This article explores the common causes behind Bluetooth malfunctions in Windows 11 and provides comprehensive solutions to restore seamless wireless communication.
Understanding the Importance of Bluetooth
Bluetooth’s versatility extends beyond simple audio streaming. It enables:
- Effortless Device Pairing: Connecting wireless peripherals like keyboards, mice, and printers without the hassle of cables.
- Seamless File Transfers: Sharing files between devices quickly and conveniently.
- Hands-Free Communication: Using Bluetooth headsets for phone calls and voice assistants.
- Remote Control: Controlling smart home devices and appliances wirelessly.
- Gaming Enhancements: Connecting game controllers and headsets for immersive gameplay.
Unveiling the Causes of Bluetooth Malfunctions
When Bluetooth stops working in Windows 11, the root cause can often be traced back to one or a combination of the following factors:
- Driver Issues: Outdated, corrupted, or incompatible Bluetooth drivers can lead to communication breakdowns.
- Hardware Malfunctions: Faulty Bluetooth adapters or internal components can prevent proper signal transmission.
- Software Conflicts: Conflicting applications or settings can interfere with Bluetooth functionality.
- Power Management Issues: Windows’ power management settings might inadvertently disable Bluetooth to conserve energy.
- Interference: Signals from other wireless devices, like Wi-Fi routers, can create interference and disrupt Bluetooth connections.
- Limited Bluetooth Support: Certain older devices may not be compatible with Windows 11’s Bluetooth implementation.
Troubleshooting Strategies for Restoring Bluetooth Functionality
Addressing Bluetooth issues in Windows 11 requires a systematic approach, starting with simple solutions and progressing to more complex steps.
1. Restarting the Bluetooth Service:
-
Steps:
- Press Windows Key + R to open the Run dialog box.
- Type services.msc and press Enter.
- Locate the Bluetooth Support Service in the list.
- Right-click on it and select Restart.
-
Explanation: This step refreshes the Bluetooth service, potentially resolving minor glitches.
2. Updating Bluetooth Drivers:
-
Steps:
- Open Device Manager by searching for it in the Start menu.
- Expand the Bluetooth category.
- Right-click on your Bluetooth adapter and select Update driver.
- Choose Search automatically for updated driver software.
-
Explanation: Updating drivers ensures compatibility with Windows 11 and addresses potential bugs in older versions.
3. Reinstalling Bluetooth Drivers:
-
Steps:
- Open Device Manager.
- Expand the Bluetooth category.
- Right-click on your Bluetooth adapter and select Uninstall device.
- Restart your computer.
- Windows will automatically reinstall the driver.
-
Explanation: This process removes and reinstalls the Bluetooth driver, potentially resolving driver corruption.
4. Checking for Software Conflicts:
-
Steps:
- Identify recently installed applications or software updates.
- Temporarily disable or uninstall these programs to check for interference.
- If the issue resolves, consider updating or reinstalling the conflicting application.
-
Explanation: Some software can conflict with Bluetooth functionality, requiring troubleshooting to identify and resolve the conflict.
5. Adjusting Power Management Settings:
-
Steps:
- Open Device Manager.
- Expand the Bluetooth category.
- Right-click on your Bluetooth adapter and select Properties.
- Go to the Power Management tab.
- Uncheck the box for Allow the computer to turn off this device to save power.
-
Explanation: Disabling power saving features for the Bluetooth adapter ensures it remains active and prevents unexpected disconnections.
6. Resolving Interference Issues:
-
Steps:
- Temporarily disable other wireless devices, such as Wi-Fi routers, to check for interference.
- If the issue resolves, consider repositioning the Bluetooth adapter or wireless router to minimize signal overlap.
- Use a Bluetooth USB adapter to connect to a different port on your computer.
-
Explanation: Minimizing wireless interference can improve Bluetooth signal strength and stability.
7. Checking for Hardware Malfunctions:
-
Steps:
- Verify that the Bluetooth adapter is properly connected to your computer.
- If using an external Bluetooth adapter, try connecting it to a different USB port.
- Consider using a different Bluetooth adapter to rule out hardware failure.
-
Explanation: Hardware malfunctions can cause Bluetooth to stop working, requiring replacement or repair.
8. Ensuring Compatibility with Windows 11:
-
Steps:
- Research the compatibility of your Bluetooth devices with Windows 11.
- Consider updating the firmware of your devices to ensure compatibility.
-
Explanation: Some older Bluetooth devices may not be fully compatible with Windows 11, requiring updates or replacements.
Frequently Asked Questions
Q: Why is my Bluetooth device not showing up in Windows 11?
A: This can be due to several reasons, including:
- Device Not Discoverable: Ensure your Bluetooth device is in discoverable mode.
- Outdated Drivers: Update the Bluetooth drivers on your computer.
- Pairing Issues: Attempt to pair the device again, following the manufacturer’s instructions.
- Limited Bluetooth Support: Check if the device is compatible with Windows 11.
Q: My Bluetooth headphones keep disconnecting. What can I do?
A: Possible solutions include:
- Check Battery Levels: Ensure your headphones have sufficient battery life.
- Reduce Interference: Minimize wireless interference from other devices.
- Update Drivers: Install the latest Bluetooth drivers.
- Adjust Power Management: Disable power saving settings for the Bluetooth adapter.
Q: How do I troubleshoot Bluetooth connectivity problems with my printer?
A: Follow these steps:
- Check Printer Compatibility: Ensure your printer is compatible with Windows 11.
- Update Printer Drivers: Install the latest printer drivers.
- Reset Printer Connection: Remove and re-add the printer in Windows 11.
- Check Printer Settings: Ensure the printer is configured for Bluetooth connectivity.
Tips for Maintaining Smooth Bluetooth Operation
- Keep Drivers Updated: Regularly update Bluetooth drivers to ensure optimal performance and compatibility.
- Minimize Wireless Interference: Position Bluetooth devices and Wi-Fi routers strategically to minimize signal overlap.
- Check Battery Levels: Ensure Bluetooth devices have sufficient battery life to prevent connection issues.
- Restart Bluetooth Service: Periodically restart the Bluetooth service to resolve minor glitches.
- Use Trusted Bluetooth Devices: Prioritize reputable brands with known compatibility and reliability.
Conclusion
Bluetooth connectivity is an indispensable part of modern computing, offering convenience and seamless communication between devices. While occasional malfunctions can occur, understanding the common causes and implementing troubleshooting strategies can effectively restore Bluetooth functionality. By systematically addressing potential issues, from driver updates to interference mitigation, users can regain control over their wireless experience and enjoy the benefits of Bluetooth technology in Windows 11.


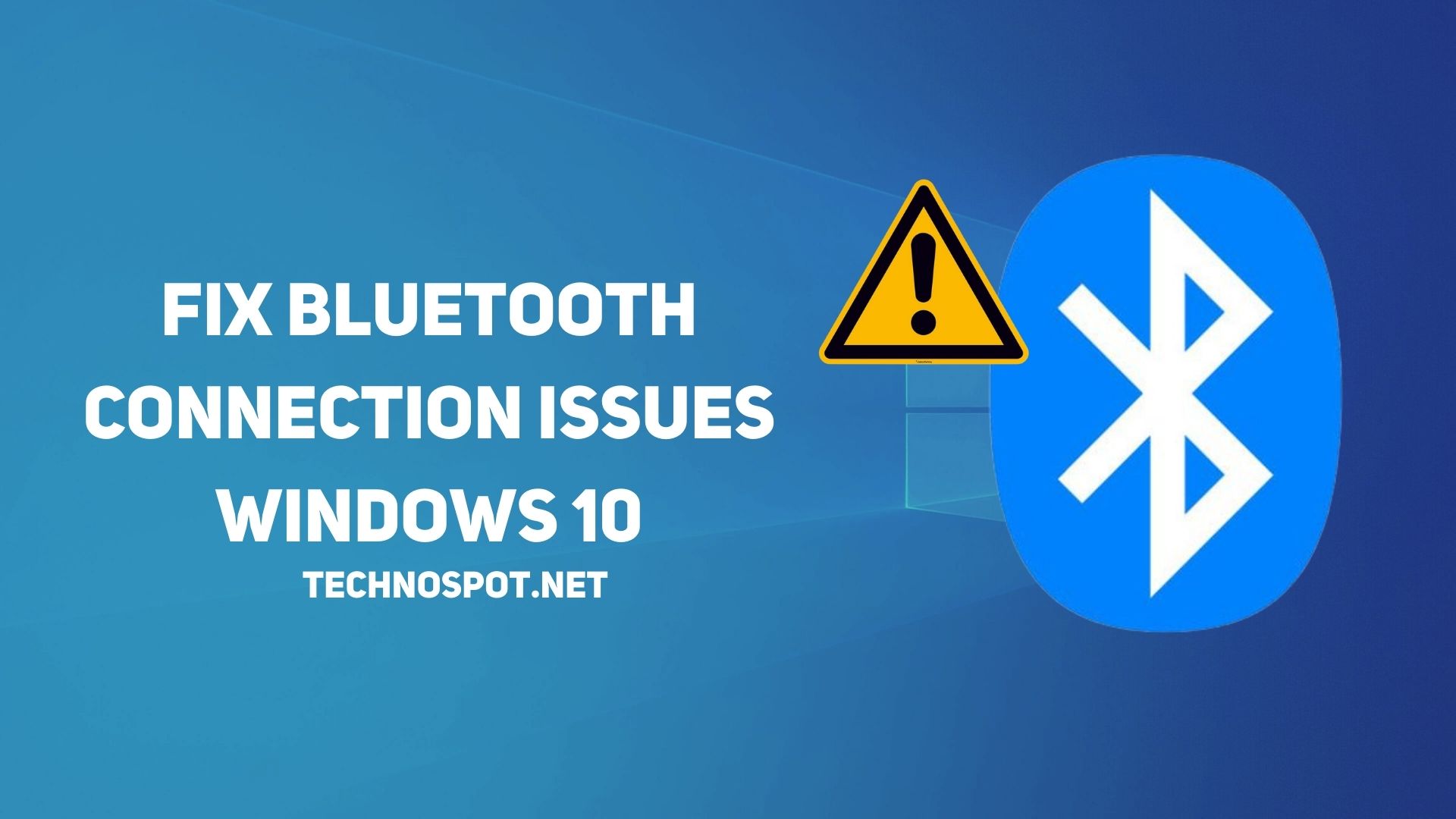



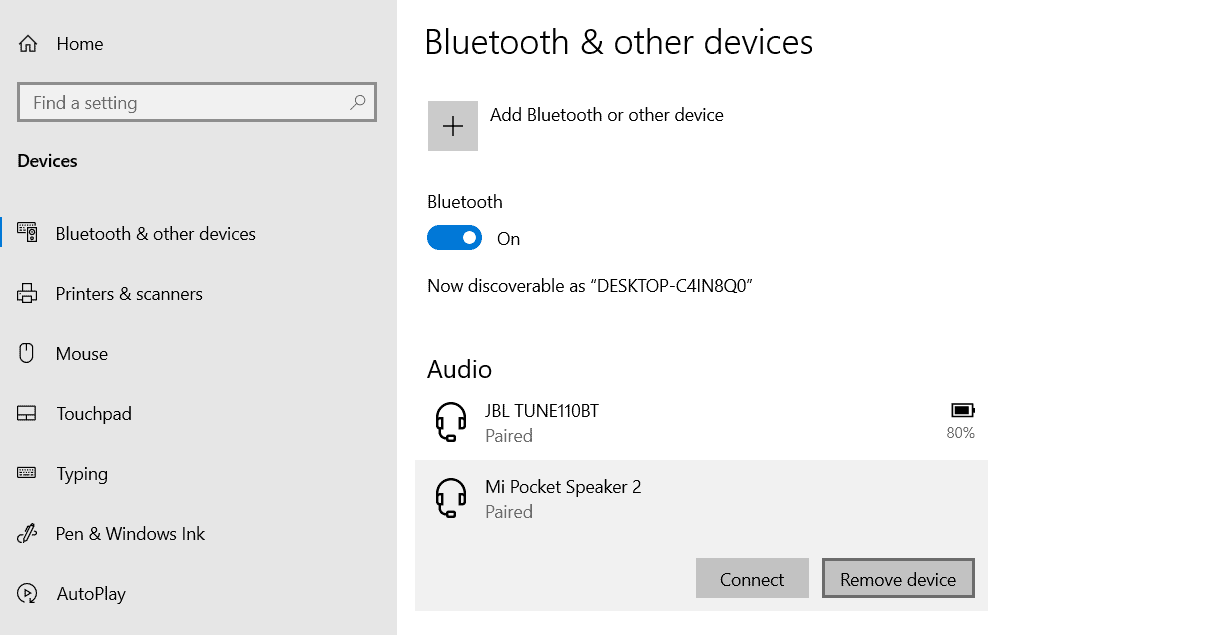

Closure
Thus, we hope this article has provided valuable insights into When Wireless Connectivity Goes Silent: Troubleshooting Bluetooth Issues in Windows 11. We thank you for taking the time to read this article. See you in our next article!