When Chrome Won’t Cooperate: Troubleshooting Browser Issues on Windows 11
Related Articles: When Chrome Won’t Cooperate: Troubleshooting Browser Issues on Windows 11
Introduction
With great pleasure, we will explore the intriguing topic related to When Chrome Won’t Cooperate: Troubleshooting Browser Issues on Windows 11. Let’s weave interesting information and offer fresh perspectives to the readers.
Table of Content
When Chrome Won’t Cooperate: Troubleshooting Browser Issues on Windows 11

The ubiquitous nature of the internet has made web browsers, like Google Chrome, indispensable tools for modern life. From work to leisure, these applications form the gateway to a vast world of information and services. However, encountering issues with browser functionality, particularly when it refuses to launch, can be a frustrating experience. This article explores the common causes behind Chrome’s failure to start on Windows 11 and provides a comprehensive guide to resolving these issues.
Understanding the Problem: Why Chrome Might Not Start
The inability of Chrome to launch on Windows 11 can stem from a variety of factors, each requiring a unique approach to troubleshooting. Some of the most common reasons include:
- Corrupted User Profiles: Over time, user profiles can become corrupted due to software conflicts, system updates, or even accidental file deletion. A corrupted profile can prevent Chrome from accessing essential data, leading to its failure to start.
- Outdated or Conflicting Extensions: Browser extensions, while offering enhanced functionality, can sometimes interfere with Chrome’s core operations. Outdated extensions or those incompatible with the current Windows 11 environment can cause launch failures.
- System Resource Constraints: Chrome, like any other application, requires sufficient system resources to function properly. Insufficient RAM, CPU power, or hard drive space can hinder its ability to start.
- Software Conflicts: Other programs installed on your computer might conflict with Chrome, preventing it from launching. This could be due to outdated drivers, incompatible security software, or even other browsers vying for resources.
- Malware or Virus Infection: Malicious software can disrupt the normal functioning of your computer, including browser applications. Viruses can corrupt files, modify system settings, or even prevent applications from launching.
- Chrome Installation Issues: A faulty installation process, incomplete downloads, or corrupted installation files can leave Chrome in an unusable state, preventing it from starting.
- System Updates or Changes: Windows updates or significant system changes can sometimes cause conflicts with existing applications, including Chrome. These conflicts can lead to unexpected errors and prevent the browser from launching.
Troubleshooting Chrome Launch Issues: A Step-by-Step Guide
Addressing Chrome’s inability to launch on Windows 11 requires a systematic approach. The following steps provide a comprehensive guide to troubleshooting common issues:
1. Restart Your Computer: A simple restart can often resolve temporary glitches that might be preventing Chrome from launching. This allows your computer to refresh its memory and clear any temporary files that might be causing problems.
2. Check for Updates: Ensure that you have the latest version of Chrome installed. Outdated versions can contain bugs or vulnerabilities that might prevent the browser from launching. To check for updates, open Chrome and navigate to "Help > About Google Chrome."
3. Disable Extensions: Extensions, while offering added functionality, can sometimes cause conflicts and prevent Chrome from launching. To disable extensions, open Chrome and navigate to "More tools > Extensions." Disable all extensions and restart Chrome to see if the issue persists.
4. Clear Browser Data: Clearing your browser data, including cache, cookies, and browsing history, can resolve issues caused by corrupted files or outdated information. To clear browser data, open Chrome and navigate to "Settings > Privacy and security > Clear browsing data."
5. Run Chrome as Administrator: Running Chrome as an administrator can grant it the necessary permissions to access system resources and overcome potential security restrictions. To run Chrome as administrator, right-click on the Chrome shortcut and select "Run as administrator."
6. Repair or Reinstall Chrome: A corrupted installation can prevent Chrome from launching. Repairing or reinstalling Chrome can resolve issues related to corrupted files or incomplete installations. To repair Chrome, open the Control Panel, navigate to "Programs and Features," select "Google Chrome," and click "Repair." To reinstall Chrome, uninstall the existing version and download a fresh copy from the official Google Chrome website.
7. Check for Software Conflicts: Other software installed on your computer might be interfering with Chrome’s functionality. Try temporarily disabling any recently installed programs or security software to see if it resolves the issue.
8. Scan for Malware: Malicious software can cause various system problems, including browser failures. Run a full system scan with a reputable antivirus program to detect and remove any potential threats.
9. Check System Resources: Ensure that your computer has sufficient system resources to run Chrome smoothly. Check your RAM, CPU usage, and hard drive space to ensure they are not causing performance bottlenecks.
10. Verify System Updates: Windows updates can sometimes cause conflicts with existing applications, including Chrome. Check for any pending updates and install them to ensure compatibility.
11. Contact Chrome Support: If none of the above steps resolve the issue, you can contact Google Chrome support for further assistance. They can provide more specific troubleshooting steps or investigate potential system-level issues.
FAQs: Addressing Common Concerns
Q: Why does Chrome keep crashing on Windows 11?
A: Chrome crashing can be caused by a variety of factors, including outdated extensions, corrupted browser data, or insufficient system resources. The troubleshooting steps outlined above can help identify and address these issues.
Q: How do I fix Chrome’s slow performance on Windows 11?
A: Chrome’s slow performance can be caused by factors like excessive extensions, outdated browser data, or insufficient system resources. Consider disabling unnecessary extensions, clearing browser data, and ensuring your computer meets the minimum system requirements for Chrome.
Q: Is there a way to prevent Chrome from opening automatically on Windows 11?
A: Yes, you can prevent Chrome from opening automatically by disabling the "Open Chrome when you sign in" option in the browser settings. Navigate to "Settings > On startup" and uncheck the option.
Tips: Keeping Chrome Running Smoothly
- Regularly update Chrome: Ensure you have the latest version of Chrome to benefit from performance enhancements and bug fixes.
- Manage extensions: Disable or uninstall unnecessary extensions to reduce resource consumption and potential conflicts.
- Clear browser data periodically: Regularly clear your browser data, including cache, cookies, and browsing history, to optimize performance and prevent issues caused by outdated information.
- Optimize system resources: Ensure your computer has sufficient RAM, CPU power, and hard drive space to run Chrome effectively.
- Use a reputable antivirus program: Regularly scan your system for malware to prevent issues caused by malicious software.
Conclusion: Ensuring a Smooth Browsing Experience
Chrome’s failure to launch on Windows 11 can be a frustrating experience, but with a systematic approach to troubleshooting, most issues can be resolved. By following the steps outlined in this article, users can identify the root cause of the problem and take appropriate action to restore their browsing functionality. Regular maintenance, including updating Chrome, managing extensions, and clearing browser data, can further enhance the browsing experience and prevent future issues.


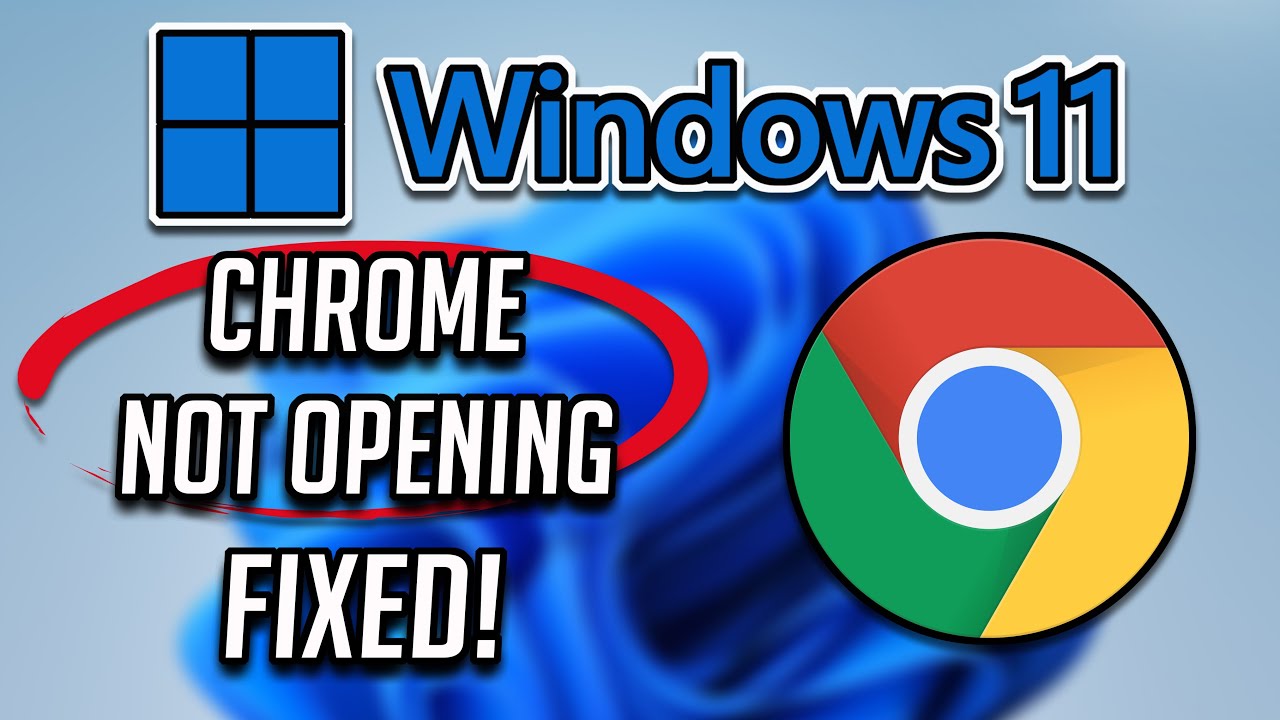



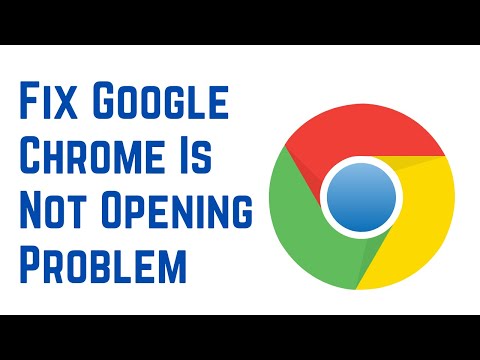
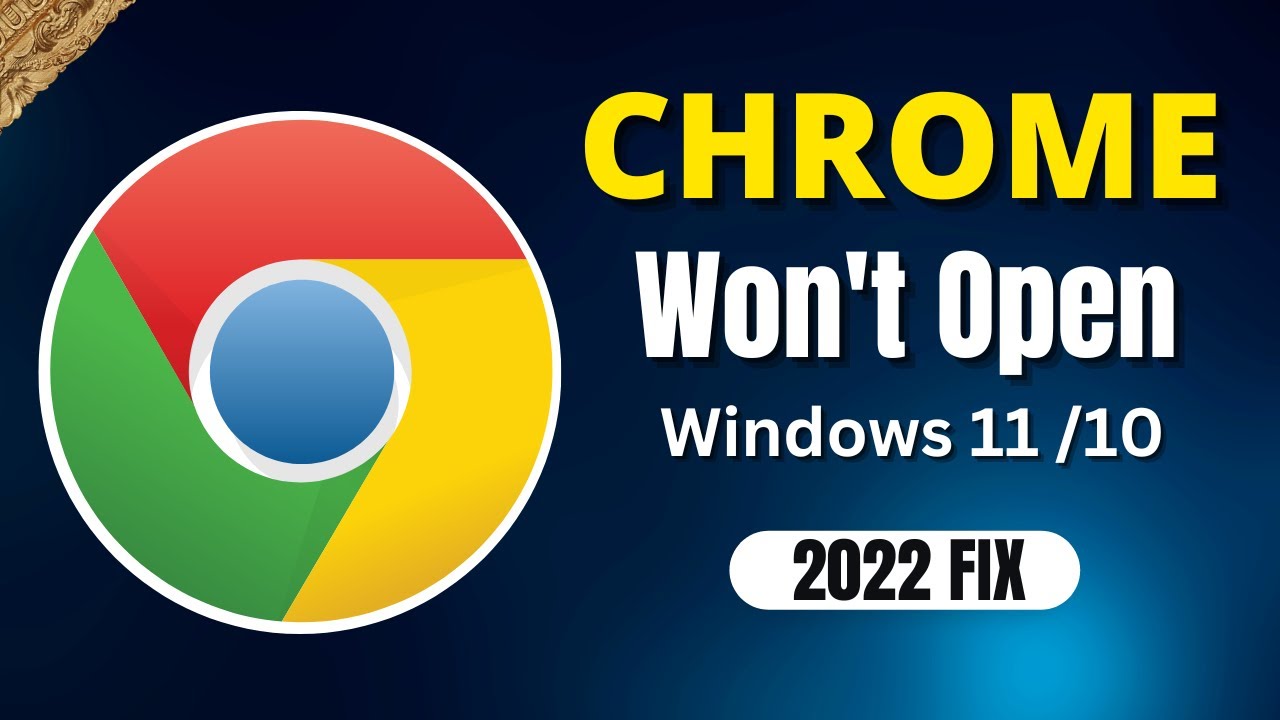
Closure
Thus, we hope this article has provided valuable insights into When Chrome Won’t Cooperate: Troubleshooting Browser Issues on Windows 11. We thank you for taking the time to read this article. See you in our next article!