Utilizing Bluetooth in Windows 10: A Comprehensive Guide
Related Articles: Utilizing Bluetooth in Windows 10: A Comprehensive Guide
Introduction
In this auspicious occasion, we are delighted to delve into the intriguing topic related to Utilizing Bluetooth in Windows 10: A Comprehensive Guide. Let’s weave interesting information and offer fresh perspectives to the readers.
Table of Content
- 1 Related Articles: Utilizing Bluetooth in Windows 10: A Comprehensive Guide
- 2 Introduction
- 3 Utilizing Bluetooth in Windows 10: A Comprehensive Guide
- 3.1 Understanding Bluetooth in Windows 10
- 3.2 Enabling and Configuring Bluetooth
- 3.3 Common Bluetooth Applications in Windows 10
- 3.4 Troubleshooting Bluetooth Connectivity Issues
- 3.5 FAQs: Understanding Bluetooth in Windows 10
- 3.6 Tips for Optimizing Bluetooth Usage
- 3.7 Conclusion: The Power of Bluetooth in Windows 10
- 4 Closure
Utilizing Bluetooth in Windows 10: A Comprehensive Guide

Bluetooth technology has become an indispensable part of our modern digital lives. It seamlessly connects devices like smartphones, laptops, headphones, and even smart home appliances, enabling wireless communication and data transfer. Windows 10, with its robust Bluetooth capabilities, offers users a convenient and efficient way to leverage this technology. This article delves into the intricacies of utilizing Bluetooth in Windows 10, providing a detailed understanding of its functionalities and potential applications.
Understanding Bluetooth in Windows 10
At its core, Bluetooth in Windows 10 acts as a bridge between your computer and compatible devices. This bridge allows for:
- Data Transfer: Sharing files, photos, and other digital content between devices.
- Audio Streaming: Playing music, podcasts, or audio calls wirelessly through Bluetooth speakers, headphones, or car audio systems.
- Device Control: Utilizing a Bluetooth mouse, keyboard, or gamepad for a more flexible computing experience.
- Internet Sharing: Connecting to the internet via a Bluetooth-enabled smartphone or mobile hotspot.
- Printing: Sending documents wirelessly to a Bluetooth-enabled printer.
Enabling and Configuring Bluetooth
Before exploring the various applications of Bluetooth, it is essential to ensure that it is enabled and configured correctly on your Windows 10 device:
-
Checking Bluetooth Status:
- Click the Start button, then select Settings.
- Navigate to Devices and click Bluetooth & other devices.
- If Bluetooth is not enabled, toggle the Bluetooth switch to On.
-
Adding a Bluetooth Device:
- With Bluetooth enabled, place the device you want to connect to in pairing mode. This usually involves pressing a dedicated button on the device.
- In the Bluetooth & other devices settings, click Add Bluetooth or other device.
- Select Bluetooth from the list of options.
- Windows will scan for nearby Bluetooth devices. Select the device you wish to pair with from the list.
- If prompted, enter any PIN or passkey required for pairing.
-
Managing Bluetooth Devices:
- Under Bluetooth & other devices, you can view a list of paired devices.
- Click on a device to access its settings, including options to disconnect, rename, or remove it from the list.
Common Bluetooth Applications in Windows 10
Now that Bluetooth is enabled and configured, let’s explore some of its most common applications in Windows 10:
1. Wireless Audio Streaming:
- Connecting Bluetooth headphones or speakers to your Windows 10 device is a straightforward process.
- Once paired, select the connected device as the output device in your audio settings.
- Enjoy high-quality audio streaming without the hassle of tangled wires.
2. File Transfer:
- Transferring files between your computer and a Bluetooth-enabled device is a simple operation.
- Right-click on the file you want to transfer, select Share, and choose Bluetooth.
- Select the destination device from the list, and the transfer will begin.
3. Wireless Mouse and Keyboard:
- Utilize a Bluetooth mouse and keyboard to enjoy a more flexible and clutter-free computing experience.
- Pair the devices as described above, and they will function seamlessly with your Windows 10 computer.
4. Connecting to a Bluetooth Printer:
- Print documents wirelessly to a Bluetooth-enabled printer.
- Pair the printer with your computer and select it as the default printer in your printing settings.
5. Utilizing a Bluetooth Modem or Hotspot:
- Connect to the internet via a Bluetooth-enabled smartphone or mobile hotspot.
- Pair the device with your computer and select it as the network connection in your network settings.
Troubleshooting Bluetooth Connectivity Issues
While Bluetooth is generally reliable, you might encounter connectivity issues from time to time. Here are some common troubleshooting steps:
- Check Device Compatibility: Ensure that both your Windows 10 device and the device you are trying to connect to support Bluetooth and are within range.
- Verify Bluetooth is Enabled: Double-check that Bluetooth is enabled on both devices.
- Restart Devices: Restarting both your computer and the Bluetooth device can often resolve connectivity issues.
- Update Drivers: Outdated Bluetooth drivers can lead to problems. Update your Bluetooth drivers to the latest version.
- Remove and Re-Pair: Remove the device from the list of paired devices and re-pair it.
- Check for Interference: Electromagnetic interference from other devices can disrupt Bluetooth connections. Try moving devices further apart.
- Disable Other Wireless Connections: If other wireless devices are interfering with Bluetooth, temporarily disable them.
FAQs: Understanding Bluetooth in Windows 10
1. How do I check if my computer has Bluetooth?
- You can check if your computer has Bluetooth by navigating to Settings > Devices > Bluetooth & other devices. If the Bluetooth switch is visible, your computer has Bluetooth.
2. Can I connect multiple Bluetooth devices to my computer at once?
- Yes, you can connect multiple Bluetooth devices to your computer simultaneously. However, you can only use one audio device at a time.
3. What is the range of Bluetooth connectivity?
- The range of Bluetooth connectivity is typically around 30 feet (10 meters), but this can vary depending on factors like obstacles and interference.
4. Is Bluetooth secure?
- Bluetooth is generally secure, but it’s important to use strong passwords for pairing and to be aware of potential vulnerabilities.
5. How do I remove a Bluetooth device from my computer?
- To remove a Bluetooth device, navigate to Settings > Devices > Bluetooth & other devices. Click on the device you want to remove and select Remove device.
Tips for Optimizing Bluetooth Usage
- Keep Bluetooth Drivers Updated: Regularly update your Bluetooth drivers to ensure optimal performance and compatibility.
- Prioritize Bluetooth Connections: If experiencing connectivity issues, ensure that Bluetooth is prioritized over other wireless connections.
- Avoid Interference: Keep Bluetooth devices away from other wireless devices to minimize interference.
- Consider a Bluetooth Dongle: If your computer doesn’t have built-in Bluetooth, you can use a Bluetooth dongle to add this functionality.
- Use High-Quality Bluetooth Devices: Investing in high-quality Bluetooth devices can enhance connectivity and audio quality.
Conclusion: The Power of Bluetooth in Windows 10
Bluetooth technology, seamlessly integrated into Windows 10, provides users with a powerful and versatile tool for connecting and interacting with a wide range of devices. From streaming audio to sharing files, controlling peripherals, and even connecting to the internet, Bluetooth empowers users with a wireless freedom that enhances productivity, entertainment, and overall digital experiences. By understanding the intricacies of Bluetooth in Windows 10 and following the tips outlined in this guide, users can unlock the full potential of this technology and enjoy its numerous benefits.




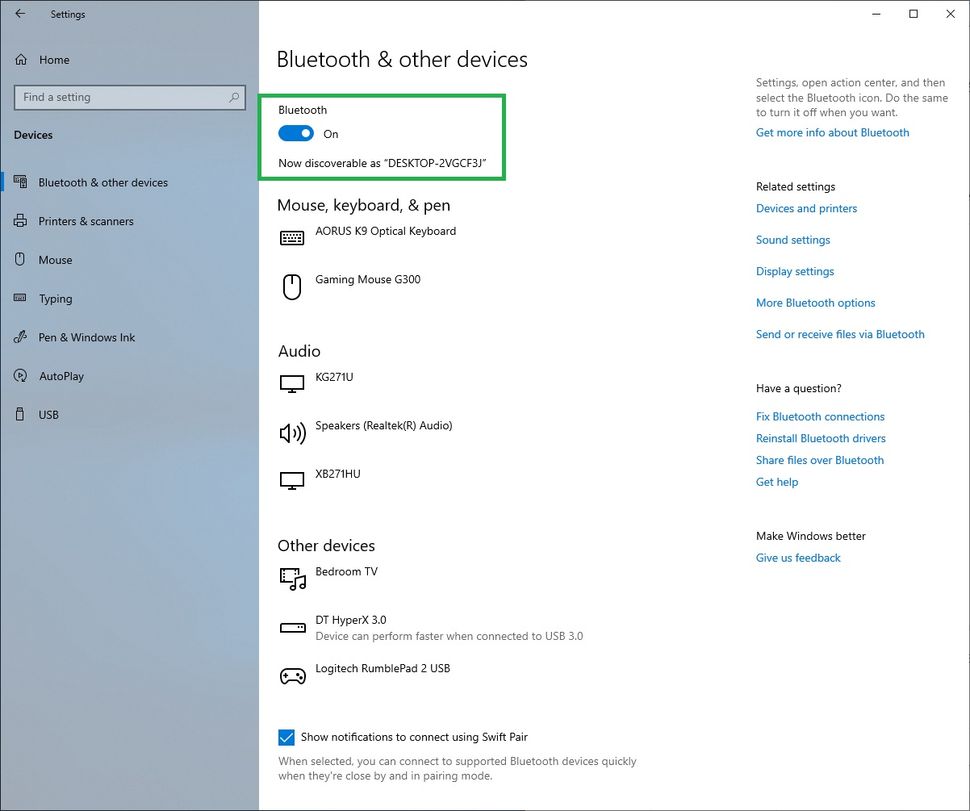
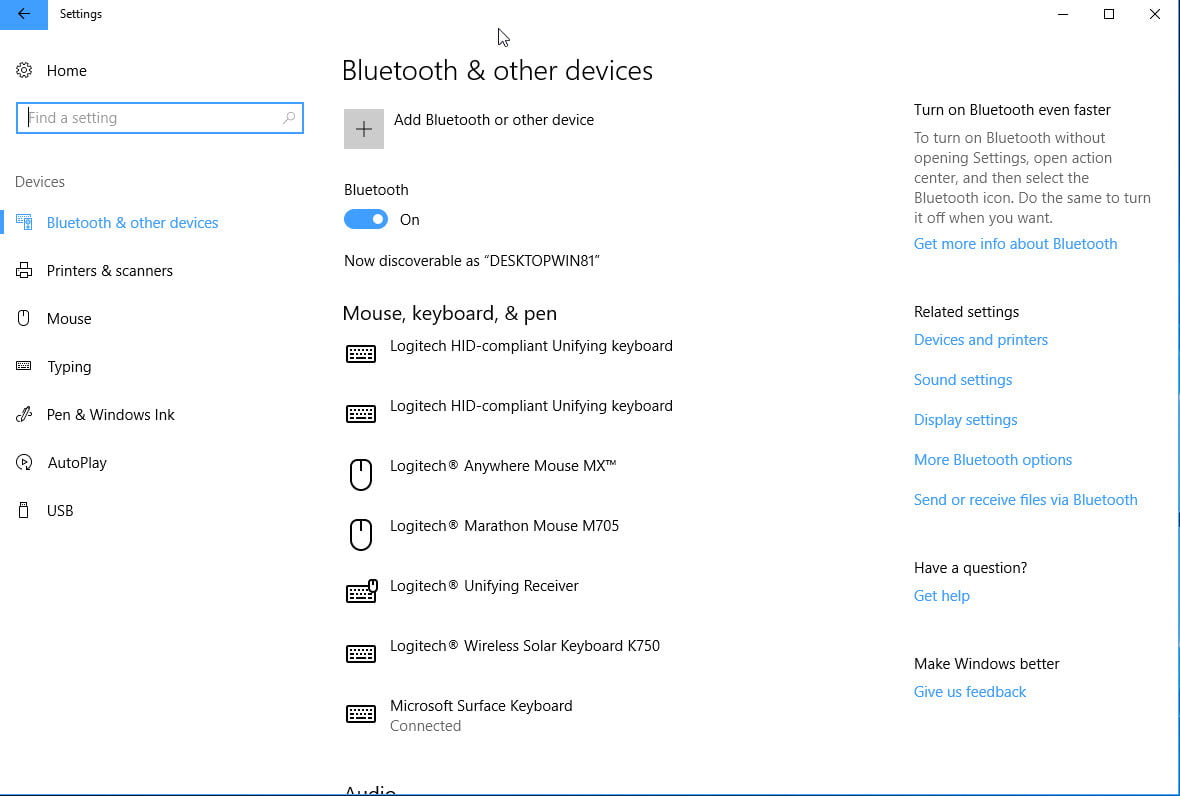

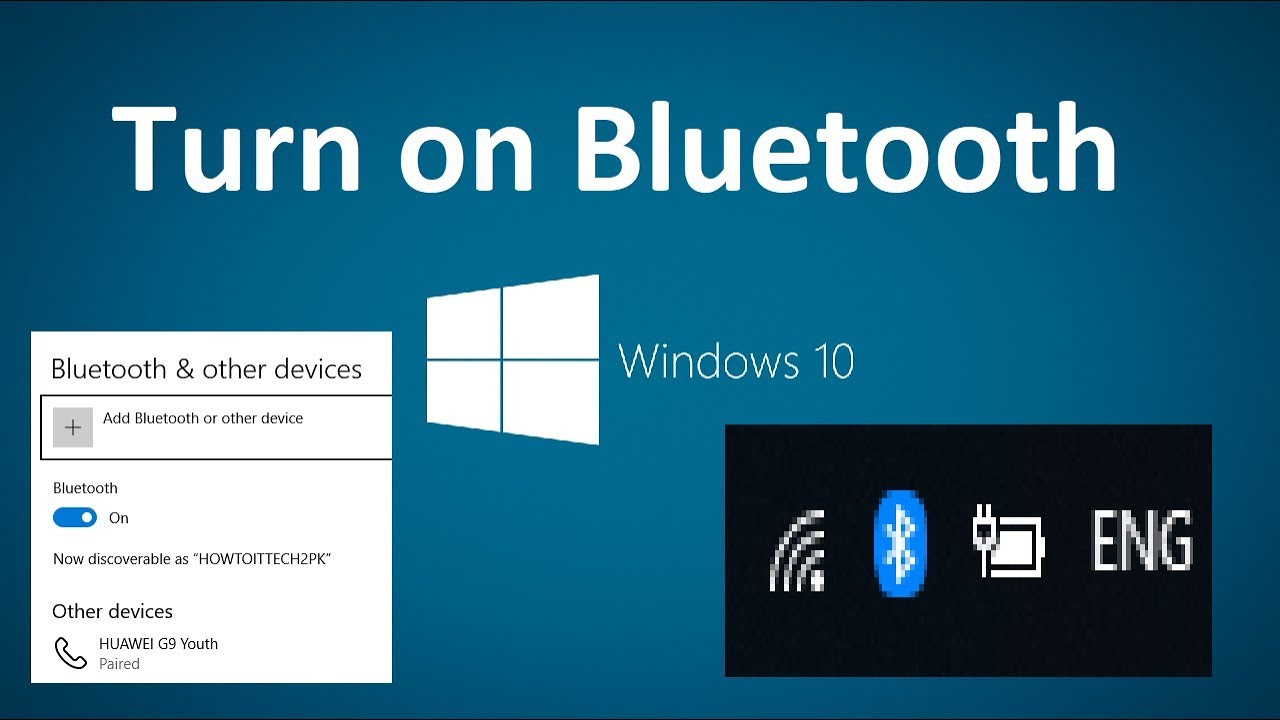
Closure
Thus, we hope this article has provided valuable insights into Utilizing Bluetooth in Windows 10: A Comprehensive Guide. We appreciate your attention to our article. See you in our next article!