Upgrading Windows 10: A Comprehensive Guide to Refreshing Your System
Related Articles: Upgrading Windows 10: A Comprehensive Guide to Refreshing Your System
Introduction
In this auspicious occasion, we are delighted to delve into the intriguing topic related to Upgrading Windows 10: A Comprehensive Guide to Refreshing Your System. Let’s weave interesting information and offer fresh perspectives to the readers.
Table of Content
Upgrading Windows 10: A Comprehensive Guide to Refreshing Your System

Windows 10, with its continuous updates and feature additions, often necessitates a system refresh to maintain optimal performance and address potential issues. While a clean install is generally recommended for a fresh start, upgrading directly from one version of Windows 10 to another is a viable option for many users. This process, known as an in-place upgrade, allows you to retain your files and applications while updating to a newer version of the operating system.
Understanding the Benefits of Upgrading
An in-place upgrade offers several advantages over a clean install:
- Data Preservation: The upgrade process retains your personal files, applications, and system settings, eliminating the need for a lengthy reinstallation process.
- Simplified Transition: By upgrading, users avoid the hassle of reinstalling applications, configuring settings, and transferring data, making the transition seamless.
- Potential Performance Enhancements: Newer versions of Windows 10 often include performance optimizations and bug fixes, potentially resulting in a smoother and more efficient operating experience.
- Access to Latest Features: Upgrading unlocks the latest features, security updates, and compatibility improvements introduced with the newer version of Windows 10.
Considerations Before Upgrading
While upgrading offers convenience and potential benefits, it’s crucial to consider certain aspects before proceeding:
- Compatibility: Ensure that your hardware and software are compatible with the target version of Windows 10. Compatibility issues can lead to malfunctions and instability.
- System Requirements: Check the system requirements for the target version of Windows 10 to ensure your computer meets the minimum specifications. Insufficient resources can hinder performance and lead to system errors.
- Backup: Always create a full system backup before upgrading, as unforeseen issues can occur. A backup allows you to restore your system to its previous state if necessary.
- Time Commitment: The upgrade process can take several hours depending on your system configuration and internet speed. Allocate sufficient time to complete the upgrade without interruption.
The Upgrade Process: A Step-by-Step Guide
-
Prepare for the Upgrade:
- Back up your important data using an external hard drive, cloud storage, or a reliable backup solution.
- Ensure you have a stable internet connection for downloading the update files.
- Close all running applications and programs.
- Disconnect any external devices, such as printers and USB drives, to avoid potential conflicts.
-
Download the Update:
- Open the Settings app (Windows key + I).
- Navigate to Update & Security > Windows Update.
- Click on Check for updates.
- If an update is available, select Download and install now.
-
Install the Update:
- The update will download and install automatically.
- Follow the on-screen instructions and prompts.
- The computer may restart several times during the installation process.
-
Post-Upgrade Verification:
- Once the upgrade is complete, verify that your files, applications, and settings are intact.
- Check for any compatibility issues and address them as needed.
- Install any essential drivers or software updates.
Addressing Potential Issues
While upgrading is generally a straightforward process, unexpected issues can arise. Common problems include:
- Installation Errors: Errors during the upgrade process can be caused by corrupted files, insufficient disk space, or hardware incompatibility.
- Driver Conflicts: Incompatible or outdated drivers can cause issues after upgrading.
- Performance Degradation: In some cases, upgrading might lead to performance degradation due to hardware limitations or software conflicts.
Troubleshooting Tips:
- Check for Error Messages: Pay attention to error messages displayed during the upgrade process. These messages provide valuable information for troubleshooting.
- Run System File Checker: Use the System File Checker (SFC) tool to scan for and repair corrupted system files.
- Reinstall Drivers: Update or reinstall drivers for your hardware components to ensure compatibility.
- Perform a Clean Install: If all else fails, a clean install of Windows 10 might be necessary to resolve persistent issues.
Frequently Asked Questions (FAQs)
Q: Can I upgrade from Windows 10 Home to Windows 10 Pro?
A: While you cannot directly upgrade from Home to Pro using the in-place upgrade method, you can perform a clean install of Windows 10 Pro and then use your existing Windows 10 Home product key to activate it.
Q: Will I lose my data during the upgrade?
A: No, the in-place upgrade process is designed to preserve your personal files, applications, and system settings. However, it is still recommended to create a backup before upgrading.
Q: How much disk space do I need for the upgrade?
A: The required disk space depends on the version of Windows 10 you are upgrading to and your existing files and applications. It’s generally recommended to have at least 20 GB of free space available.
Q: Can I upgrade from an older version of Windows to Windows 10?
A: While direct upgrades from Windows 7 or 8.1 to Windows 10 are no longer supported, you can perform a clean install of Windows 10 and use your existing product key for activation.
Conclusion
Upgrading Windows 10 offers a convenient and efficient way to refresh your system, access the latest features, and potentially improve performance. By understanding the benefits, considerations, and potential issues, users can make an informed decision about whether upgrading is the right choice for their needs. Remember to back up your data, ensure compatibility, and be prepared for potential troubleshooting steps. With careful planning and execution, upgrading Windows 10 can provide a seamless and rewarding experience.



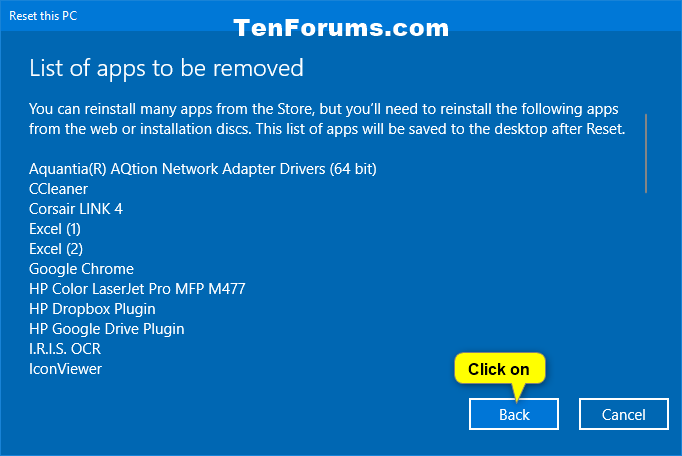
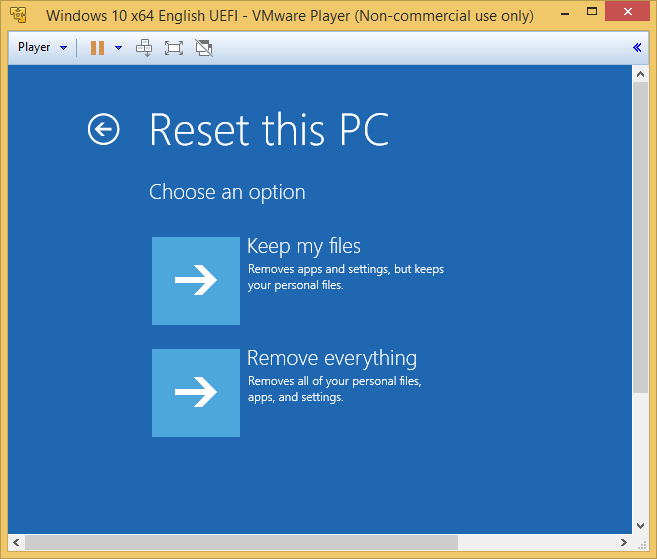



Closure
Thus, we hope this article has provided valuable insights into Upgrading Windows 10: A Comprehensive Guide to Refreshing Your System. We hope you find this article informative and beneficial. See you in our next article!