Upgrading to Windows 11: A Comprehensive Guide
Related Articles: Upgrading to Windows 11: A Comprehensive Guide
Introduction
With great pleasure, we will explore the intriguing topic related to Upgrading to Windows 11: A Comprehensive Guide. Let’s weave interesting information and offer fresh perspectives to the readers.
Table of Content
- 1 Related Articles: Upgrading to Windows 11: A Comprehensive Guide
- 2 Introduction
- 3 Upgrading to Windows 11: A Comprehensive Guide
- 3.1 Understanding the Upgrade Process
- 3.2 Benefits of Upgrading to Windows 11
- 3.3 Potential Challenges and Considerations
- 3.4 Frequently Asked Questions
- 3.5 Tips for a Smooth Upgrade
- 3.6 Conclusion
- 4 Closure
Upgrading to Windows 11: A Comprehensive Guide

The release of Windows 11 marked a significant shift in the Microsoft operating system landscape. While many users eagerly awaited the new features and enhancements, a key question arose: could existing Windows 10 users seamlessly transition to the latest iteration? This question remains relevant today, as many users may still be considering the upgrade. This article will provide a comprehensive analysis of the upgrade path from Windows 10 to Windows 11, addressing its feasibility, benefits, and potential challenges.
Understanding the Upgrade Process
Microsoft initially implemented strict hardware requirements for Windows 11, aiming to ensure optimal performance and compatibility. These requirements, including specific processor models, secure boot capabilities, and TPM 2.0 modules, initially raised concerns about the upgrade path for many Windows 10 users. However, Microsoft has since relaxed some of these requirements, expanding the pool of eligible devices.
The upgrade process itself is relatively straightforward. Users can check their system’s compatibility using the PC Health Check app, available for download from Microsoft. This app assesses the hardware specifications and identifies any potential issues that might hinder the upgrade. If the system meets the minimum requirements, the upgrade can be initiated through Windows Update, just like any other major update.
Benefits of Upgrading to Windows 11
The upgrade to Windows 11 presents several advantages, catering to both individual users and businesses.
Enhanced Security: Windows 11 boasts improved security features, including enhanced protection against malware and phishing attacks. The integration of Windows Defender Antivirus with cloud-based protection provides a more robust defense against emerging threats.
Improved Performance: Windows 11 is optimized for modern hardware, delivering smoother performance and faster boot times. The new operating system also features a streamlined user interface, leading to a more efficient and intuitive user experience.
Modernized Design: Windows 11 boasts a visually refreshed interface, featuring rounded corners, a centralized taskbar, and a new Start menu. These changes contribute to a more modern and aesthetically pleasing experience.
Enhanced Gaming Features: Windows 11 includes new features specifically tailored for gamers, such as DirectStorage for faster loading times and Auto HDR for enhanced visual fidelity.
Improved Productivity Tools: Windows 11 offers enhanced productivity features, including improved multitasking capabilities and a redesigned Snap Layout system for arranging windows efficiently.
Potential Challenges and Considerations
While the upgrade process is generally straightforward, certain challenges and considerations should be acknowledged.
Hardware Compatibility: Despite the relaxed requirements, some older systems may still not meet the minimum specifications for Windows 11. Users with older hardware may need to consider upgrading their system components to ensure compatibility.
Driver Compatibility: Some older drivers may not be fully compatible with Windows 11, leading to potential issues. Users should ensure that all critical drivers are updated before initiating the upgrade.
Data Backup: It is essential to back up all critical data before initiating any major operating system upgrade. This step ensures data preservation in case of unforeseen issues during the upgrade process.
Application Compatibility: While most applications are compatible with Windows 11, some older programs may require updates or alternative solutions. Users should check the compatibility of their essential software before upgrading.
System Performance: While Windows 11 is optimized for modern hardware, older systems may experience performance degradation after the upgrade. Users should carefully assess their hardware capabilities before proceeding.
Frequently Asked Questions
Q: Is my current Windows 10 computer compatible with Windows 11?
A: To determine compatibility, use the PC Health Check app from Microsoft. The app will assess your hardware specifications and identify any potential issues.
Q: Can I upgrade to Windows 11 for free?
A: If your Windows 10 device meets the minimum requirements, the upgrade to Windows 11 is free. However, this offer is not perpetual and may eventually expire.
Q: What happens to my data and applications during the upgrade?
A: During the upgrade process, your personal files and applications are typically preserved. However, it is highly recommended to back up your data before initiating the upgrade to ensure safety.
Q: Can I roll back to Windows 10 after upgrading to Windows 11?
A: Yes, you can roll back to Windows 10 within a specific timeframe after the upgrade. However, this option is usually available for a limited period.
Q: What if my device does not meet the minimum requirements for Windows 11?
A: If your device does not meet the minimum requirements, you can continue using Windows 10, but you will not be able to upgrade to Windows 11. Consider upgrading your hardware or exploring other operating system options.
Tips for a Smooth Upgrade
1. Back Up Your Data: Before initiating the upgrade, create a complete backup of all critical data, including documents, photos, and applications. This step ensures data preservation in case of unforeseen issues.
2. Update Drivers: Ensure that all critical drivers are updated to their latest versions before initiating the upgrade. This step helps prevent compatibility issues after the upgrade.
3. Check Application Compatibility: Verify that all essential applications are compatible with Windows 11. If any applications are not compatible, consider alternative solutions or contact the software developer for updates.
4. Free Up Disk Space: Ensure sufficient disk space is available on your system before initiating the upgrade. Windows 11 requires a minimum amount of disk space for installation and operation.
5. Disconnect External Devices: Disconnect all external devices, such as USB drives and printers, before initiating the upgrade. This step minimizes potential conflicts during the upgrade process.
6. Use a Stable Internet Connection: Ensure a stable internet connection throughout the upgrade process. The upgrade requires downloading and installing significant files, and a stable connection ensures a smooth and uninterrupted process.
7. Restart Your Computer: After the upgrade is complete, restart your computer to allow the new operating system to fully initialize. This step ensures all system settings are properly applied.
Conclusion
The decision to upgrade to Windows 11 is a personal one, driven by individual needs and priorities. While the upgrade offers various advantages, including enhanced security, performance improvements, and a modernized design, users should carefully consider the potential challenges and ensure their hardware meets the minimum requirements.
By following the recommended tips and addressing any compatibility concerns, users can maximize their chances of a smooth and successful upgrade experience. Ultimately, the decision to upgrade should be based on a thorough assessment of individual needs and system capabilities.

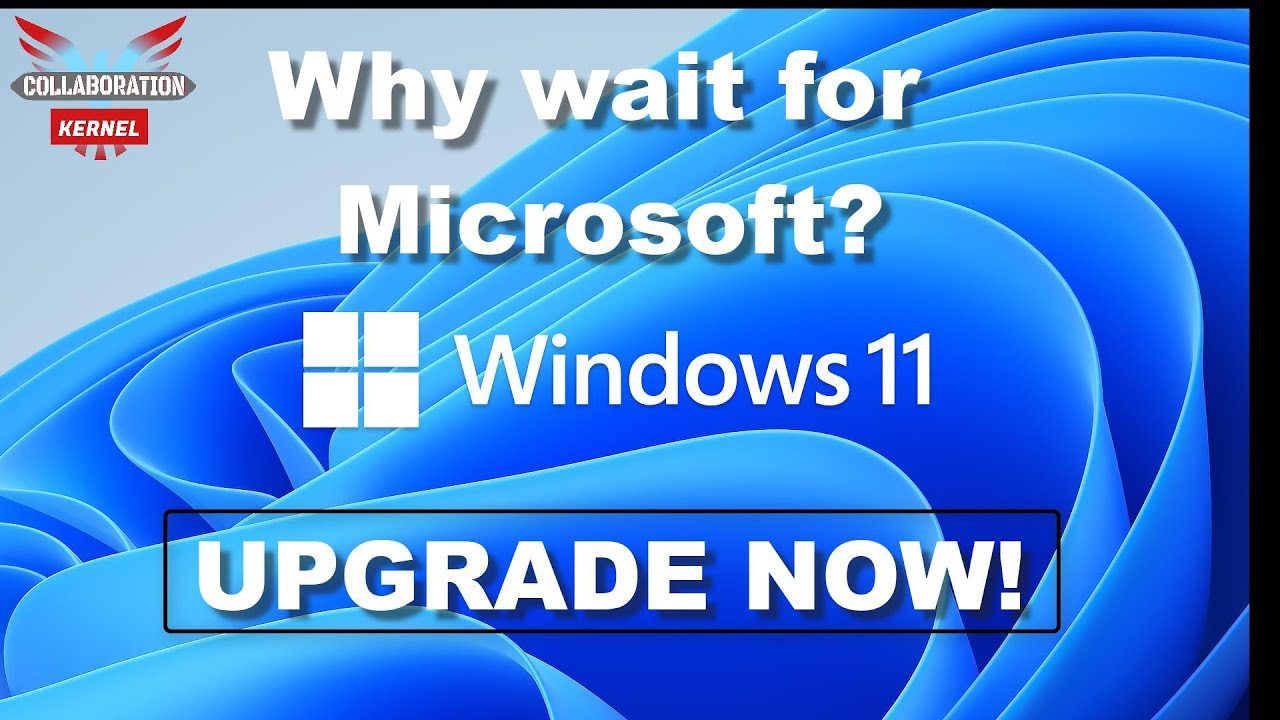






Closure
Thus, we hope this article has provided valuable insights into Upgrading to Windows 11: A Comprehensive Guide. We appreciate your attention to our article. See you in our next article!