Upgrading from Windows 10 Home to Pro: A Comprehensive Guide
Related Articles: Upgrading from Windows 10 Home to Pro: A Comprehensive Guide
Introduction
With enthusiasm, let’s navigate through the intriguing topic related to Upgrading from Windows 10 Home to Pro: A Comprehensive Guide. Let’s weave interesting information and offer fresh perspectives to the readers.
Table of Content
Upgrading from Windows 10 Home to Pro: A Comprehensive Guide
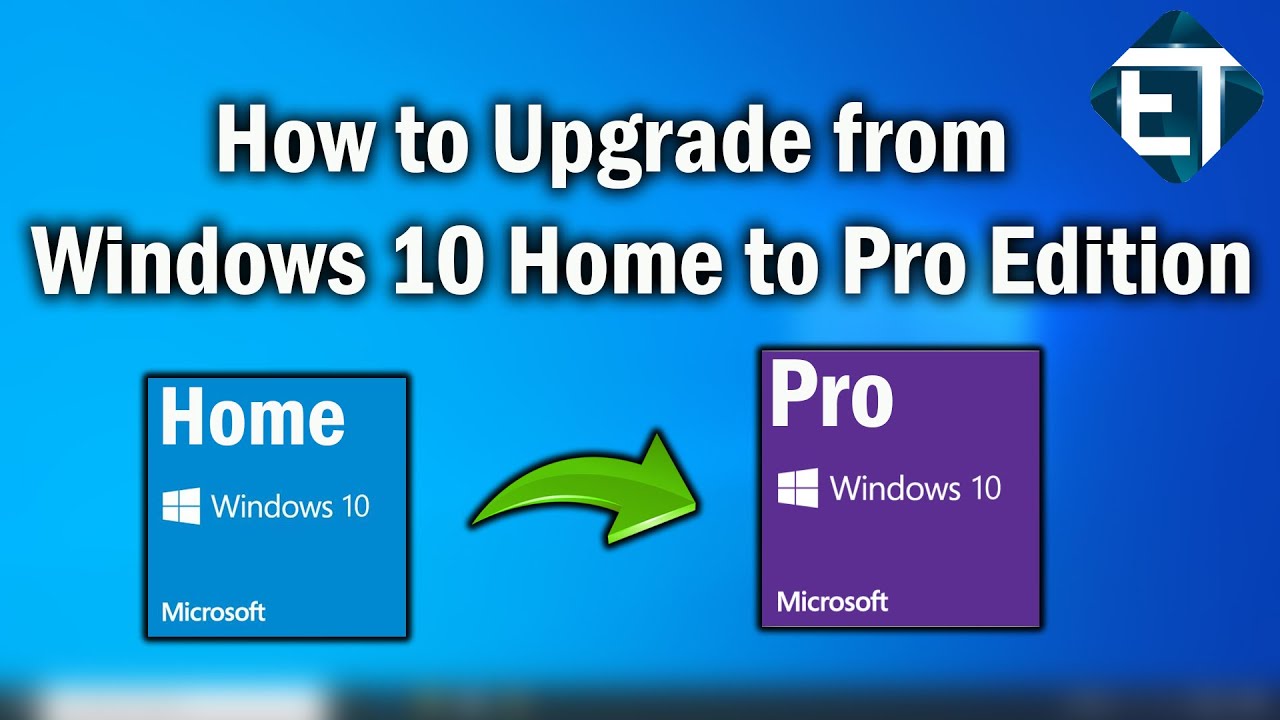
Windows 10, Microsoft’s flagship operating system, offers two primary editions: Home and Pro. While Windows 10 Home provides a solid foundation for personal computing, Windows 10 Pro caters to more advanced users, businesses, and power users, offering a range of features designed to enhance productivity, security, and management capabilities. This guide provides a comprehensive overview of the upgrade process from Windows 10 Home to Pro, exploring its benefits, steps, and considerations.
Understanding the Benefits of Upgrading
Upgrading to Windows 10 Pro unlocks a suite of features not available in the Home edition, making it a compelling option for users seeking advanced functionality or those operating in a professional or business environment. These features include:
- Enhanced Security: Windows 10 Pro offers robust security features like BitLocker Drive Encryption, which safeguards data on your device by encrypting the entire drive. This is particularly crucial for protecting sensitive information and complying with data security regulations.
- Domain Join Capability: Businesses and organizations can join their devices to a domain, enabling centralized management, user account control, and policy enforcement. This streamlines IT administration and ensures consistent security across the network.
- Remote Desktop Access: Windows 10 Pro allows users to connect to their computer remotely, enabling them to access files, applications, and resources from any location. This is essential for remote work, accessing files from different devices, or managing a computer remotely.
- Group Policy Management: Windows 10 Pro provides administrators with granular control over user settings, applications, and network configurations through Group Policy. This allows for standardized settings, security policies, and streamlined management across multiple devices.
- Hyper-V Virtualization: Windows 10 Pro supports Hyper-V, enabling the creation and management of virtual machines. This allows users to run multiple operating systems concurrently, test software in isolated environments, or run applications that require specific operating system versions.
- Windows Sandbox: Windows 10 Pro offers a secure, isolated environment for testing applications or running untrusted software without affecting the main operating system. This feature protects your primary operating system from potential malware or security risks.
Upgrade Options and Considerations
There are two primary methods for upgrading from Windows 10 Home to Pro:
- Using the Windows Store: This is the simplest and most straightforward option. The Windows Store offers a digital upgrade license that can be purchased and applied to your existing Windows 10 Home installation.
- Clean Installation: If you prefer a fresh start or need to troubleshoot compatibility issues, a clean installation is recommended. This involves formatting your hard drive, installing Windows 10 Pro from scratch, and migrating your data.
Before Upgrading:
- Backup Your Data: Always back up your essential files and data before upgrading. This ensures that you have a safe copy in case of any unforeseen issues during the upgrade process.
- Check Compatibility: Ensure that your hardware and software are compatible with Windows 10 Pro. Refer to the Microsoft website for compatibility information.
- Review Your License: Confirm that your existing Windows 10 Home license is valid and that you are eligible for an upgrade.
Step-by-Step Guide for Upgrading Using the Windows Store:
- Open the Windows Store: Search for "Windows Store" in the Windows search bar and open the application.
- Find Windows 10 Pro: Navigate to the "Store" tab and search for "Windows 10 Pro."
- Purchase the Upgrade: Click on "Buy" and follow the prompts to complete the purchase.
- Apply the License: After purchasing the license, follow the on-screen instructions to apply it to your existing Windows 10 Home installation.
- Restart Your Computer: Once the license is applied, restart your computer to activate Windows 10 Pro.
Step-by-Step Guide for a Clean Installation:
- Create a Bootable USB Drive: Download the Windows 10 Pro ISO file from the Microsoft website and create a bootable USB drive using a tool like Rufus or the Windows USB/DVD Download Tool.
- Back Up Your Data: Ensure you have a complete backup of your important files and data.
- Format Your Hard Drive: Boot your computer from the USB drive and follow the prompts to format your hard drive and install Windows 10 Pro.
- Activate Windows 10 Pro: After the installation, enter the product key for your Windows 10 Pro license to activate the operating system.
- Restore Your Data: Transfer your backed-up files and data to your newly installed Windows 10 Pro system.
FAQs about Upgrading from Windows 10 Home to Pro
Q: Can I upgrade from Windows 10 Home to Pro for free?
A: No, upgrading from Windows 10 Home to Pro requires a purchase. The upgrade cost varies depending on the source and promotions available.
Q: Can I downgrade from Windows 10 Pro to Home after upgrading?
A: While downgrading is possible, it is not a straightforward process. You may need to reinstall Windows 10 Home from scratch, potentially losing data and settings.
Q: What happens to my existing applications and data after upgrading?
A: Generally, your existing applications and data will be retained after upgrading. However, it’s always advisable to back up your data before upgrading to ensure its safety.
Q: Will my hardware be compatible with Windows 10 Pro?
A: Most hardware that is compatible with Windows 10 Home will also be compatible with Windows 10 Pro. However, it’s recommended to check compatibility information on the Microsoft website before upgrading.
Tips for Upgrading from Windows 10 Home to Pro
- Plan Your Upgrade: Before upgrading, plan your upgrade process, including backing up your data, checking hardware compatibility, and understanding the upgrade method.
- Check for Updates: Ensure that your Windows 10 Home installation is up-to-date with the latest updates before upgrading.
- Use a Stable Internet Connection: A stable internet connection is essential for downloading the Windows 10 Pro upgrade files and completing the upgrade process.
- Consider a Clean Installation: If you encounter compatibility issues or prefer a fresh start, a clean installation is a viable option.
Conclusion
Upgrading from Windows 10 Home to Pro provides access to a range of advanced features and capabilities, enhancing security, management, and productivity. The upgrade process is relatively straightforward, with both digital and clean installation options available. By carefully planning and following the outlined steps, users can seamlessly transition to Windows 10 Pro and leverage its full potential. Remember to back up your data, check compatibility, and consider the benefits of each upgrade method to ensure a smooth and successful upgrade experience.
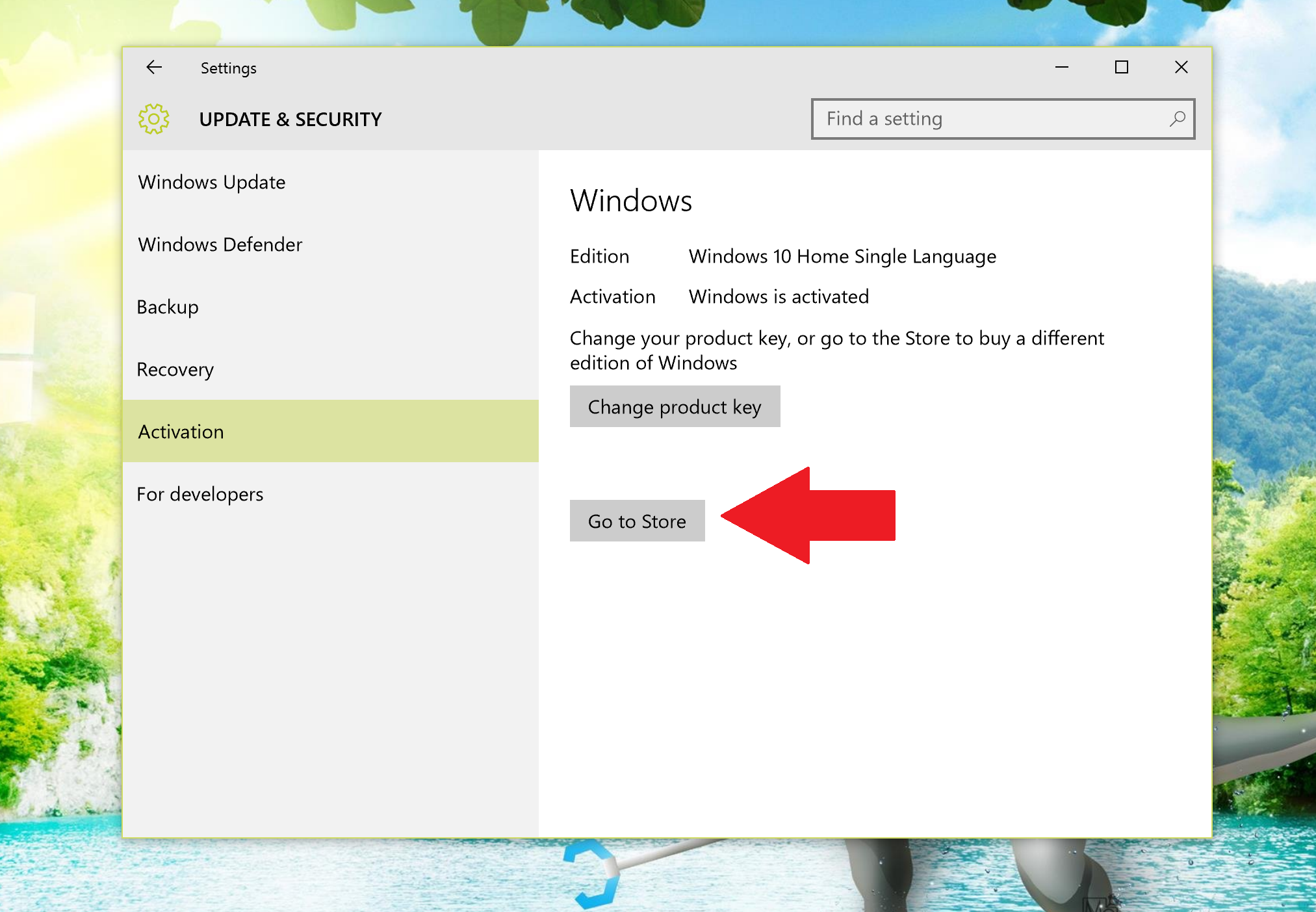


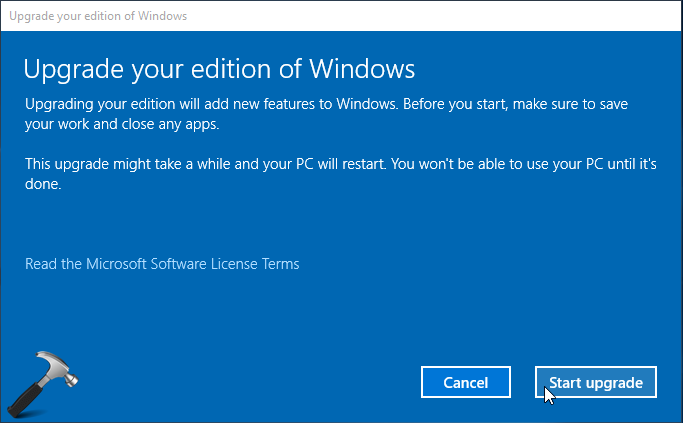
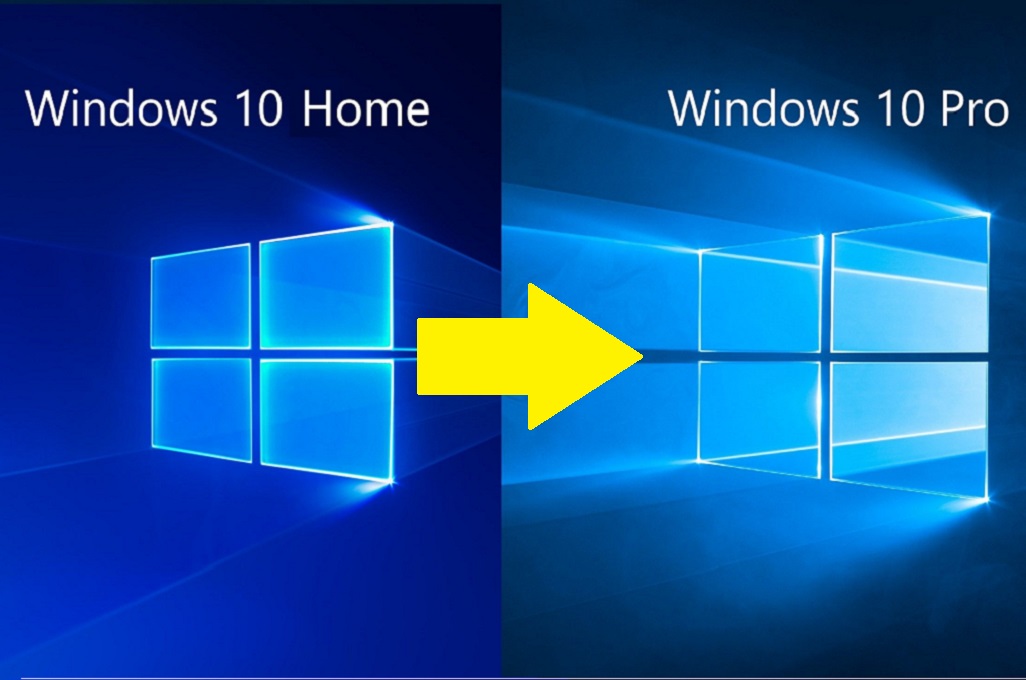

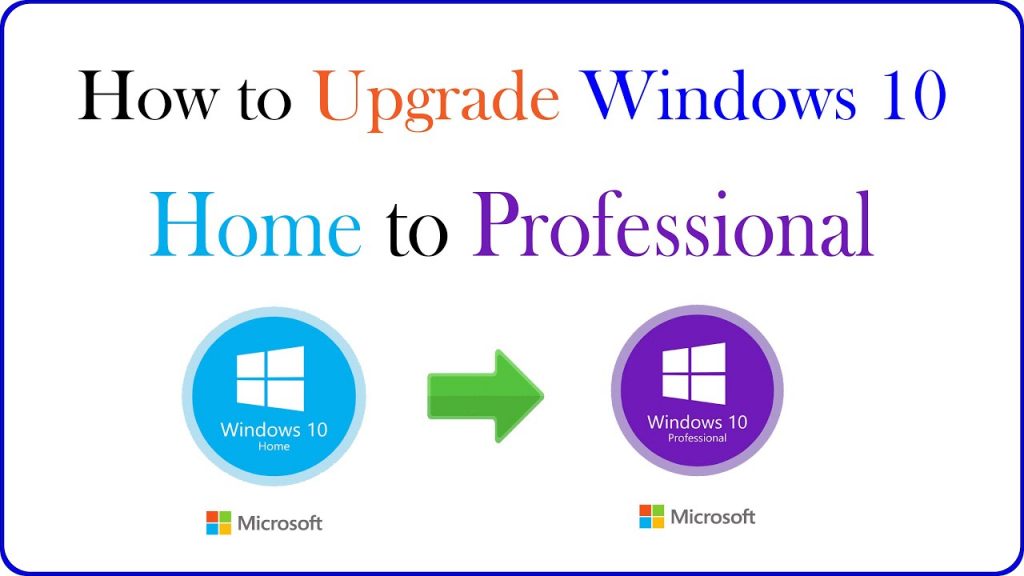
:max_bytes(150000):strip_icc()/enterproductkey-46a4c2e44b8549edb802e54b8f24701f.jpg)
Closure
Thus, we hope this article has provided valuable insights into Upgrading from Windows 10 Home to Pro: A Comprehensive Guide. We thank you for taking the time to read this article. See you in our next article!