Unveiling the Secrets of Your System: How to Determine Your BIOS Version in Windows 10
Related Articles: Unveiling the Secrets of Your System: How to Determine Your BIOS Version in Windows 10
Introduction
In this auspicious occasion, we are delighted to delve into the intriguing topic related to Unveiling the Secrets of Your System: How to Determine Your BIOS Version in Windows 10. Let’s weave interesting information and offer fresh perspectives to the readers.
Table of Content
- 1 Related Articles: Unveiling the Secrets of Your System: How to Determine Your BIOS Version in Windows 10
- 2 Introduction
- 3 Unveiling the Secrets of Your System: How to Determine Your BIOS Version in Windows 10
- 3.1 Why Knowing Your BIOS Version Matters
- 3.2 Methods to Determine Your BIOS Version in Windows 10
- 3.3 Frequently Asked Questions (FAQs)
- 3.4 Tips for Checking Your BIOS Version
- 3.5 Conclusion
- 4 Closure
Unveiling the Secrets of Your System: How to Determine Your BIOS Version in Windows 10
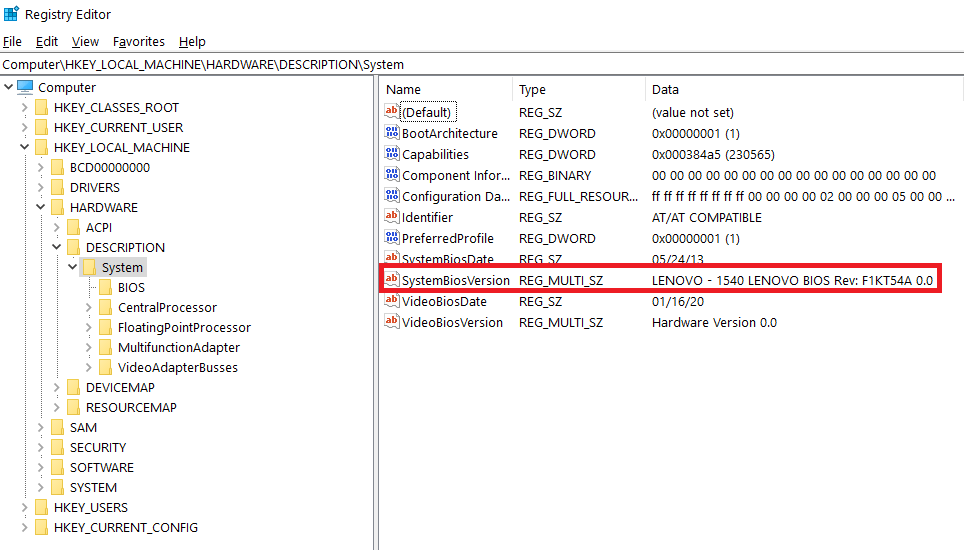
The BIOS (Basic Input/Output System), often referred to as the "firmware," is the fundamental software that bridges the gap between your computer’s hardware and its operating system. It’s the first program your computer runs when you power it on, initializing hardware components and enabling the operating system to boot. Understanding your BIOS version is crucial for various reasons, including troubleshooting hardware issues, ensuring compatibility with new software or hardware, and potentially updating the BIOS itself for improved performance or security.
While the process of accessing and identifying the BIOS version might seem daunting at first, it’s surprisingly straightforward. This article will guide you through the different methods available in Windows 10, demystifying the process and providing a comprehensive understanding of its importance.
Why Knowing Your BIOS Version Matters
- Troubleshooting Hardware Issues: A mismatch between your BIOS version and your hardware can lead to instability, unexpected errors, or even prevent your computer from booting. Knowing your BIOS version can assist in identifying potential conflicts and finding appropriate solutions.
- Compatibility with New Software and Hardware: Modern software and hardware often require specific BIOS features or compatibility levels. Checking your BIOS version ensures that you have the necessary features to utilize new technologies effectively.
- BIOS Updates: Updating the BIOS can enhance performance, improve security, fix bugs, or add support for new hardware. Knowing your current BIOS version allows you to check for available updates and determine if an update is necessary.
- System Information: Knowing your BIOS version provides valuable information about your computer’s configuration and history, which can be useful for various purposes, such as system diagnostics or technical support.
Methods to Determine Your BIOS Version in Windows 10
1. Through System Information:
This method utilizes the built-in "System Information" tool within Windows 10.
-
Steps:
- Press Windows Key + R to open the Run dialog box.
- Type msinfo32 and press Enter.
- In the System Information window, navigate to System Summary.
- Locate the BIOS Version/Date entry. The value displayed represents your current BIOS version.
2. Using the Command Prompt:
This method leverages the power of the Command Prompt to extract BIOS information.
-
Steps:
- Open the Command Prompt as an administrator.
- Type wmic bios get smbiosbiosversion and press Enter.
- The command will output the BIOS version and date, typically in a format like "YYYY-MM-DD."
3. Through the System Setup (BIOS) Menu:
This method requires accessing the BIOS settings directly, which varies depending on your motherboard manufacturer.
-
Steps:
- Restart your computer and press the designated key (usually Delete, F2, F10, or Esc) repeatedly during the boot process to enter the BIOS setup menu.
- Once in the BIOS setup menu, navigate to the Main or System Information section.
- Locate the BIOS Version or BIOS Date entry.
4. Using Third-Party Software:
Various third-party software tools are available that provide comprehensive system information, including BIOS details. Popular options include:
- CPU-Z: A free, lightweight tool that displays detailed information about your computer’s hardware, including the BIOS version.
- Speccy: Another free tool that offers a comprehensive overview of your system’s hardware and software, including the BIOS version.
- HWiNFO: A more advanced tool that provides extensive information about your hardware, including detailed BIOS information.
Frequently Asked Questions (FAQs)
Q: What if my BIOS version is outdated?
A: If your BIOS version is outdated, it may be beneficial to update it. Updates can improve performance, security, and compatibility with new hardware. However, updating the BIOS can be a complex process, and it’s essential to proceed with caution. Refer to your motherboard manufacturer’s website for specific instructions and ensure you have a stable power source during the update process.
Q: How often should I check my BIOS version?
A: It’s generally recommended to check your BIOS version periodically, especially when experiencing hardware issues, installing new components, or considering a major software upgrade. However, if your computer is functioning correctly and you haven’t made any significant hardware changes, checking the BIOS version less frequently is acceptable.
Q: What happens if I update my BIOS to the wrong version?
A: Updating your BIOS to the wrong version can lead to serious problems, including system instability, boot failures, or even bricking your computer. Ensure you download the correct BIOS update for your specific motherboard model and follow the manufacturer’s instructions carefully.
Q: Can I downgrade my BIOS to a previous version?
A: Downgrading your BIOS is possible but not always recommended. It may be necessary in some cases, such as when a BIOS update causes compatibility issues. However, downgrading can be complex and may require specific steps provided by your motherboard manufacturer.
Q: What are the risks associated with updating the BIOS?
A: Updating the BIOS can be a risky process, as it involves modifying the fundamental software of your computer. Potential risks include:
- Data loss: Updating the BIOS may require a complete system reset, potentially leading to data loss. It’s essential to back up your data before proceeding with an update.
- System instability: An incorrect BIOS update or power interruption during the update process can lead to system instability or boot failures.
- Bricked computer: In rare cases, an incorrect BIOS update can render your computer unusable.
Tips for Checking Your BIOS Version
- Consult your motherboard documentation: Your motherboard manual typically contains information about the BIOS version and how to access the BIOS setup menu.
- Use reliable software: When using third-party software to check your BIOS version, ensure you download it from a reputable source to minimize the risk of malware.
- Back up your data: Before updating your BIOS, back up your important data to prevent potential data loss.
- Use a stable power source: Ensure you have a stable power source during the BIOS update process to prevent interruptions.
- Proceed with caution: Updating the BIOS can be a complex process, so it’s essential to follow the manufacturer’s instructions carefully and proceed with caution.
Conclusion
Understanding your BIOS version is essential for maintaining the health and stability of your computer. By following the methods outlined in this article, you can easily determine your BIOS version and assess whether an update is necessary. Remember to proceed with caution when updating the BIOS, and always consult your motherboard manufacturer’s documentation for specific instructions. Knowing your BIOS version empowers you to make informed decisions about your computer’s maintenance and ensures optimal performance.

/system-information-windows-10-bios-version-date-5a8de357fa6bcc003700bf88.png)


:max_bytes(150000):strip_icc()/002_how-to-check-the-current-bios-version-on-your-computer-2617974-5bce22db46e0fb0026d15391.jpg)

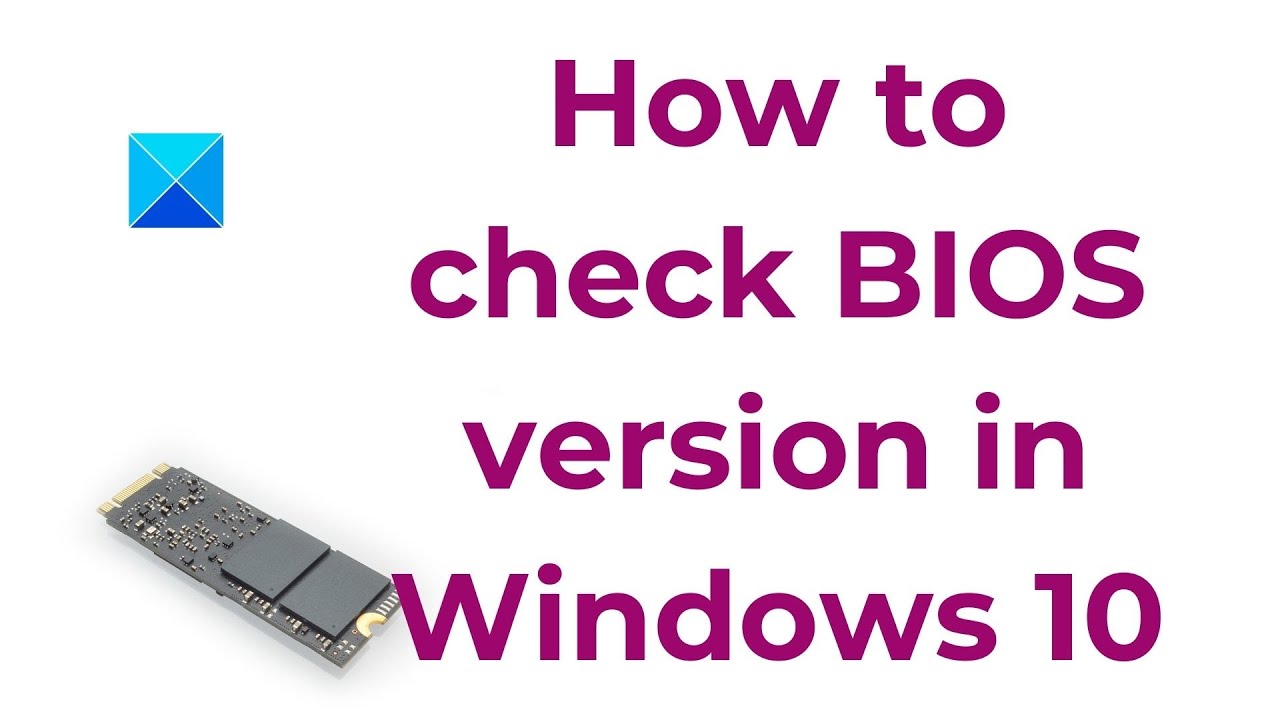
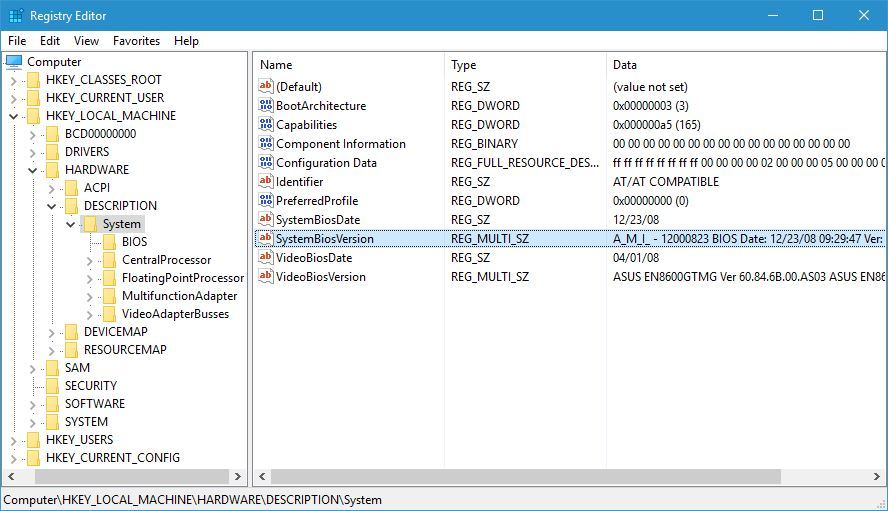
Closure
Thus, we hope this article has provided valuable insights into Unveiling the Secrets of Your System: How to Determine Your BIOS Version in Windows 10. We appreciate your attention to our article. See you in our next article!