Unveiling the Power of Webcams in Windows 11: A Comprehensive Guide
Related Articles: Unveiling the Power of Webcams in Windows 11: A Comprehensive Guide
Introduction
With enthusiasm, let’s navigate through the intriguing topic related to Unveiling the Power of Webcams in Windows 11: A Comprehensive Guide. Let’s weave interesting information and offer fresh perspectives to the readers.
Table of Content
Unveiling the Power of Webcams in Windows 11: A Comprehensive Guide
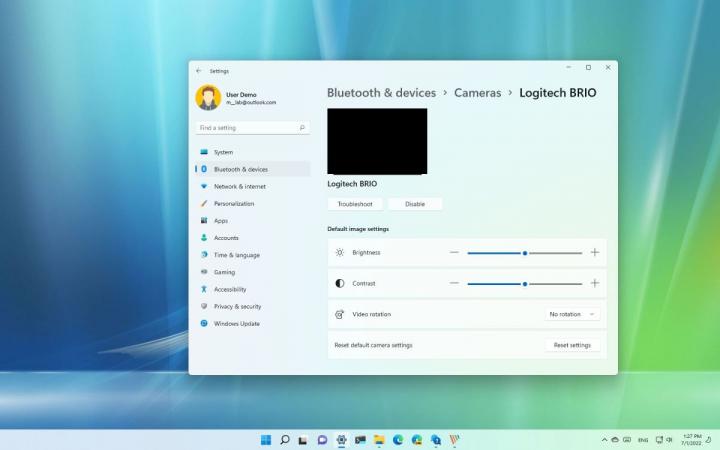
In the digital age, webcams have become ubiquitous tools for communication, collaboration, and entertainment. Windows 11, Microsoft’s latest operating system, embraces this evolution by offering seamless integration with webcams, unlocking a wealth of possibilities for users. This comprehensive guide delves into the intricacies of webcam functionality within Windows 11, highlighting its significance and exploring the diverse applications that enhance the user experience.
Understanding the Role of Webcams in Windows 11
Webcams have transcended their initial purpose of video calls and now serve as essential components for numerous digital interactions. Within the Windows 11 ecosystem, webcams empower users to:
-
Engage in Video Conferencing: Seamlessly connect with colleagues, friends, and family through video conferencing platforms like Microsoft Teams, Zoom, and Skype. This facilitates real-time communication, fostering collaboration and enhancing personal connections.
-
Record Videos and Streams: Capture memories, create tutorials, or broadcast live content using built-in or external webcams. Windows 11 provides intuitive tools for video recording and streaming, allowing users to share their experiences and ideas with the world.
-
Enhance Security and Authentication: Webcams play a crucial role in enhancing security by enabling facial recognition logins. Windows Hello, a biometric authentication feature in Windows 11, leverages webcam technology for secure and convenient access to devices.
-
Power Virtual Assistants: Integrate webcams with virtual assistants like Cortana or Alexa to enhance interaction. These assistants can utilize webcam feeds to recognize faces, respond to gestures, and provide personalized assistance.
-
Enable Augmented Reality (AR) Experiences: Webcams, in conjunction with AR applications, can overlay digital content onto the real world. This opens up possibilities for interactive games, educational experiences, and even virtual shopping.
Exploring Webcam Capabilities in Windows 11
Windows 11 provides a robust framework for managing and utilizing webcams, offering users a range of customization options and features:
-
Built-in Webcam Support: Windows 11 natively supports a wide range of webcams, ensuring compatibility with most devices. Users can easily connect external webcams via USB ports or utilize integrated webcams on laptops and tablets.
-
Camera App: The Windows 11 Camera app serves as a central hub for accessing and managing webcam functionality. Users can capture photos, record videos, adjust camera settings, and even apply filters and effects.
-
Driver Management: Windows 11 automatically detects and installs the necessary drivers for webcams, ensuring optimal performance. Users can also manually update drivers to enhance compatibility and resolve any issues.
-
Privacy Settings: Windows 11 prioritizes user privacy by offering granular control over webcam access. Users can choose which applications can access the webcam, ensuring only authorized programs utilize this sensitive data.
-
Customizable Features: Windows 11 empowers users to customize webcam settings according to their preferences. This includes adjusting video resolution, frame rate, and other parameters to optimize video quality and performance.
Optimizing Webcam Performance in Windows 11
While Windows 11 offers seamless webcam integration, users can further enhance performance and ensure optimal functionality by following these tips:
-
Choose a Quality Webcam: Invest in a high-resolution webcam with a wide field of view to capture clear and detailed images and videos. Consider features like autofocus, low-light performance, and built-in microphones for enhanced communication.
-
Ensure Proper Lighting: Adequate lighting is crucial for producing clear video recordings. Position the webcam in a well-lit area, avoiding harsh shadows and backlighting.
-
Optimize Camera Settings: Experiment with different camera settings, including resolution, frame rate, and white balance, to achieve the desired video quality and performance.
-
Update Drivers Regularly: Keep webcam drivers up-to-date to ensure compatibility and resolve any potential issues. Windows Update automatically checks for driver updates, but manual updates can be performed through the Device Manager.
-
Check for Software Conflicts: If experiencing webcam issues, investigate potential conflicts with other applications. Disable or uninstall conflicting software to isolate the problem and restore proper functionality.
Frequently Asked Questions About Webcams in Windows 11
Q: How do I access the webcam in Windows 11?
A: You can access the webcam through the Windows 11 Camera app, which can be found by searching for "Camera" in the Start menu. Alternatively, most video conferencing applications will automatically detect and utilize the webcam upon launch.
Q: How do I check if my webcam is working?
A: Open the Camera app and ensure that the camera preview is displaying an image. If the preview is blank or shows an error message, check the webcam connection and ensure the drivers are installed correctly.
Q: Can I use multiple webcams simultaneously in Windows 11?
A: Windows 11 supports using multiple webcams simultaneously, allowing you to choose which webcam to use for specific applications. This can be helpful for scenarios like video conferencing and streaming where you might need separate cameras for different purposes.
Q: How do I troubleshoot webcam issues in Windows 11?
A: Start by checking the webcam connection and ensuring the drivers are up-to-date. If the problem persists, try restarting your computer and updating Windows. You can also check for software conflicts or use the Windows Troubleshooter to diagnose and resolve common webcam issues.
Q: Can I use a webcam for facial recognition login in Windows 11?
A: Yes, Windows Hello, a biometric authentication feature in Windows 11, supports facial recognition login using a webcam. This provides a secure and convenient way to access your device without typing in a password.
Q: Can I use a webcam for augmented reality (AR) experiences in Windows 11?
A: Yes, Windows 11 supports AR experiences, and webcams play a crucial role in this technology. By overlaying digital content onto the real world, webcams enhance interactive games, educational experiences, and virtual shopping.
Conclusion
Webcams have become indispensable tools in the digital landscape, and Windows 11 embraces this evolution by offering seamless integration and a wealth of features. From video conferencing and recording to security enhancements and AR experiences, webcams empower users to engage in a wide range of digital activities. By understanding the capabilities and optimization techniques associated with webcams in Windows 11, users can unlock the full potential of these versatile devices and enhance their overall digital experience.

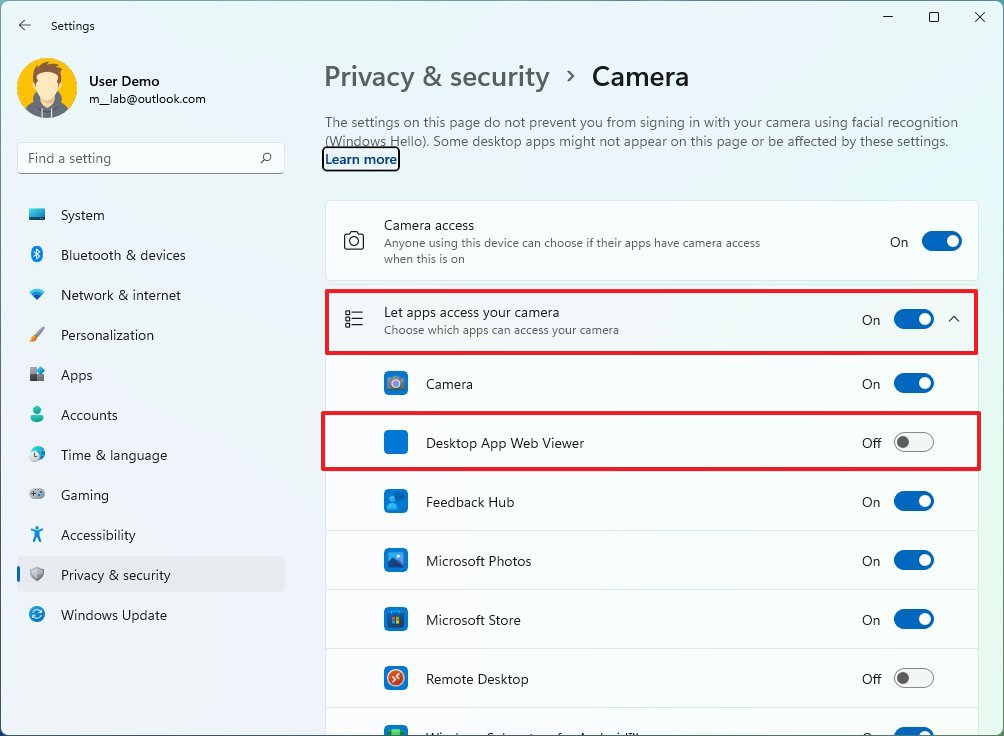


:max_bytes(150000):strip_icc()/camera-troubleshooter-0dbfb7ce14d0462f838b50e51dc423f3.png)


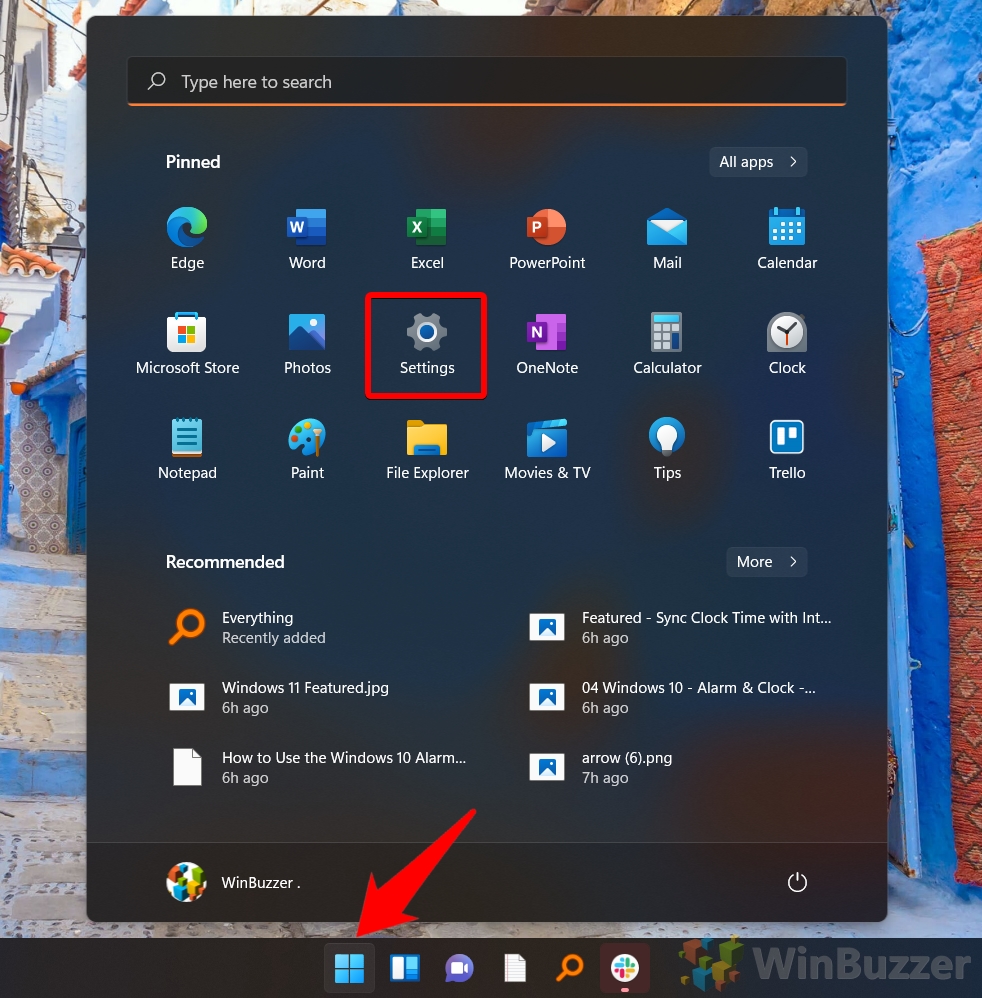
Closure
Thus, we hope this article has provided valuable insights into Unveiling the Power of Webcams in Windows 11: A Comprehensive Guide. We appreciate your attention to our article. See you in our next article!