Unveiling the Mystery: Black Screen After Sleep Mode in Windows 11
Related Articles: Unveiling the Mystery: Black Screen After Sleep Mode in Windows 11
Introduction
In this auspicious occasion, we are delighted to delve into the intriguing topic related to Unveiling the Mystery: Black Screen After Sleep Mode in Windows 11. Let’s weave interesting information and offer fresh perspectives to the readers.
Table of Content
Unveiling the Mystery: Black Screen After Sleep Mode in Windows 11
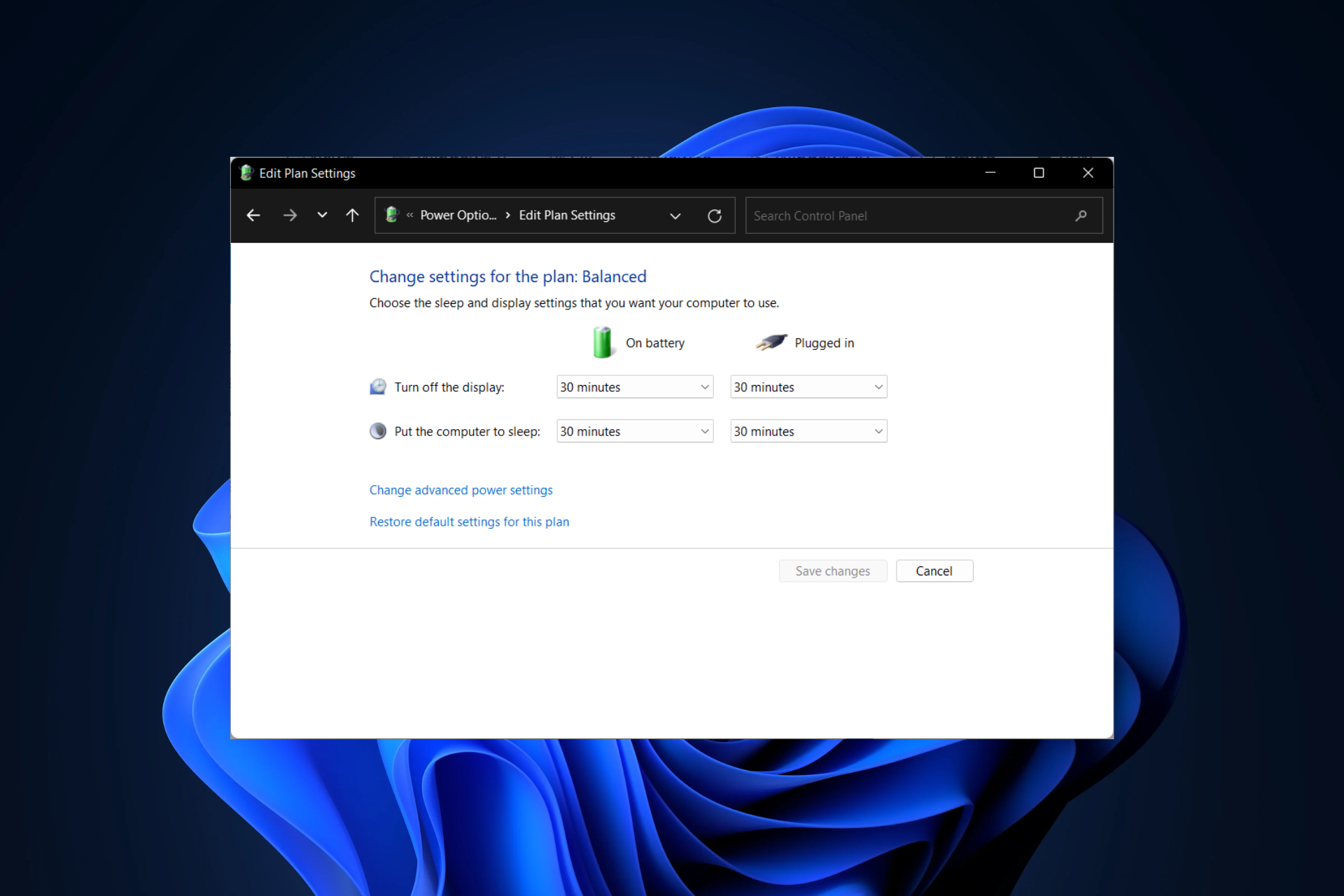
Windows 11, with its sleek interface and enhanced features, has become a popular choice for many users. However, some users encounter a frustrating issue: a black screen after waking their computer from sleep mode. This seemingly simple problem can stem from various factors, ranging from driver incompatibility to hardware malfunctions. This article aims to demystify the issue, providing a comprehensive understanding of the potential causes and offering effective solutions.
Understanding the Problem:
The black screen issue arises when the computer enters sleep mode, but fails to properly resume its normal state upon waking. The display remains unresponsive, leaving users unable to interact with their system. This can be caused by various factors, including:
- Driver Issues: Outdated, corrupted, or incompatible drivers can disrupt the proper functioning of hardware components, leading to display problems upon waking.
- Hardware Malfunctions: A faulty display adapter, RAM module, or other hardware component can contribute to the black screen issue.
- Software Conflicts: Certain applications or software updates can interfere with the sleep mode functionality, causing the display to remain black.
- Power Management Settings: Incorrect power management settings, such as insufficient power allocated to the display adapter, can lead to the black screen problem.
- System File Corruption: Damaged or corrupted system files can disrupt the normal boot process, resulting in a black screen after waking from sleep.
- Overheating: Excessive heat can affect the stability of the system, leading to various issues, including black screen problems.
- Display Settings: Incorrect display settings, such as a resolution or refresh rate that the display cannot handle, can cause the black screen issue.
- External Peripherals: Connected peripherals, such as external hard drives or USB devices, can sometimes interfere with the sleep mode functionality.
Troubleshooting the Black Screen Issue:
Identifying the root cause of the black screen problem is crucial for finding the right solution. The following steps can help diagnose and resolve the issue:
1. Basic Troubleshooting:
- Restart the Computer: A simple restart can often resolve temporary glitches that cause the black screen issue.
- Check Display Connections: Ensure that the display cable is securely connected to both the computer and the monitor.
- Check External Peripherals: Disconnect any external devices, such as USB drives, printers, or scanners, and see if the problem persists.
- Power Cycle: Turn off the computer completely, unplug it from the power outlet, wait for a few minutes, plug it back in, and then turn it on.
2. Driver Updates and Rollbacks:
- Update Display Drivers: Outdated or corrupted display drivers are a common culprit. Visit the manufacturer’s website for the latest drivers for your graphics card and install them.
- Rollback Display Drivers: If the issue started after installing a new driver, roll back to a previous version. Right-click on the Start menu, select "Device Manager", expand "Display adapters", right-click on your graphics card, select "Properties", go to the "Driver" tab, and click "Roll Back Driver".
- Update Other Drivers: Update all other drivers, including chipset drivers, motherboard drivers, and network drivers.
3. Hardware Checks:
- Check RAM: Run a memory test to ensure that the RAM modules are functioning correctly.
- Check Display Adapter: If the display adapter is faulty, you might need to replace it.
- Check Monitor: Test the monitor with another computer to ensure it’s not the source of the problem.
4. Software Troubleshooting:
- Disable Startup Programs: Temporarily disable unnecessary startup programs to see if they are interfering with the sleep mode functionality.
- Run System File Checker (SFC): Run the SFC command to scan for and repair corrupted system files.
- Run Disk Cleanup: Remove unnecessary files to free up disk space and ensure smooth system operation.
5. Power Management Settings:
- Adjust Power Plan: Check the power plan settings and ensure that the display adapter is not set to enter low-power mode or shut down after a certain period of inactivity.
- Disable Hybrid Sleep: Hybrid sleep mode combines sleep and hibernation, which can sometimes lead to black screen issues. Disable hybrid sleep in the power options.
6. Display Settings:
- Adjust Resolution: Ensure that the display resolution is set to a value that your monitor can handle.
- Adjust Refresh Rate: Check the refresh rate setting and ensure that it is compatible with your monitor.
7. Other Potential Solutions:
- Disable Fast Startup: Fast startup can sometimes cause black screen issues. Disable it in the power options.
- Check for Updates: Install the latest Windows updates to ensure that you have the latest bug fixes and security patches.
- Perform a Clean Boot: Boot the system in clean boot mode to isolate any conflicting software or drivers.
- Reinstall Windows: If all other troubleshooting steps fail, reinstalling Windows can resolve the issue.
FAQs:
1. Why does my computer screen go black after waking from sleep mode?
This issue can be caused by a variety of factors, including driver issues, hardware malfunctions, software conflicts, power management settings, system file corruption, overheating, display settings, and external peripherals.
2. How do I fix a black screen after waking from sleep mode?
Troubleshooting steps include updating drivers, checking hardware, disabling startup programs, adjusting power management settings, and reinstalling Windows.
3. Is it safe to force shut down my computer if it’s stuck on a black screen?
Forcefully shutting down your computer can potentially damage your hardware. It’s best to try other troubleshooting steps first.
4. What are some common causes of black screen issues?
Common causes include outdated or corrupted drivers, faulty hardware, software conflicts, and incorrect power management settings.
5. Can a black screen after sleep mode be a sign of a serious hardware issue?
While it’s possible, it’s not always the case. It’s best to troubleshoot the issue systematically before assuming a hardware failure.
Tips:
- Keep your drivers updated: Regularly update your drivers to ensure compatibility and stability.
- Monitor your system temperature: Ensure adequate cooling to prevent overheating.
- Use a stable power plan: Choose a power plan that balances performance and energy efficiency.
- Disable unnecessary startup programs: Minimize the number of programs that run automatically at startup.
- Perform regular system maintenance: Run disk cleanup, system file checker, and other maintenance tasks to keep your system healthy.
Conclusion:
A black screen after sleep mode in Windows 11 can be a frustrating experience. However, by understanding the potential causes and applying the appropriate troubleshooting steps, users can effectively resolve this issue. It’s important to remember that the black screen issue can be caused by a variety of factors, and the solution may require a combination of troubleshooting methods. By following the steps outlined in this article, users can diagnose and fix the problem, restoring their computer to its normal functionality.
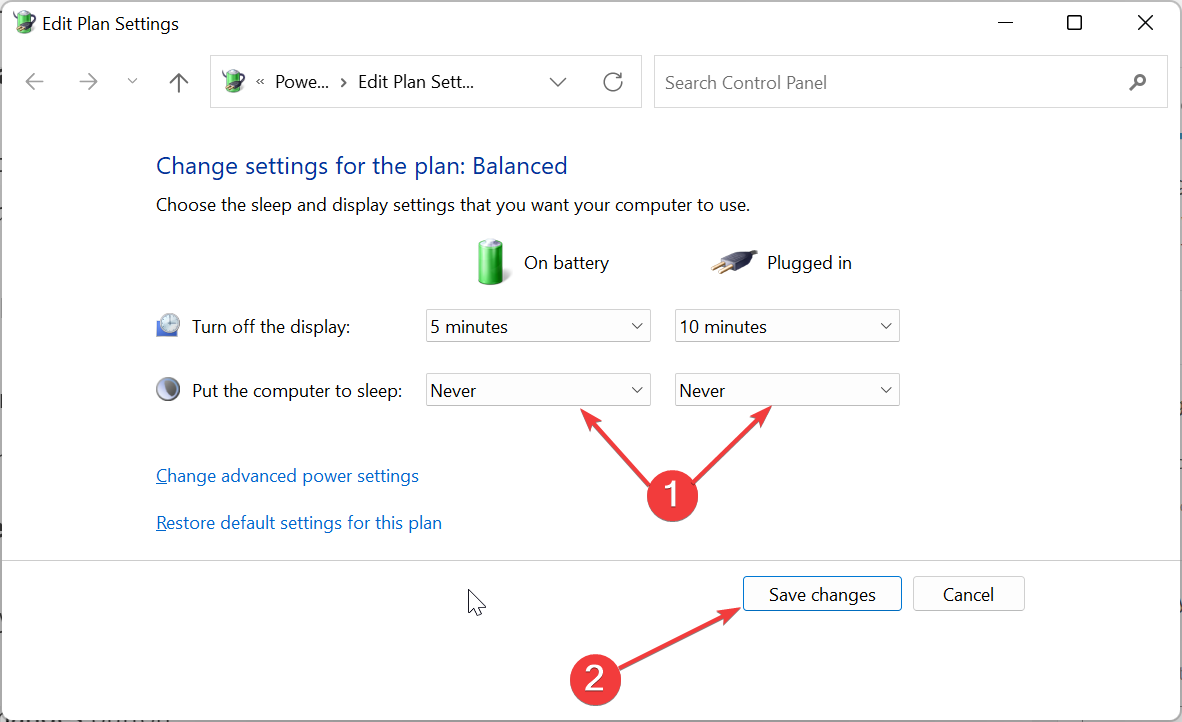
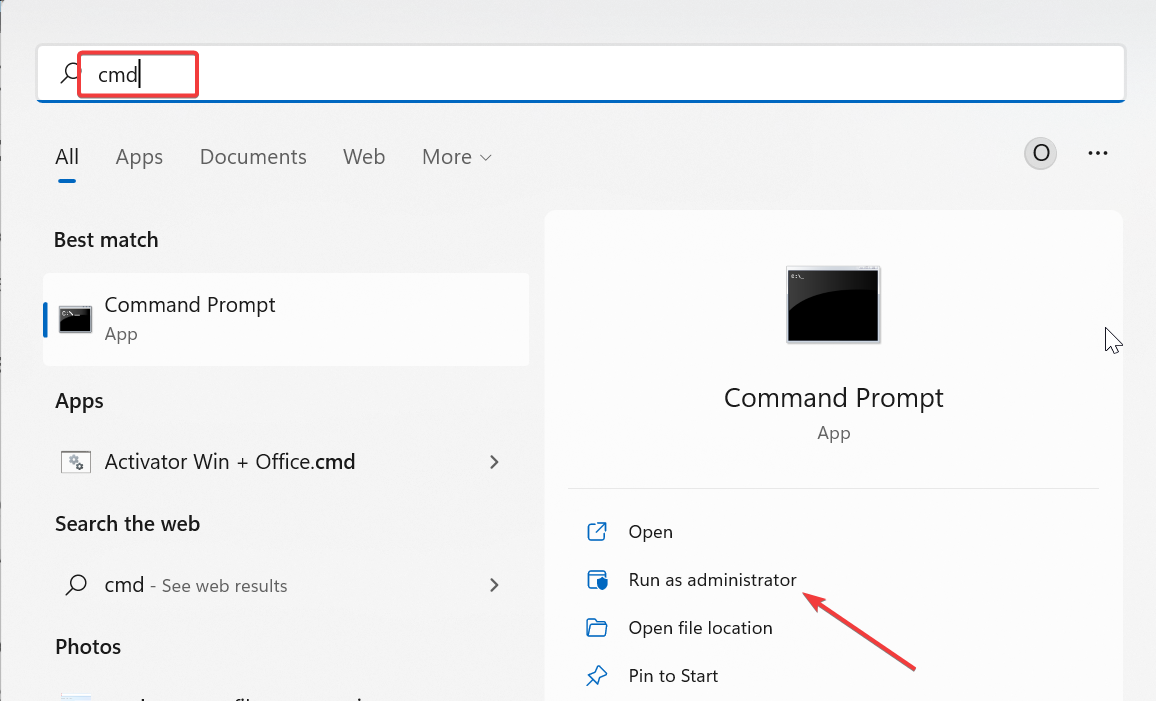


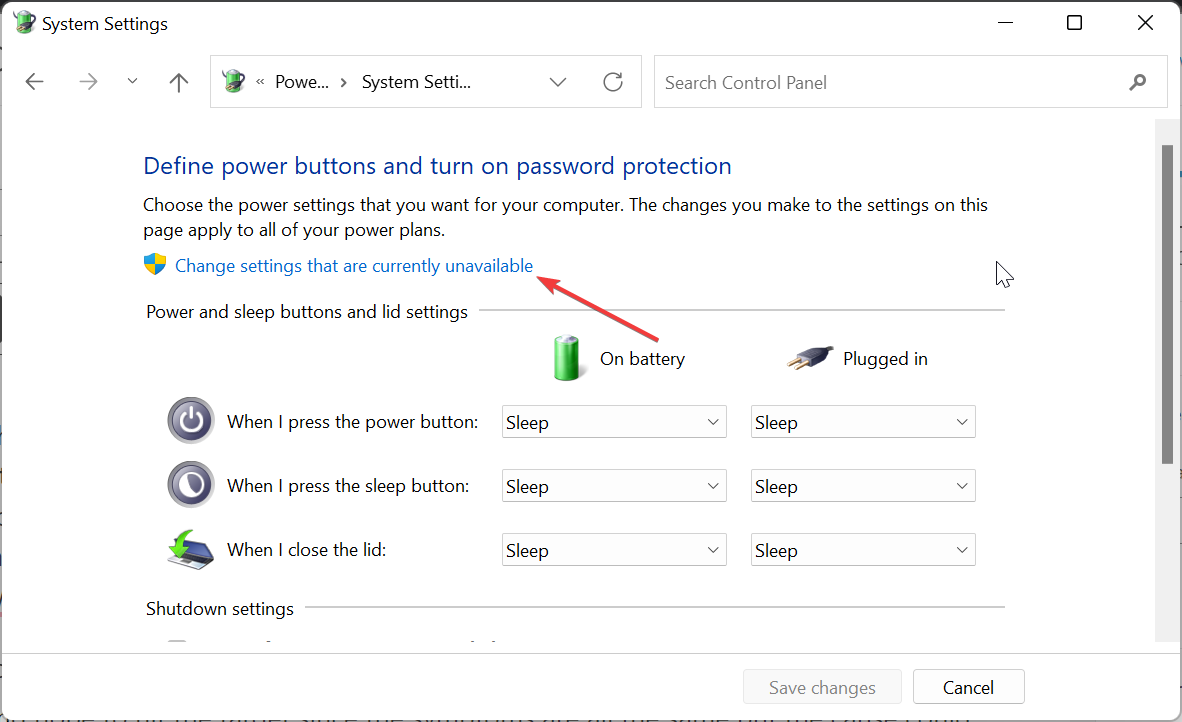

![Screen Stays Black After Waking Computer From Sleep Mode Windows 11/10 [Tutorial] - YouTube](https://i.ytimg.com/vi/bSHlVvbvd-o/hqdefault.jpg)
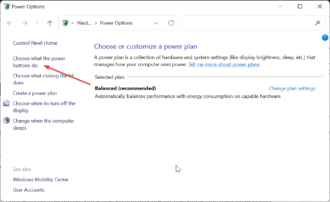
Closure
Thus, we hope this article has provided valuable insights into Unveiling the Mystery: Black Screen After Sleep Mode in Windows 11. We thank you for taking the time to read this article. See you in our next article!