Unraveling the Mystery: Why Your Bluetooth Isn’t Showing Up on Windows 10
Related Articles: Unraveling the Mystery: Why Your Bluetooth Isn’t Showing Up on Windows 10
Introduction
With enthusiasm, let’s navigate through the intriguing topic related to Unraveling the Mystery: Why Your Bluetooth Isn’t Showing Up on Windows 10. Let’s weave interesting information and offer fresh perspectives to the readers.
Table of Content
Unraveling the Mystery: Why Your Bluetooth Isn’t Showing Up on Windows 10
![Bluetooth Option Not Showing in Windows 10 and Windows 11 [Fix] - YouTube](https://i.ytimg.com/vi/0vrjZmvwnek/maxresdefault.jpg)
In the realm of modern computing, Bluetooth has become an indispensable tool, enabling seamless wireless connections between devices. From connecting your wireless headphones to transferring files between your phone and computer, Bluetooth’s convenience is undeniable. However, encountering a situation where your Bluetooth device is not visible on Windows 10 can be frustrating and disruptive. This article delves into the common reasons behind this issue, providing practical solutions to restore your Bluetooth functionality.
Understanding the Problem: Unseen Connections
When your Windows 10 computer fails to detect Bluetooth devices, it can stem from various factors. These range from simple software glitches to more complex hardware issues. The first step in troubleshooting is to identify the root cause, which can be achieved through a systematic approach.
Common Culprits: The Usual Suspects
-
Bluetooth is Disabled: This is the most straightforward explanation. If Bluetooth is not enabled on your computer, it naturally won’t be visible to other devices. Check the quick settings menu or the device manager to ensure Bluetooth is switched on.
-
Bluetooth Driver Issues: Outdated or corrupted Bluetooth drivers can lead to connection problems. Drivers are software programs that allow your computer to communicate with hardware. Updating or reinstalling them can often resolve the issue.
-
Hidden Bluetooth Devices: Windows 10 sometimes hides devices that are not currently connected. To reveal hidden devices, navigate to the Bluetooth settings and ensure the "Show Bluetooth devices that are not connected" option is enabled.
-
Hardware Malfunction: While less common, hardware issues with your Bluetooth adapter could be the culprit. This could involve a faulty adapter or a problem with the internal components responsible for Bluetooth communication.
-
Software Conflicts: Occasionally, conflicting software programs can interfere with Bluetooth functionality. This could involve antivirus software, network management tools, or other applications.
Troubleshooting Strategies: A Step-by-Step Guide
-
Restart Your Computer: A simple restart can often resolve minor software glitches and refresh the system’s memory, potentially resolving the Bluetooth visibility issue.
-
Enable Bluetooth: Verify that Bluetooth is enabled in the Windows settings or the quick settings menu. If it’s disabled, simply turn it on.
-
Update Bluetooth Drivers: Outdated or corrupted drivers can cause Bluetooth issues. Open the device manager, locate your Bluetooth adapter, right-click, and select "Update driver." Windows will automatically search for and install the latest drivers.
-
Reinstall Bluetooth Drivers: If updating drivers doesn’t work, try reinstalling them. Right-click on the Bluetooth adapter in the device manager, select "Uninstall device," and then restart your computer. Windows will automatically reinstall the drivers upon restart.
-
Run the Bluetooth Troubleshooter: Windows 10 includes a built-in troubleshooter that can help diagnose and fix Bluetooth problems. Access it by searching for "Troubleshoot settings" in the start menu and then selecting "Bluetooth" from the list of troubleshooters.
-
Check for Software Conflicts: Temporarily disable any antivirus software or other programs that might interfere with Bluetooth functionality. If the issue resolves after disabling these programs, you might need to adjust their settings or find alternative solutions.
-
Reset Bluetooth Settings: Resetting Bluetooth settings to their defaults can sometimes resolve issues. Navigate to the Bluetooth settings, click on the "More Bluetooth options" button, and then select "Reset" from the "Advanced" tab.
-
Check Hardware Connection: Ensure your Bluetooth adapter is properly connected to your computer. If it’s an external adapter, try plugging it into a different USB port.
-
Troubleshoot Hardware Issues: If none of the above steps work, the problem might lie with your Bluetooth adapter. Contact your computer manufacturer or a qualified technician for further diagnosis and repair.
Frequently Asked Questions: Seeking Answers
Q: My Bluetooth device is visible but won’t connect. What should I do?
A: This could be due to pairing issues, incorrect Bluetooth settings, or software conflicts. Try restarting both devices, ensuring the device is in pairing mode, and checking your Bluetooth settings for any compatibility issues.
Q: I’ve tried all the troubleshooting steps, but my Bluetooth is still not working. What else can I do?
A: If you’ve exhausted all the troubleshooting options, consider these additional steps:
- Run a system scan: Run a system scan for malware or viruses, as these can sometimes interfere with Bluetooth functionality.
- Check for Windows updates: Ensure your Windows 10 operating system is up-to-date, as updates often include bug fixes and improvements.
- Contact support: Reach out to your computer manufacturer or a qualified technician for further assistance.
Tips for Optimizing Your Bluetooth Experience
-
Keep Drivers Updated: Regularly update your Bluetooth drivers to ensure compatibility and optimal performance.
-
Minimize Interference: Avoid placing Bluetooth devices near other wireless devices, such as Wi-Fi routers or cordless phones, as this can cause interference.
-
Use a High-Quality Adapter: Invest in a high-quality Bluetooth adapter for improved range and connection stability.
-
Check Battery Life: Ensure the batteries in your Bluetooth devices are fully charged, as low battery can affect connectivity.
-
Restart Devices: Restart both your computer and the Bluetooth device periodically to refresh their connections.
Conclusion: Reclaiming Your Wireless Freedom
The inability to connect to Bluetooth devices on Windows 10 can be frustrating, but by understanding the common causes and following the troubleshooting steps outlined above, you can often restore your Bluetooth functionality. Remember to keep your drivers updated, minimize interference, and consider investing in a high-quality Bluetooth adapter for a seamless wireless experience. With these tips and strategies, you can reclaim your wireless freedom and enjoy the convenience of Bluetooth connectivity.
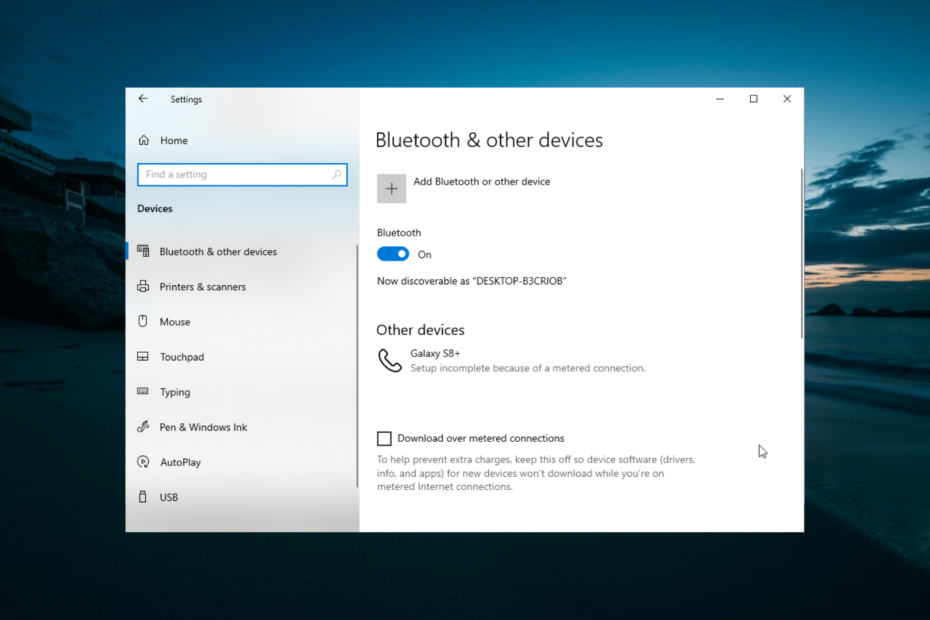

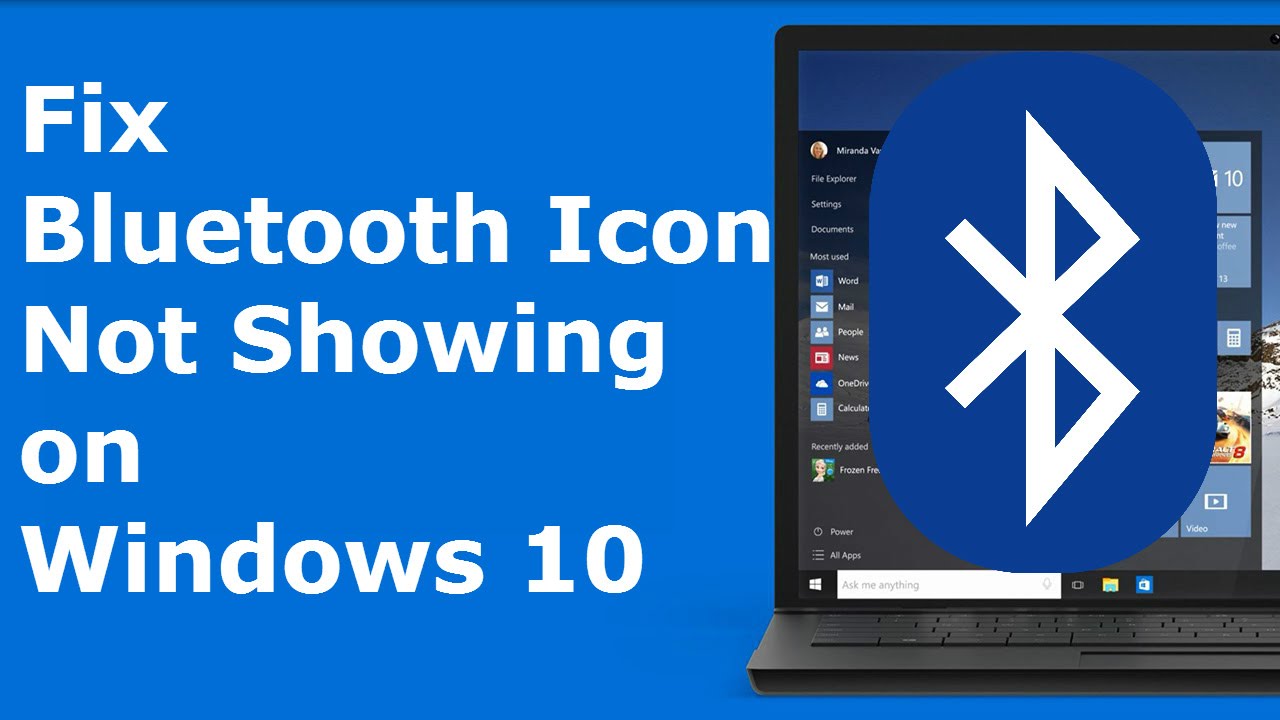





Closure
Thus, we hope this article has provided valuable insights into Unraveling the Mystery: Why Your Bluetooth Isn’t Showing Up on Windows 10. We hope you find this article informative and beneficial. See you in our next article!