Unraveling the Mystery: The Circle Around Your Mouse Pointer in Windows 11
Related Articles: Unraveling the Mystery: The Circle Around Your Mouse Pointer in Windows 11
Introduction
With enthusiasm, let’s navigate through the intriguing topic related to Unraveling the Mystery: The Circle Around Your Mouse Pointer in Windows 11. Let’s weave interesting information and offer fresh perspectives to the readers.
Table of Content
Unraveling the Mystery: The Circle Around Your Mouse Pointer in Windows 11

The appearance of a circular indicator surrounding the mouse pointer in Windows 11 can be both intriguing and puzzling. This seemingly innocuous visual cue, often referred to as a "halo," is not merely a decorative element. It serves a vital purpose within the operating system, indicating a specific state or action. Understanding the context and functionality of this circular indicator is crucial for navigating the user interface effectively and troubleshooting potential issues.
The Circle’s Meaning: A Visual Indicator of Accessibility
The circle around the mouse pointer in Windows 11 is primarily associated with the operating system’s accessibility features. It signifies the activation of "Mouse Keys," a tool designed to assist users with mobility impairments. When Mouse Keys are enabled, the user can control the mouse pointer using the numeric keypad on their keyboard, mimicking mouse clicks and movements.
Enabling and Disabling Mouse Keys
The circle around the mouse pointer serves as a visual reminder that Mouse Keys are active. This activation can be achieved through various methods:
-
Using the Ease of Access Settings:
- Navigate to the "Settings" app.
- Select "Accessibility" from the left-hand menu.
- Choose "Mouse" from the options on the right.
- Toggle the "Mouse Keys" switch to the "On" position.
-
Using Keyboard Shortcuts:
- Press the "Left Alt" key, followed by the "Left Shift" key, and then the "Num Lock" key.
-
Using the On-Screen Keyboard:
- Open the "On-Screen Keyboard" by searching for it in the Windows search bar.
- Locate the "Mouse Keys" button on the keyboard and click it.
Disabling Mouse Keys is equally straightforward:
-
Using the Ease of Access Settings:
- Follow the steps outlined above for enabling Mouse Keys, but toggle the "Mouse Keys" switch to the "Off" position.
-
Using Keyboard Shortcuts:
- Press the "Left Alt" key, followed by the "Left Shift" key, and then the "Num Lock" key.
-
Using the On-Screen Keyboard:
- Locate the "Mouse Keys" button on the On-Screen Keyboard and click it again to disable the feature.
Understanding the Circle’s Behavior
The circle’s appearance and behavior provide further insights into the functionality of Mouse Keys:
-
Color: The circle’s color typically reflects the current state of Mouse Keys. A solid color indicates that Mouse Keys are active, while a transparent or faded color suggests that Mouse Keys are inactive or temporarily disabled.
-
Size: The circle’s size can vary depending on the user’s preferences or accessibility settings. Larger circles may be more visible for users with visual impairments.
-
Movement: When Mouse Keys are active, the circle will move in sync with the mouse pointer, mirroring its movements. This visual feedback helps users understand how their keyboard input translates into mouse pointer movement.
Beyond Accessibility: Other Potential Causes
While the circular indicator is primarily linked to Mouse Keys, there are other instances where a similar visual cue might appear. These instances are less common but worth noting:
-
Third-Party Applications: Some third-party applications, particularly those focused on accessibility or mouse customization, might utilize a similar circular indicator to highlight specific functions or features.
-
System Errors: In rare cases, a circular indicator might appear as a result of system errors or glitches. This is often accompanied by other system anomalies or performance issues.
Troubleshooting the Circle’s Appearance
If the circle around the mouse pointer appears persistently and you haven’t intentionally enabled Mouse Keys, troubleshooting is necessary.
-
Check Accessibility Settings: Verify that Mouse Keys are not accidentally enabled in the Ease of Access settings.
-
Disable Third-Party Applications: Temporarily disable any recently installed or suspected third-party applications that might interfere with mouse functionality.
-
Restart Your Computer: A simple restart can often resolve temporary glitches or system errors that might be causing the circular indicator to appear.
-
Run System File Checker: Use the System File Checker tool to scan for and repair corrupted system files that might be contributing to the issue.
-
Contact Microsoft Support: If the issue persists, seek assistance from Microsoft support for further troubleshooting and potential solutions.
FAQs
Q: What is the purpose of the circle around the mouse pointer in Windows 11?
A: The circle primarily indicates the activation of Mouse Keys, an accessibility feature that allows users to control the mouse pointer using the numeric keypad.
Q: How do I enable or disable Mouse Keys?
A: You can enable or disable Mouse Keys through the Ease of Access settings, using keyboard shortcuts, or via the On-Screen Keyboard.
Q: What does the color of the circle signify?
A: A solid color indicates that Mouse Keys are active, while a transparent or faded color suggests that Mouse Keys are inactive or temporarily disabled.
Q: Why does the circle appear even when I haven’t enabled Mouse Keys?
A: This might be due to third-party applications, system errors, or glitches. Troubleshooting steps can help identify and resolve the issue.
Tips
-
Customize Mouse Keys: Adjust Mouse Keys settings to suit your needs, including speed, sensitivity, and click behavior.
-
Explore Other Accessibility Features: Windows 11 offers a wide range of accessibility features beyond Mouse Keys, such as screen readers, magnifiers, and keyboard shortcuts.
-
Stay Informed: Keep your operating system and software up-to-date to ensure compatibility and minimize potential issues.
Conclusion
The circle around the mouse pointer in Windows 11 serves as a visual indicator of the active Mouse Keys accessibility feature. Understanding its purpose and functionality empowers users to leverage this tool effectively and troubleshoot any unexpected appearances. By navigating the Ease of Access settings and exploring other accessibility options, users can tailor their Windows 11 experience to meet their individual needs and preferences.


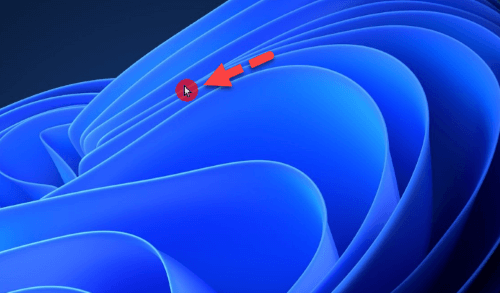





Closure
Thus, we hope this article has provided valuable insights into Unraveling the Mystery: The Circle Around Your Mouse Pointer in Windows 11. We appreciate your attention to our article. See you in our next article!