Unraveling the Mystery of Windows 11 Sleep Mode: A Comprehensive Guide
Related Articles: Unraveling the Mystery of Windows 11 Sleep Mode: A Comprehensive Guide
Introduction
With enthusiasm, let’s navigate through the intriguing topic related to Unraveling the Mystery of Windows 11 Sleep Mode: A Comprehensive Guide. Let’s weave interesting information and offer fresh perspectives to the readers.
Table of Content
Unraveling the Mystery of Windows 11 Sleep Mode: A Comprehensive Guide

Windows 11, like its predecessors, offers a range of power management options, with sleep mode being a pivotal feature for conserving energy and extending battery life. However, situations arise where the computer, despite being configured to enter sleep mode, remains active, defying user expectations. This can be a frustrating experience, potentially leading to increased energy consumption and a diminished user experience.
Understanding the reasons behind this behavior requires a methodical approach. This article delves into the common culprits behind Windows 11’s failure to enter sleep mode, providing clear explanations and practical solutions.
Common Culprits Behind Sleep Mode Misbehavior
-
Active Applications: A primary cause for sleep mode failure is the presence of active applications that prevent the system from transitioning to a low-power state. These applications can range from resource-intensive software like video editing programs to seemingly benign background processes.
-
Hardware Conflicts: Certain hardware components, like external devices or peripherals, can sometimes interfere with the sleep mode functionality. This could be due to driver incompatibility, faulty hardware, or power management settings within the device itself.
-
Power Plan Settings: Windows 11 offers various power plans, each with its own set of energy-saving options. If the selected power plan does not prioritize sleep mode or has been inadvertently modified, the computer might not enter sleep mode as intended.
-
Windows Updates and Drivers: Newly installed Windows updates or device drivers can sometimes introduce conflicts or bugs that disrupt sleep mode functionality. This is particularly relevant when dealing with beta versions of Windows or drivers.
-
System Settings: Windows 11 offers a range of system settings that can impact sleep mode behavior. These include settings related to network connectivity, display settings, and even the behavior of connected devices like printers or scanners.
-
Virus or Malware: In rare cases, malicious software can interfere with the normal operation of the operating system, including sleep mode functionality. This might manifest as unexpected system behavior or persistent background activity.
Troubleshooting Sleep Mode Issues: A Step-by-Step Guide
-
Identify Active Applications: Begin by identifying any applications that might be preventing the computer from entering sleep mode. This can be done by checking the Task Manager (Ctrl+Shift+Esc) and observing the list of running processes. Look for applications that consume significant resources or have "always-on" functionality.
-
Review Power Plan Settings: Navigate to the Power Options in Windows 11 (search for "Power Options" in the Start menu) and examine the selected power plan. Ensure that the "Sleep" setting is enabled and the desired sleep mode (either "Sleep" or "Hibernate") is selected.
-
Check Hardware Compatibility: If the issue persists, consider examining the compatibility of connected hardware. Update drivers for all connected devices, particularly external peripherals, to ensure they are compatible with Windows 11.
-
Disable Unnecessary Services: Windows 11 runs various background services that might hinder sleep mode functionality. Access the System Configuration utility (search for "msconfig" in the Start menu) and disable unnecessary services, particularly those that are not essential for the computer’s basic operation.
-
Run a System Scan: To rule out malicious software, perform a thorough system scan using your preferred antivirus software. This will help identify and remove any potential malware that might be interfering with sleep mode functionality.
-
Check for Windows Updates: Ensure that your Windows 11 installation is up-to-date with the latest patches and updates. These updates often include bug fixes and security enhancements that can address sleep mode issues.
-
Utilize the Windows Troubleshooter: Windows 11 comes equipped with a built-in troubleshooter that can help diagnose and resolve common issues, including sleep mode problems. Access the troubleshooter by searching for "Troubleshoot settings" in the Start menu and selecting "Power" from the list of options.
FAQs on Windows 11 Sleep Mode
Q: Why does my computer wake up from sleep mode frequently?
A: Several factors can cause this issue. It could be due to scheduled tasks, network activity, connected devices, or even a malfunctioning hardware component.
Q: Can I prevent my computer from waking up from sleep mode due to network activity?
A: Yes, you can adjust network settings to limit wake-up events. In the Power Options, select "Change advanced power settings" and navigate to "Wake Timers." Disable wake timers for specific network adapters or configure them to allow wake-up only for specific events.
Q: How can I disable the "Wake on LAN" feature?
A: "Wake on LAN" allows a network administrator to remotely wake up a computer from sleep mode. To disable this feature, access the device manager (search for "Device Manager" in the Start menu) and locate the network adapter. Right-click on the adapter and select "Properties." In the "Power Management" tab, uncheck the "Allow this device to wake the computer" option.
Q: What is the difference between "Sleep" and "Hibernate"?
A: "Sleep" mode saves the current state of the computer to memory and reduces power consumption. Upon waking, the system quickly resumes its previous state. "Hibernate" saves the entire system state to the hard drive, consuming no power while the computer is in this mode. However, waking from hibernation takes longer than waking from sleep mode.
Tips for Optimizing Sleep Mode Functionality
-
Minimize background processes: Reduce the number of active applications and services running in the background. This can be achieved by disabling unnecessary programs during startup and by minimizing the use of resource-intensive software.
-
Configure power settings for connected devices: Adjust power management settings for connected devices, like printers or scanners, to minimize their impact on sleep mode functionality.
-
Use a power plan that prioritizes sleep mode: Select a power plan that prioritizes energy savings and sleep mode functionality. The "Balanced" power plan is a good starting point, but you can further customize its settings to optimize sleep mode behavior.
-
Consider using a dedicated sleep mode utility: Third-party applications designed to enhance sleep mode functionality can provide additional control and optimization options. However, exercise caution when installing such software, as some might contain malware or unwanted features.
Conclusion
Sleep mode is an essential feature for maximizing battery life and reducing energy consumption. While Windows 11 provides a robust set of power management options, occasional issues can arise, preventing the computer from entering sleep mode as intended. By understanding the common causes of sleep mode failure and employing the troubleshooting steps outlined in this article, users can effectively diagnose and resolve these issues, ensuring a smooth and efficient sleep mode experience.

![How to Put a Windows 11 PC to Sleep Mode [Detailed Steps]](https://www.ubackup.com/screenshot/en/others/how-to-put-a-windows-11-pc-to-sleep/change-time-to-never.png)

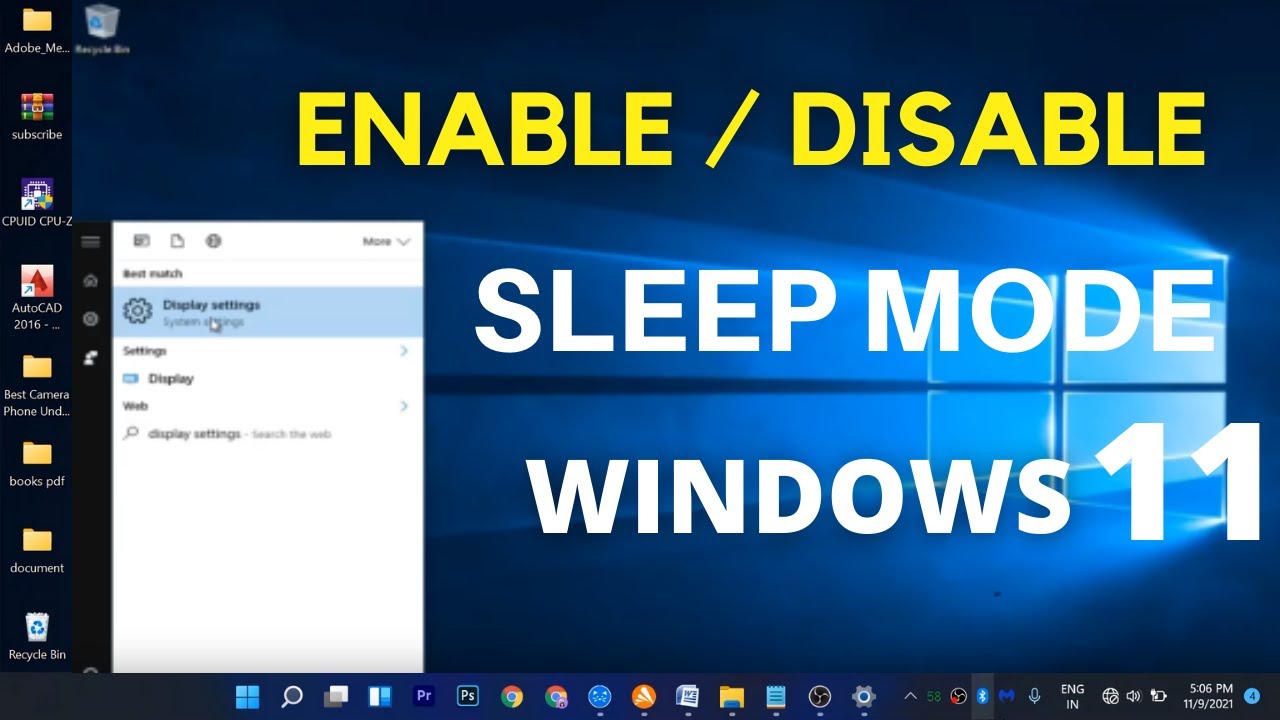


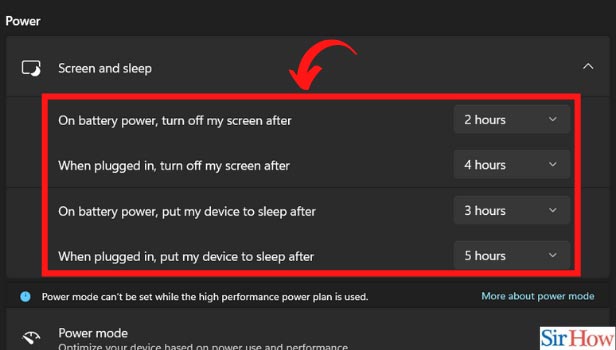
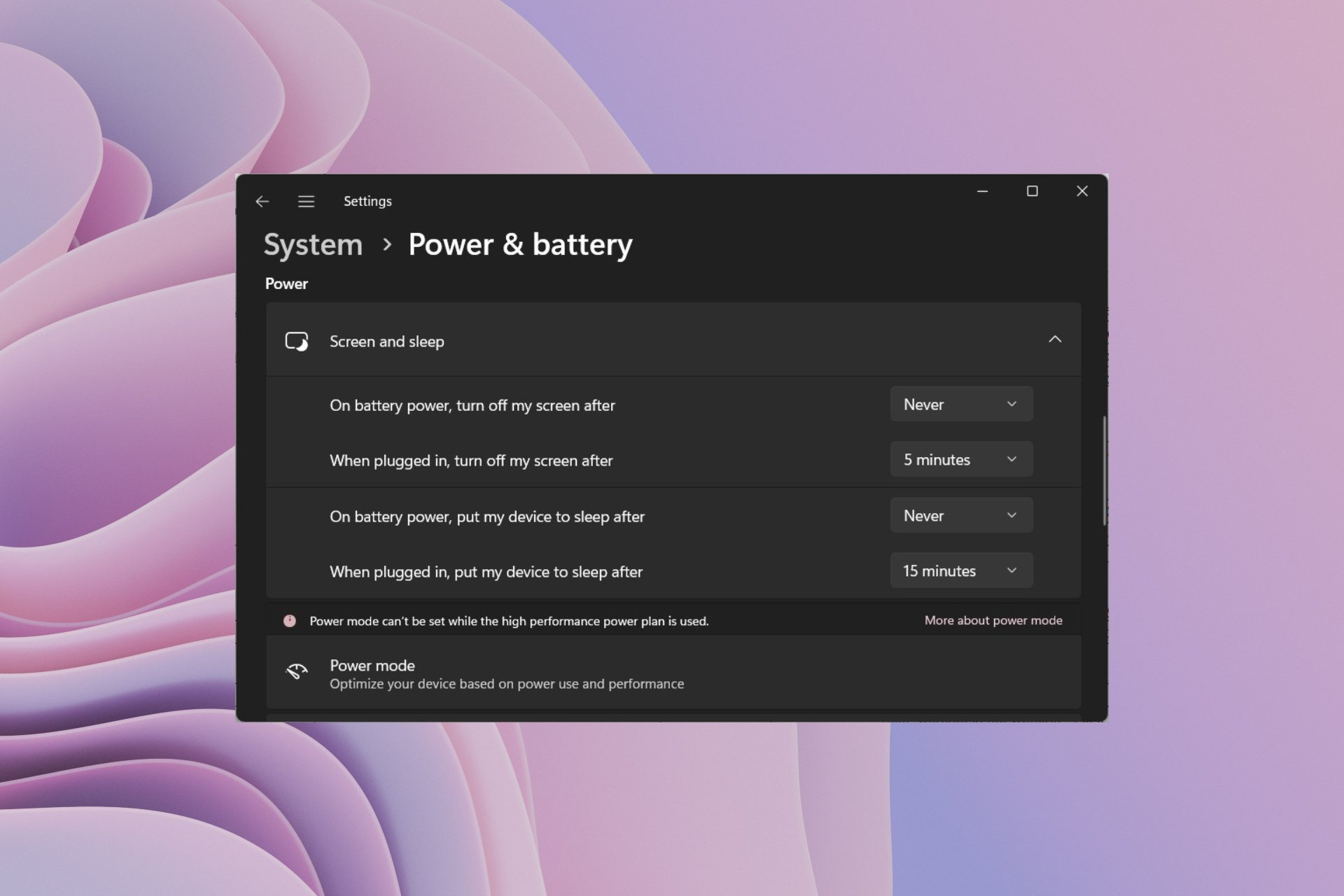
Closure
Thus, we hope this article has provided valuable insights into Unraveling the Mystery of Windows 11 Sleep Mode: A Comprehensive Guide. We thank you for taking the time to read this article. See you in our next article!