Unraveling the Enigma: Troubleshooting Black Screen Issues After a Windows 10 Factory Reset
Related Articles: Unraveling the Enigma: Troubleshooting Black Screen Issues After a Windows 10 Factory Reset
Introduction
With great pleasure, we will explore the intriguing topic related to Unraveling the Enigma: Troubleshooting Black Screen Issues After a Windows 10 Factory Reset. Let’s weave interesting information and offer fresh perspectives to the readers.
Table of Content
Unraveling the Enigma: Troubleshooting Black Screen Issues After a Windows 10 Factory Reset
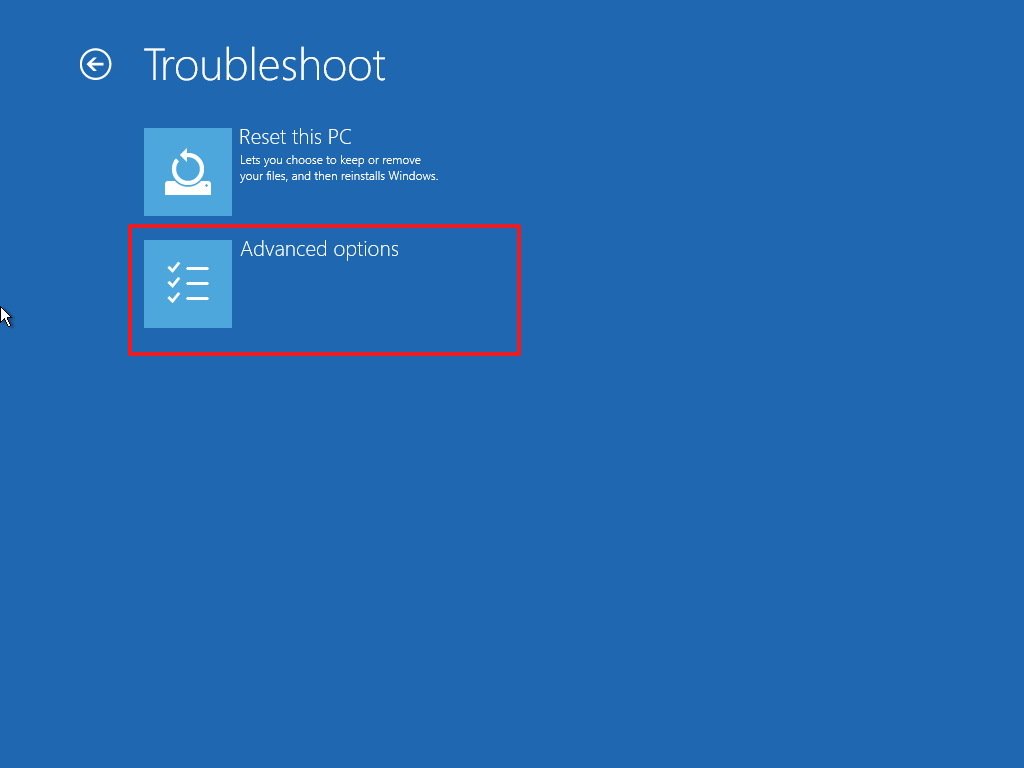
Encountering a black screen after a Windows 10 factory reset can be a frustrating and perplexing experience. While a factory reset aims to restore your computer to its original state, various factors can disrupt this process, leading to a blank display. This article delves into the intricacies of this issue, providing a comprehensive guide to understanding its causes, effective troubleshooting strategies, and potential solutions.
Understanding the Cause of the Black Screen
A black screen after a factory reset can stem from a multitude of underlying causes. These can be broadly categorized as follows:
1. Hardware Malfunctions:
- Display Issues: A faulty display, malfunctioning display driver, or incompatible display resolution can prevent the screen from displaying any image.
- RAM Problems: Damaged or incompatible RAM modules can disrupt the system’s ability to boot properly, resulting in a black screen.
- Hard Drive Failure: A failing hard drive, including issues with the boot sector or file system corruption, can prevent the system from accessing the necessary files for startup.
- Motherboard Problems: A faulty motherboard, including problems with the BIOS, can hinder the system’s ability to initialize and boot correctly.
2. Software Conflicts:
- Driver Incompatibility: Outdated or corrupted drivers, particularly those for graphics, storage, or network devices, can lead to boot failures and black screens.
- Operating System Corruption: Incomplete or corrupted installation files during the factory reset process can cause the operating system to fail to load properly.
- Boot Configuration Errors: Incorrect boot settings, such as a faulty boot order or a missing boot manager, can prevent the system from locating the operating system files.
3. External Factors:
- Incorrect Power Supply: An insufficient or faulty power supply can prevent the system from receiving enough power to boot correctly.
- Loose Connections: Loose or faulty connections within the computer, such as the RAM modules or hard drive cables, can interrupt the flow of data and cause a black screen.
- Overheating: Excessive heat can damage components and lead to system instability, potentially resulting in a black screen during the boot process.
Troubleshooting the Black Screen Issue
Addressing a black screen after a factory reset requires a systematic approach to pinpoint the root cause and implement the appropriate solution. The following steps can help you diagnose and resolve the problem:
1. Basic Checks:
- Power Cycle: Turn off the computer completely and unplug it from the power source. Wait for a few minutes, then reconnect the power and attempt to turn it on.
- Check Connections: Ensure all cables, including the power cable, display cable, and internal connections, are securely connected.
- External Devices: Disconnect any unnecessary external devices, such as USB drives, printers, or external hard drives, to rule out potential conflicts.
2. BIOS Access and Troubleshooting:
- Enter BIOS: Attempt to access the BIOS by pressing the appropriate key during the boot process (usually F2, F10, or Del). If you can access the BIOS, this indicates a software-related issue.
- Boot Order: Check the boot order in the BIOS settings to ensure the hard drive is listed as the primary boot device.
- BIOS Settings: Reset the BIOS to default settings and save the changes. This can sometimes resolve boot configuration errors.
3. Boot Options and Recovery Mode:
- Boot Options: If you can access the boot options menu (often accessed by pressing F8 or Shift + F8 during boot), try selecting "Safe Mode" or "Last Known Good Configuration" to see if the system can boot into a functional state.
- Recovery Mode: Attempt to access the Windows Recovery Environment (WinRE) by restarting the computer and pressing the "Shift" key while clicking on the "Restart" option. From here, you can try options like "System Restore," "Startup Repair," or "Reset This PC."
4. Hardware Diagnostics:
- Memory Test: Run a memory test using the BIOS or a bootable diagnostic tool to check for RAM errors.
- Hard Drive Check: Use the BIOS or a diagnostic tool to check the hard drive for errors.
- Visual Inspection: Visually inspect the internal components for any signs of damage or loose connections.
5. Driver Updates and Reinstallations:
- Driver Updates: If you suspect driver incompatibility, try updating the drivers for your graphics card, storage devices, and network adapter.
- Driver Reinstallation: If updates don’t solve the issue, consider reinstalling the drivers from the manufacturer’s website.
6. System Restore and Reinstallation:
- System Restore: If you have a recent system restore point, try restoring your computer to a previous state.
- Clean Installation: If all else fails, perform a clean installation of Windows 10. This involves formatting the hard drive and reinstalling the operating system from scratch.
FAQs: Addressing Common Concerns
Q: What if the black screen persists even after trying these steps?
A: If you’ve exhausted all troubleshooting steps and the black screen persists, it’s highly probable that a hardware failure is the culprit. Consider contacting a qualified technician for further diagnostics and repairs.
Q: Can I recover data from a hard drive that’s causing a black screen?
A: Data recovery from a failing hard drive is possible but requires specialized tools and expertise. Seek professional data recovery services to maximize the chances of retrieving your data.
Q: What precautions should I take before attempting a factory reset?
A: Before initiating a factory reset, ensure you have backed up all your important data. Factory reset erases all data on the hard drive, and recovery can be challenging.
Tips for Avoiding Black Screen Issues After Factory Reset:
- Perform a Clean Installation: Consider a clean installation of Windows 10 instead of a factory reset. This can help avoid issues related to pre-installed software or leftover data.
- Update Drivers Before Reset: Ensure all drivers are up to date before initiating the factory reset. This can minimize the risk of driver incompatibility issues.
- Back Up Data Regularly: Regularly back up your important data to external storage devices or cloud services to prevent data loss in case of unforeseen issues.
- Monitor System Health: Keep an eye on your computer’s health by using system monitoring tools and running regular diagnostics.
Conclusion
Experiencing a black screen after a Windows 10 factory reset can be a frustrating ordeal. However, by understanding the possible causes and following the outlined troubleshooting steps, you can systematically identify and address the underlying issue. Remember, if you suspect hardware failure, seek professional assistance for diagnosis and repair. By taking proactive measures and implementing preventative practices, you can minimize the risk of encountering such problems in the future.


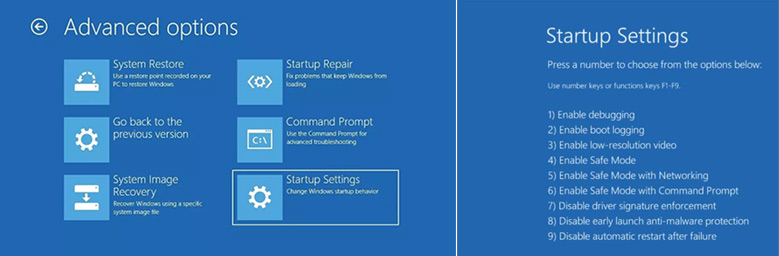



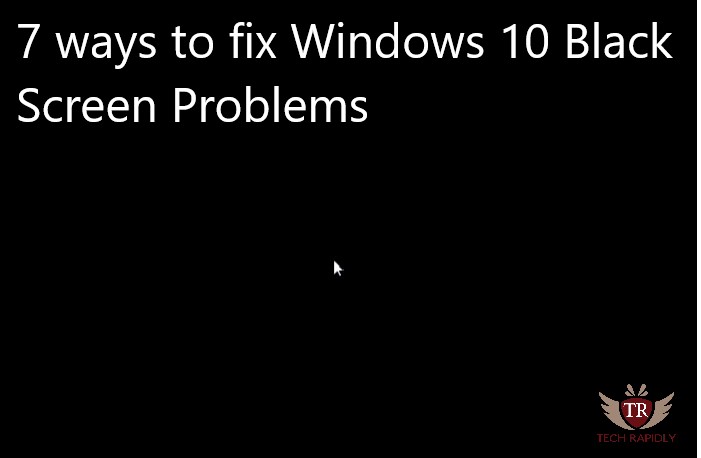

Closure
Thus, we hope this article has provided valuable insights into Unraveling the Enigma: Troubleshooting Black Screen Issues After a Windows 10 Factory Reset. We hope you find this article informative and beneficial. See you in our next article!