Unlocking Wireless Connectivity: Understanding Bluetooth Drivers in Windows 11 Pro
Related Articles: Unlocking Wireless Connectivity: Understanding Bluetooth Drivers in Windows 11 Pro
Introduction
In this auspicious occasion, we are delighted to delve into the intriguing topic related to Unlocking Wireless Connectivity: Understanding Bluetooth Drivers in Windows 11 Pro. Let’s weave interesting information and offer fresh perspectives to the readers.
Table of Content
- 1 Related Articles: Unlocking Wireless Connectivity: Understanding Bluetooth Drivers in Windows 11 Pro
- 2 Introduction
- 3 Unlocking Wireless Connectivity: Understanding Bluetooth Drivers in Windows 11 Pro
- 3.1 The Role of Bluetooth Drivers in Windows 11 Pro
- 3.2 The Importance of Updated Bluetooth Drivers
- 3.3 Identifying and Updating Bluetooth Drivers in Windows 11 Pro
- 3.4 Troubleshooting Bluetooth Connectivity Issues in Windows 11 Pro
- 3.5 Frequently Asked Questions (FAQs)
- 3.6 Conclusion
- 4 Closure
Unlocking Wireless Connectivity: Understanding Bluetooth Drivers in Windows 11 Pro
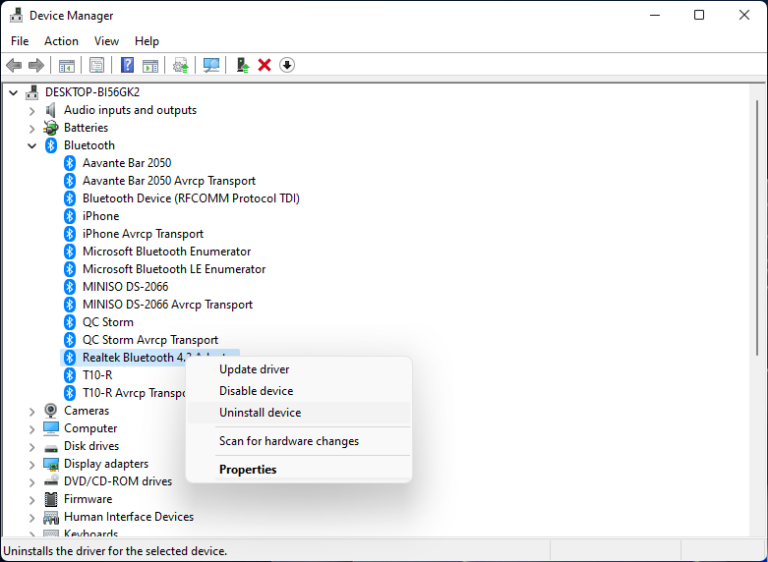
The advent of wireless technology has revolutionized the way we interact with devices. Bluetooth, a ubiquitous standard for short-range wireless communication, plays a crucial role in connecting various peripherals, including headsets, speakers, keyboards, mice, and even printers, to our computers. In the realm of Windows 11 Pro, ensuring seamless Bluetooth functionality hinges on the presence of correctly installed and updated drivers.
The Role of Bluetooth Drivers in Windows 11 Pro
Bluetooth drivers act as the bridge between your computer’s operating system and the Bluetooth hardware within it. They provide the necessary instructions for Windows 11 Pro to recognize, communicate with, and utilize the Bluetooth capabilities of your device. Without these drivers, your computer would be unable to detect or interact with Bluetooth devices.
Key Functions of Bluetooth Drivers:
- Device Recognition: Drivers enable Windows 11 Pro to identify and register connected Bluetooth devices, allowing for proper pairing and communication.
- Data Transfer: They facilitate the transmission and reception of data between the computer and Bluetooth devices, ensuring smooth file transfers, audio streaming, and other wireless interactions.
- Power Management: Drivers optimize power consumption by controlling the Bluetooth module’s activity, extending battery life for both your computer and connected devices.
- Security: They implement security protocols to safeguard data transmissions, ensuring privacy and data integrity during wireless communication.
The Importance of Updated Bluetooth Drivers
Just like any software, Bluetooth drivers need regular updates to maintain optimal performance, address compatibility issues, and enhance security. Updates often include:
- Bug Fixes: Resolving known issues that might cause connectivity problems, device malfunctions, or data transfer errors.
- Performance Enhancements: Optimizing driver performance to improve data transfer speeds, reduce latency, and enhance overall user experience.
- Security Patches: Addressing vulnerabilities that could be exploited by malicious actors, ensuring secure and reliable communication.
- Compatibility Improvements: Ensuring compatibility with new Bluetooth devices and technologies, expanding the range of compatible peripherals.
Identifying and Updating Bluetooth Drivers in Windows 11 Pro
Windows 11 Pro typically comes equipped with generic Bluetooth drivers, but for optimal performance and compatibility, it’s essential to install the specific drivers provided by the manufacturer of your computer’s Bluetooth hardware.
Here are the common methods for identifying and updating Bluetooth drivers:
1. Using Windows Update:
- Navigate to Settings > Windows Update.
- Click on Check for updates.
- Windows Update will automatically search for and install available driver updates, including Bluetooth drivers.
2. Device Manager:
- Right-click on the Start button and select Device Manager.
- Expand the Bluetooth category.
- Right-click on your Bluetooth device and select Update driver.
- Choose Search automatically for updated driver software.
3. Manufacturer’s Website:
- Visit the website of your computer manufacturer or the manufacturer of your Bluetooth hardware.
- Search for the specific driver downloads for your model and operating system (Windows 11 Pro).
- Download and install the latest driver package.
4. Third-Party Driver Update Software:
- Numerous third-party driver update utilities are available online.
- These tools scan your system for outdated drivers, including Bluetooth drivers, and provide updates.
- Exercise caution when using third-party software, as some may contain malware or unwanted bundled software.
Troubleshooting Bluetooth Connectivity Issues in Windows 11 Pro
While updated drivers are crucial, sometimes Bluetooth connectivity issues can arise even with the latest drivers. Here are some common troubleshooting steps:
- Restart Your Computer: A simple restart can often resolve temporary glitches that might be causing connectivity issues.
- Check Bluetooth Settings: Ensure Bluetooth is enabled in Windows 11 Pro’s Settings > Bluetooth & devices.
- Re-pair Devices: Unpair and re-pair your Bluetooth devices to refresh the connection.
- Update Device Firmware: Check for firmware updates for your Bluetooth devices, as outdated firmware can lead to compatibility issues.
- Disable Power Saving Features: Temporarily disable power saving features for your Bluetooth device in Device Manager to ensure consistent connectivity.
- Check for Interference: Wireless signals can be disrupted by other devices emitting electromagnetic waves. Try moving your computer or Bluetooth device to a different location.
- Run the Bluetooth Troubleshooter: Windows 11 Pro includes a built-in troubleshooter that can help diagnose and resolve common Bluetooth problems.
Frequently Asked Questions (FAQs)
Q: What if my computer doesn’t have built-in Bluetooth hardware?
A: You can purchase a USB Bluetooth adapter, which plugs into your computer’s USB port and provides Bluetooth functionality. The adapter will require its own drivers, which can be obtained from the manufacturer’s website.
Q: How can I determine if my Bluetooth driver is outdated?
A: You can check the driver’s version information in Device Manager. If the driver version is older than the latest version available from the manufacturer, it’s likely outdated.
Q: Can installing the wrong driver cause problems?
A: Yes, installing the wrong driver can lead to compatibility issues, device malfunctions, or even system instability. It’s crucial to install the specific drivers designed for your computer’s Bluetooth hardware and Windows 11 Pro.
Q: What are some common Bluetooth connectivity issues?
A: Common issues include:
- Device not detected
- Connection drops
- Slow data transfer speeds
- Audio stuttering or interruptions
Q: How can I improve Bluetooth signal strength?
A: Consider these tips:
- Reduce distance: Keep your Bluetooth devices close to each other for optimal signal strength.
- Minimize interference: Avoid using Bluetooth devices near other wireless devices that emit electromagnetic waves.
- Use a Bluetooth extender: For longer distances, a Bluetooth extender can amplify the signal.
Conclusion
Bluetooth drivers play a crucial role in enabling seamless wireless connectivity in Windows 11 Pro. Ensuring that your drivers are up-to-date and compatible with your hardware is essential for optimal performance, compatibility, and security. By understanding the importance of drivers and following the provided guidelines, you can maximize your Bluetooth experience, enhancing your productivity and enjoyment of wireless communication.






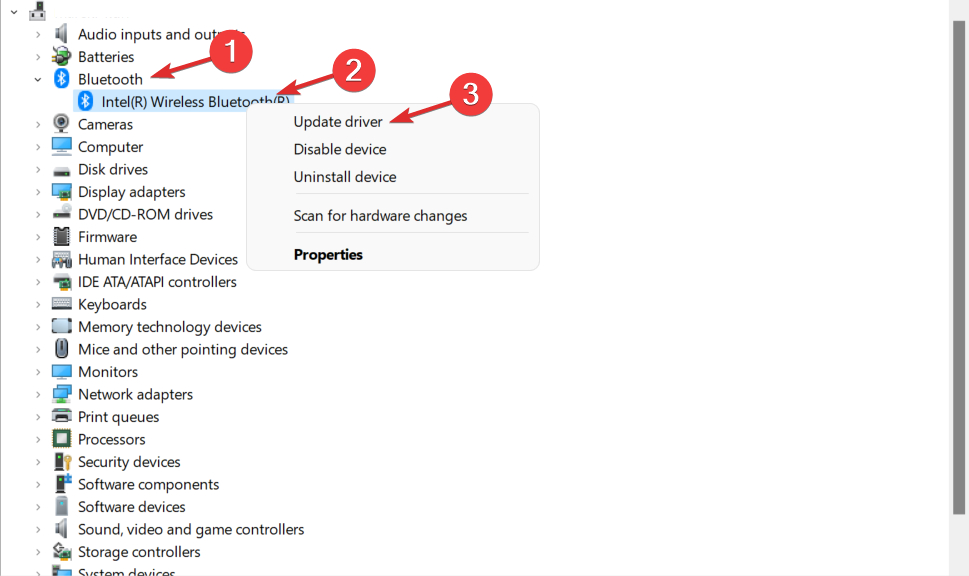

Closure
Thus, we hope this article has provided valuable insights into Unlocking Wireless Connectivity: Understanding Bluetooth Drivers in Windows 11 Pro. We appreciate your attention to our article. See you in our next article!