Unlocking Windows 11: A Comprehensive Guide to System Requirements
Related Articles: Unlocking Windows 11: A Comprehensive Guide to System Requirements
Introduction
With great pleasure, we will explore the intriguing topic related to Unlocking Windows 11: A Comprehensive Guide to System Requirements. Let’s weave interesting information and offer fresh perspectives to the readers.
Table of Content
Unlocking Windows 11: A Comprehensive Guide to System Requirements
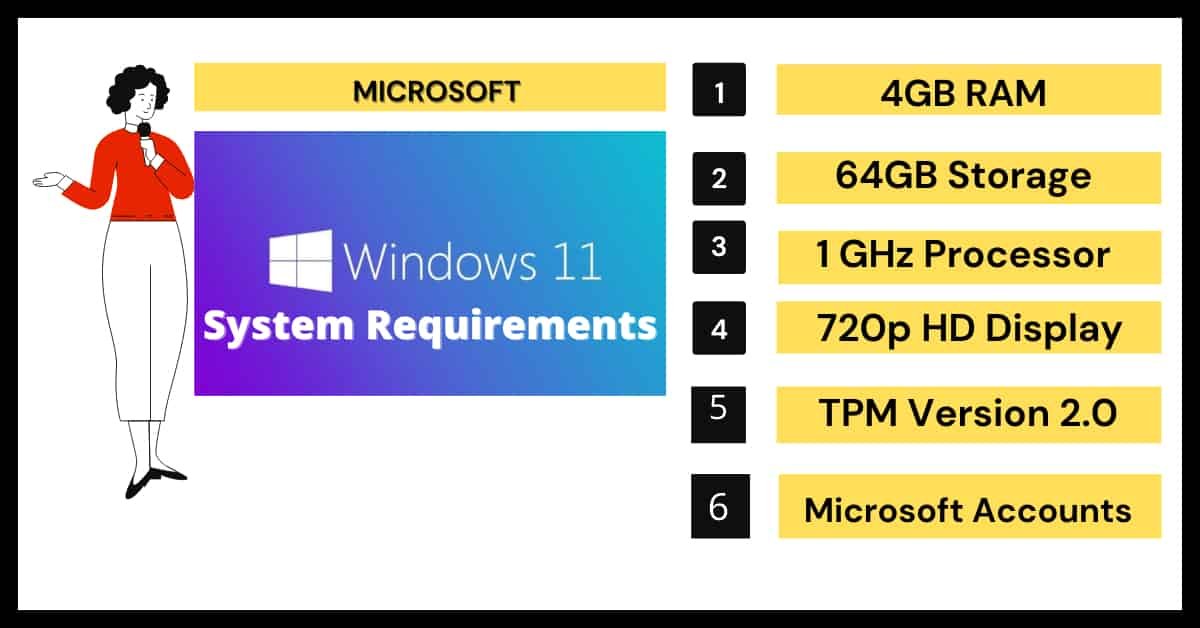
The release of Windows 11 marked a significant step in Microsoft’s operating system evolution, bringing a refreshed interface and a host of new features. However, the transition to this new platform requires a certain level of hardware capability. Understanding the system requirements for Windows 11 is crucial for ensuring a smooth and optimal user experience. This article delves into the necessary specifications, providing a comprehensive guide to help users determine if their current system is compatible and what steps to take if it isn’t.
The Foundation of Compatibility: Minimum System Requirements
Before embarking on the Windows 11 journey, it’s essential to assess whether your current hardware meets the minimum requirements. These specifications represent the bare minimum necessary for the operating system to function, though performance may be limited.
- Processor: A 1 gigahertz (GHz) or faster, with 2 or more cores, compatible with 64-bit architecture. This requirement ensures sufficient processing power for basic operations and multitasking.
- RAM: 4 GB of RAM is the minimum requirement. This ensures smooth operation of applications and prevents system slowdowns, particularly when running multiple programs concurrently.
- Storage: 64 GB of available storage space is required for the operating system and essential files.
- Graphics Card: A compatible graphics card with DirectX 12 or later is necessary for optimal visual performance and compatibility with modern applications.
- Display: A minimum display resolution of 1366 x 768 pixels is required for a clear and usable user interface.
- Internet Connection: A stable internet connection is necessary for initial setup, updates, and accessing online services.
Beyond the Basics: Recommended System Requirements
While the minimum requirements allow for basic functionality, achieving a truly enjoyable and responsive Windows 11 experience necessitates exceeding these specifications. The recommended system requirements provide a benchmark for optimal performance and smoother multitasking.
- Processor: An 8th Generation Intel Core processor or equivalent, with at least 4 cores, is highly recommended for smooth operation and efficient multitasking.
- RAM: 8 GB of RAM is recommended for optimal performance, allowing for seamless multitasking and running resource-intensive applications.
- Storage: 128 GB or more of available storage space is recommended for storing applications, files, and other data without encountering storage limitations.
- Graphics Card: A dedicated graphics card with at least 2 GB of VRAM is recommended for optimal performance in graphics-intensive applications and games.
- Display: A high-resolution display with 1920 x 1080 pixels or higher is recommended for a visually pleasing and comfortable user experience.
- Internet Connection: A fast and reliable internet connection is recommended for downloading updates, accessing online services, and streaming content.
Understanding the Importance of TPM 2.0 and Secure Boot
Windows 11 introduces enhanced security features, including the requirement for Trusted Platform Module (TPM) 2.0 and Secure Boot. These features play a vital role in protecting your system from malware and unauthorized access.
- TPM 2.0: This hardware chip acts as a secure vault for cryptographic keys and other sensitive data, enhancing security by protecting against unauthorized access and malicious attacks.
- Secure Boot: This feature prevents unauthorized software from loading during system startup, ensuring that only trusted operating systems and applications can run.
While these features are essential for enhanced security, they might not be present in older systems. If your system lacks TPM 2.0 or Secure Boot, it may not be compatible with Windows 11.
Addressing Compatibility Issues: Exploring Upgrade Options
If your current system doesn’t meet the minimum or recommended requirements for Windows 11, you have several options:
- Upgrade your hardware: Consider upgrading your processor, RAM, storage, or graphics card to meet the minimum or recommended specifications. This option provides a significant performance boost and ensures a smooth Windows 11 experience.
- Stay on Windows 10: If upgrading your hardware isn’t feasible, you can choose to remain on Windows 10. Microsoft continues to provide security updates and support for Windows 10, ensuring its stability and functionality.
- Consider a new PC: If your current system is outdated and upgrading isn’t practical, purchasing a new PC that meets the Windows 11 requirements is the most viable option. This ensures a modern and compatible system for a seamless Windows 11 experience.
FAQs: Addressing Common Concerns
Q: Can I still use Windows 11 if my PC doesn’t meet the minimum requirements?
A: While technically possible, it’s strongly discouraged. Operating Windows 11 on a system that doesn’t meet the minimum requirements can lead to performance issues, instability, and security risks.
Q: Can I upgrade to Windows 11 if my PC doesn’t have TPM 2.0?
A: No, TPM 2.0 is a mandatory requirement for Windows 11. If your system lacks this feature, you will not be able to upgrade.
Q: Can I disable Secure Boot and still install Windows 11?
A: While disabling Secure Boot might allow for the installation, it’s highly discouraged. This compromises system security and leaves your system vulnerable to attacks.
Q: How can I check if my PC has TPM 2.0?
A: You can access the Windows Security app and navigate to the Device Security section. Look for the "Security Processor" details, which should indicate whether TPM 2.0 is enabled.
Q: Can I use Windows 11 on a virtual machine?
A: Yes, you can install and run Windows 11 on a virtual machine if your host system meets the requirements. However, performance may be affected depending on the virtual machine configuration.
Q: How do I know if my PC is compatible with Windows 11?
A: Microsoft provides a free compatibility checker tool that you can download and run on your system. This tool will assess your hardware and inform you if your PC meets the requirements.
Tips for Optimal Windows 11 Performance
- Keep your system updated: Regularly update your system with the latest drivers and software patches to ensure optimal performance and security.
- Manage your storage: Monitor your storage space and delete unnecessary files to prevent slowdowns and ensure sufficient space for applications and data.
- Optimize your startup programs: Disable unnecessary startup programs to reduce the load on your system and improve boot times.
- Consider a solid-state drive (SSD): Upgrading to an SSD can significantly improve system responsiveness and boot times.
- Clean your system regularly: Use system cleaning tools and optimize your system periodically to maintain optimal performance.
Conclusion: Embracing the Future of Windows
Understanding the Windows 11 system requirements is crucial for ensuring a smooth and enjoyable user experience. By assessing your hardware and addressing any compatibility issues, you can unlock the full potential of this new operating system. Whether you choose to upgrade your hardware, remain on Windows 10, or purchase a new PC, making an informed decision based on your needs and budget will lead to a seamless and fulfilling Windows 11 journey. With its enhanced security features, modern interface, and a wide range of new functionalities, Windows 11 promises to be a powerful and user-friendly platform for years to come.


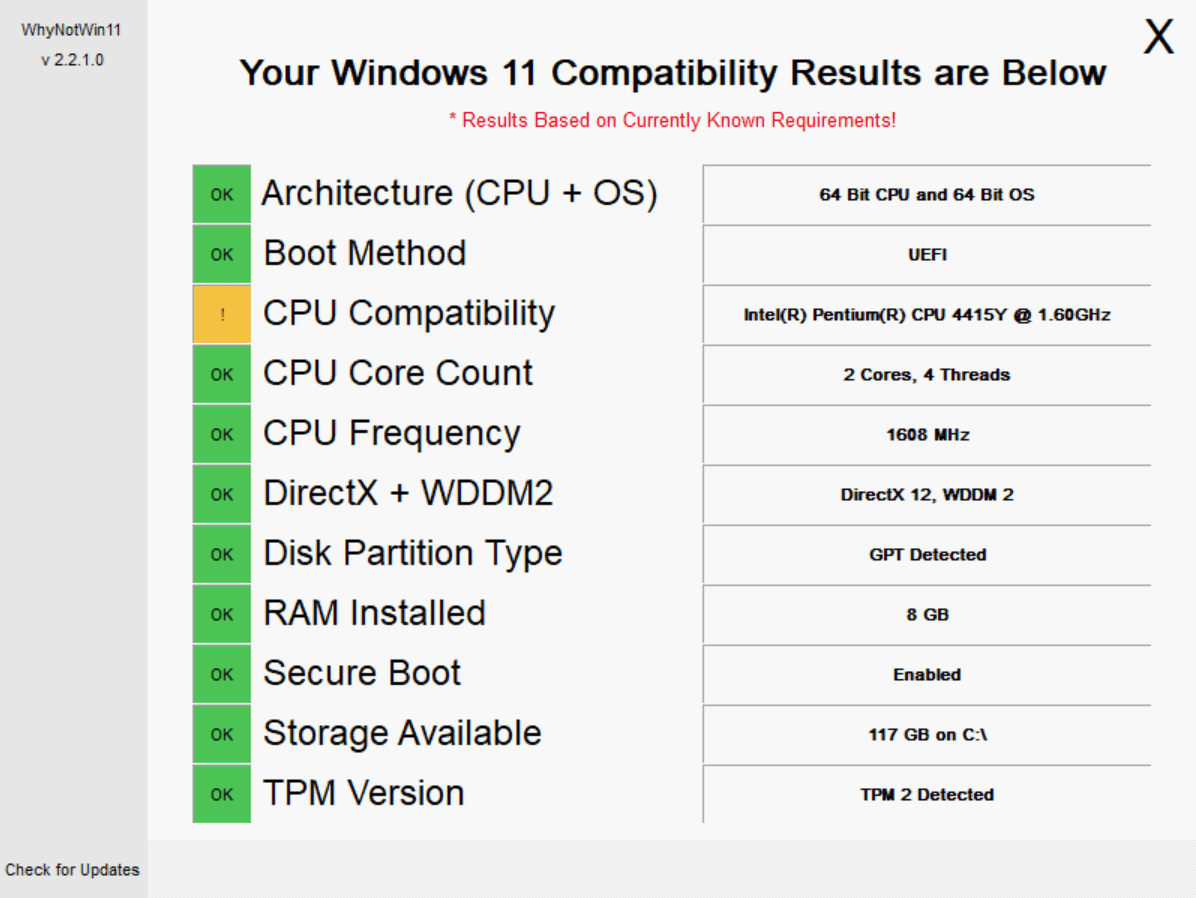

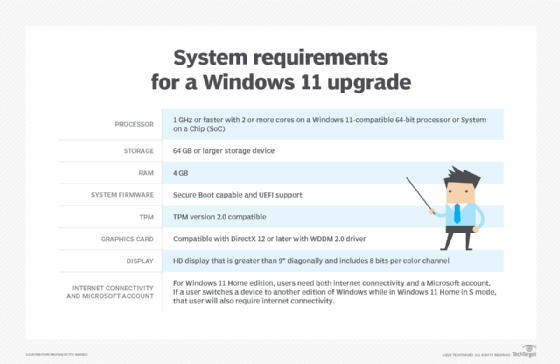
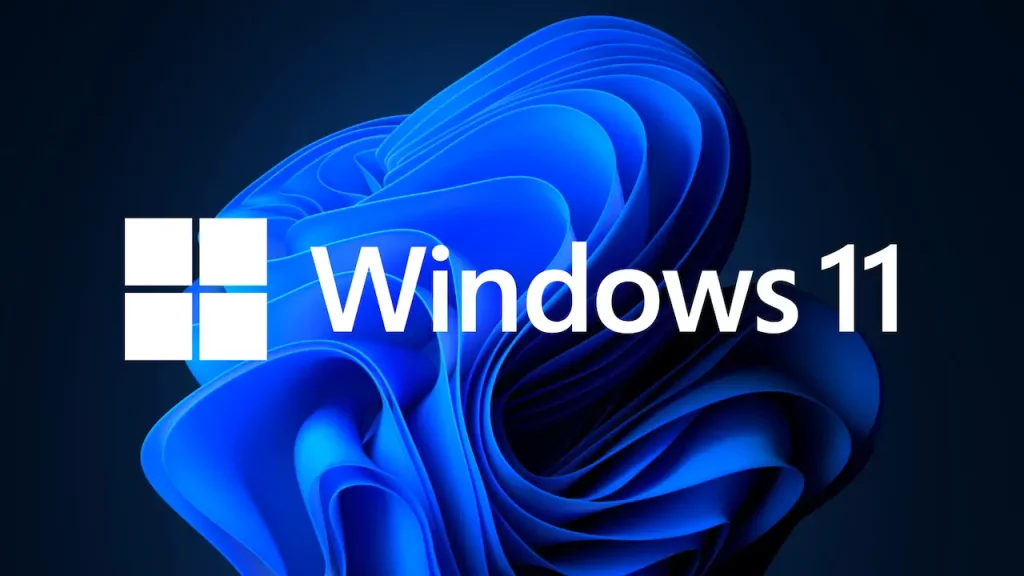


Closure
Thus, we hope this article has provided valuable insights into Unlocking Windows 11: A Comprehensive Guide to System Requirements. We hope you find this article informative and beneficial. See you in our next article!