Unlocking the Wireless World: Understanding Bluetooth Drivers for ASUS Laptops on Windows 10
Related Articles: Unlocking the Wireless World: Understanding Bluetooth Drivers for ASUS Laptops on Windows 10
Introduction
With great pleasure, we will explore the intriguing topic related to Unlocking the Wireless World: Understanding Bluetooth Drivers for ASUS Laptops on Windows 10. Let’s weave interesting information and offer fresh perspectives to the readers.
Table of Content
Unlocking the Wireless World: Understanding Bluetooth Drivers for ASUS Laptops on Windows 10

In the modern age, wireless connectivity is paramount. Bluetooth, a ubiquitous standard for short-range communication, empowers users to seamlessly connect various peripherals, including headphones, speakers, mice, keyboards, and even mobile devices, to their laptops. For ASUS laptops running Windows 10, ensuring the proper functioning of Bluetooth relies heavily on dedicated drivers.
The Vital Role of Bluetooth Drivers
Drivers act as the bridge between your laptop’s hardware and the operating system. In the case of Bluetooth, drivers enable Windows 10 to recognize and communicate with the Bluetooth module embedded in your ASUS laptop. These drivers facilitate the following:
- Device Recognition: Drivers allow Windows 10 to identify connected Bluetooth devices, enabling the system to display their names and icons in the list of available devices.
- Data Transmission: Drivers manage the flow of data between your laptop and connected Bluetooth devices, ensuring smooth and reliable communication.
- Power Management: Drivers optimize power consumption for Bluetooth devices, extending battery life and reducing energy waste.
- Compatibility: Drivers ensure that your Bluetooth module works seamlessly with the specific hardware and software configurations of your ASUS laptop.
The Importance of Up-to-Date Drivers
Outdated or corrupted drivers can lead to various issues, including:
- Connection Problems: Difficulty connecting to Bluetooth devices, intermittent disconnections, or slow data transfer speeds.
- Compatibility Issues: Incompatibility with newer Bluetooth devices or features, hindering functionality.
- System Errors: Driver-related errors that can affect the overall stability and performance of your laptop.
- Security Vulnerabilities: Outdated drivers can contain security vulnerabilities, potentially exposing your system to malicious attacks.
Identifying and Updating Bluetooth Drivers
To ensure optimal Bluetooth performance, it is crucial to maintain updated drivers. Here’s a step-by-step guide to identify and update Bluetooth drivers:
-
Check Device Manager:
- Open the "Device Manager" by searching for it in the Windows search bar.
- Expand the "Bluetooth" category.
- Look for any devices with a yellow exclamation mark, indicating a driver issue.
-
Use ASUS Support Website:
- Navigate to the ASUS Support website and enter your laptop model number.
- Locate the "Drivers & Utilities" section.
- Select your operating system (Windows 10) and download the latest Bluetooth driver package.
-
Utilize Windows Update:
- Open "Settings" and go to "Update & Security."
- Click on "Windows Update" and select "Check for updates."
- Windows Update will automatically download and install any available driver updates, including Bluetooth drivers.
-
Install Driver Software:
- Download and install a dedicated driver update software, such as Driver Booster or Driver Easy.
- These programs scan your system for outdated drivers and provide a convenient interface for updating them.
Troubleshooting Bluetooth Driver Issues
If you encounter Bluetooth connectivity issues, consider the following troubleshooting steps:
- Restart Your Laptop: A simple restart can often resolve temporary driver glitches.
- Check Bluetooth Settings: Ensure that Bluetooth is enabled in your laptop’s settings and that the connected device is in discoverable mode.
- Uninstall and Reinstall Drivers: In Device Manager, right-click on the Bluetooth device and select "Uninstall device." Restart your laptop and Windows will automatically reinstall the drivers.
- Run a System Scan: Use Windows’ built-in troubleshooter or a third-party system optimization tool to scan for and resolve potential system errors.
- Contact ASUS Support: If the issue persists, contact ASUS support for assistance.
FAQs on Bluetooth Drivers for ASUS Laptops
Q1. Can I update Bluetooth drivers on my ASUS laptop without affecting other system components?
A: Updating Bluetooth drivers typically only affects the Bluetooth functionality and does not impact other system components. However, it is always advisable to back up your data before making any significant system changes.
Q2. What are the signs that my Bluetooth drivers are outdated or corrupted?
A: Signs of outdated or corrupted Bluetooth drivers include:
- Difficulty connecting to Bluetooth devices.
- Intermittent disconnections or slow data transfer speeds.
- Incompatibility with newer Bluetooth devices or features.
- System errors related to Bluetooth functionality.
Q3. Is it safe to download Bluetooth drivers from third-party websites?
A: Downloading drivers from third-party websites can be risky, as they may contain malware or incompatible drivers. It is always recommended to obtain drivers from the official ASUS Support website or through Windows Update.
Q4. How often should I update my Bluetooth drivers?
A: It is generally recommended to update your Bluetooth drivers at least once a month or whenever a new version is available. This ensures optimal performance and security.
Q5. What happens if I don’t update my Bluetooth drivers?
A: Not updating your Bluetooth drivers can lead to:
- Connection problems and compatibility issues.
- Reduced performance and stability.
- Security vulnerabilities that could expose your system to malware.
Tips for Maintaining Optimal Bluetooth Performance
- Keep Drivers Updated: Regularly check for and install driver updates.
- Use a Reliable Bluetooth Adapter: Ensure that your laptop has a high-quality Bluetooth adapter for optimal performance.
- Avoid Interference: Minimize the use of other wireless devices in close proximity to your laptop to reduce potential interference.
- Keep Devices Within Range: Bluetooth devices have a limited range, so ensure that they are within a reasonable distance from your laptop.
- Optimize Power Settings: Adjust the power settings for your Bluetooth devices to ensure they are not automatically disconnecting due to power saving measures.
Conclusion
Bluetooth drivers are an essential component of enabling seamless wireless connectivity on ASUS laptops running Windows 10. Maintaining updated and functioning drivers is crucial for optimal performance, compatibility, and security. By following the steps outlined in this article, users can ensure that their Bluetooth experience is reliable and efficient. Regularly checking for driver updates, troubleshooting issues promptly, and implementing best practices for Bluetooth usage will contribute to a smooth and enjoyable wireless computing experience.



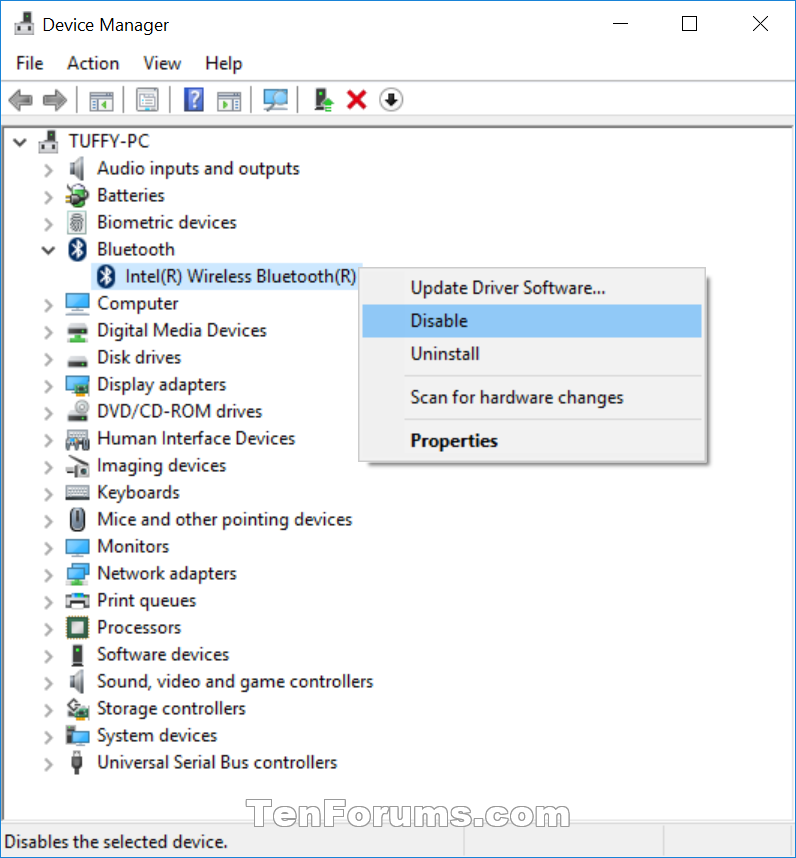

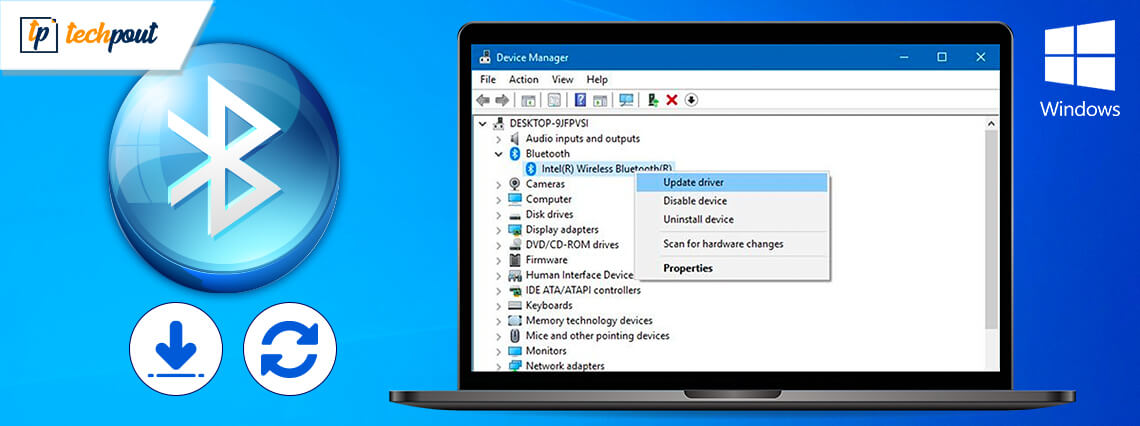


Closure
Thus, we hope this article has provided valuable insights into Unlocking the Wireless World: Understanding Bluetooth Drivers for ASUS Laptops on Windows 10. We hope you find this article informative and beneficial. See you in our next article!