Unlocking the Power of Context Menus in Windows 10: A Comprehensive Guide
Related Articles: Unlocking the Power of Context Menus in Windows 10: A Comprehensive Guide
Introduction
With great pleasure, we will explore the intriguing topic related to Unlocking the Power of Context Menus in Windows 10: A Comprehensive Guide. Let’s weave interesting information and offer fresh perspectives to the readers.
Table of Content
Unlocking the Power of Context Menus in Windows 10: A Comprehensive Guide
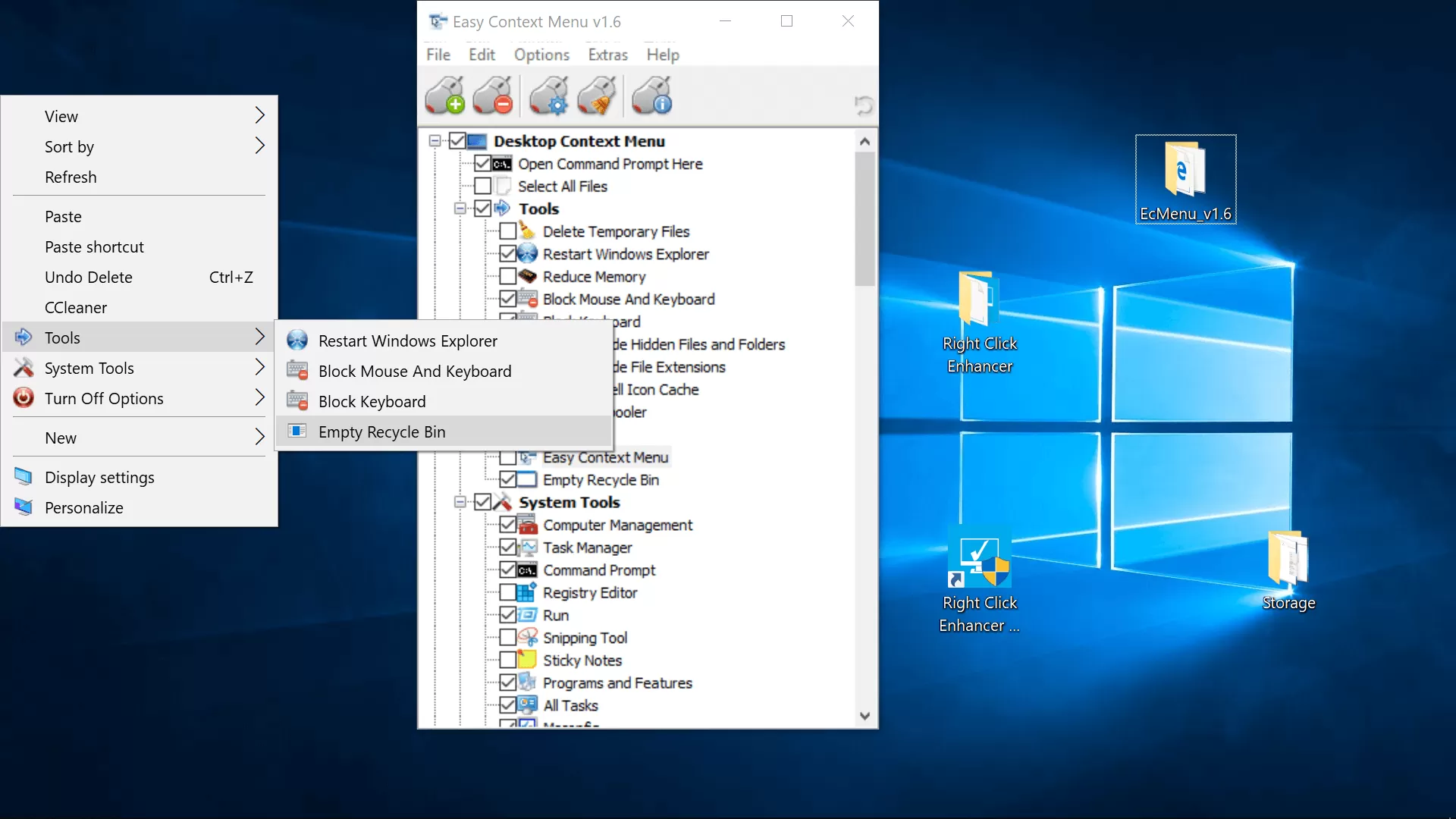
The Windows 10 operating system, like its predecessors, relies heavily on a user interface that prioritizes intuitive interaction. At the heart of this intuitive design lies the context menu, a hidden treasure trove of options that empowers users to interact with their system in a more efficient and personalized way.
Context menus, also known as right-click menus, are dynamic menus that appear when a user right-clicks on an object, such as a file, folder, application, or even a blank area of the desktop. These menus offer a tailored set of commands and actions specifically relevant to the selected object, eliminating the need to navigate through multiple layers of menus or settings.
Understanding the Context Menu’s Purpose and Functionality
The context menu’s primary purpose is to provide users with quick access to actions directly related to the selected object. This eliminates the need to navigate through menus and sub-menus, saving time and effort. Consider the following examples:
- Right-clicking on a file presents options like "Open," "Copy," "Delete," "Rename," and "Properties," allowing users to interact with the file directly without navigating through the File Explorer interface.
- Right-clicking on a folder offers options like "New," "Paste," "Cut," "Copy," and "Properties," enabling users to manage the contents of the folder with ease.
- Right-clicking on a blank area of the desktop reveals options like "New," "Refresh," "Personalize," and "Display settings," allowing users to quickly access common desktop functions.
Beyond basic actions, context menus can also provide access to more advanced features. For instance, right-clicking on a selected text within a document might offer options like "Copy," "Cut," "Paste," "Select All," and "Find," enabling users to manipulate the text effortlessly.
The Benefits of Context Menus in Windows 10
Context menus in Windows 10 offer numerous benefits, enhancing the user experience and streamlining workflow:
- Efficiency and Speed: By providing contextually relevant actions, context menus eliminate the need for navigation through multiple menus and settings, saving time and effort.
- Intuitive User Experience: The intuitive nature of context menus makes them easy to use, even for novice users. The relevant options are presented directly, requiring minimal learning curve.
- Customization and Flexibility: Windows 10 allows users to customize context menus to suit their individual needs and preferences. This flexibility enables users to prioritize the actions they use most frequently and remove less relevant options.
- Accessibility: Context menus can be accessed using keyboard shortcuts, making them accessible to users who may have difficulty using a mouse.
Exploring the Customization Options of Context Menus
Windows 10 offers various ways to customize context menus, allowing users to tailor them to their specific needs and preferences:
- Adding or Removing Items: Users can add or remove items from context menus by modifying the registry or using third-party tools. This allows them to prioritize the actions they use most frequently and remove less relevant options.
- Modifying Existing Items: Users can modify the order and appearance of items within context menus, making them more visually appealing and user-friendly.
- Creating Custom Context Menus: Advanced users can create custom context menus for specific file types or applications, further enhancing the functionality and personalization of the user experience.
FAQs Regarding Context Menus in Windows 10
Q: How can I access the context menu?
A: The context menu is accessed by right-clicking on an object, such as a file, folder, or application.
Q: Can I customize the context menu?
A: Yes, Windows 10 offers several options for customizing context menus. Users can add or remove items, modify existing items, and even create custom context menus.
Q: What are some common uses of context menus?
A: Context menus are used for a wide range of tasks, including opening, copying, deleting, renaming, and managing files and folders. They also provide quick access to various settings and applications.
Q: Are there any security risks associated with using context menus?
A: While context menus are generally safe to use, it’s important to be cautious when clicking on unfamiliar options or using third-party tools to modify them. Ensure you only use trusted sources and avoid clicking on suspicious links or downloading files from untrusted websites.
Tips for Optimizing Context Menu Usage in Windows 10
- Explore the Available Options: Take the time to familiarize yourself with the various options available within context menus for different objects. This will help you discover shortcuts and streamline your workflow.
- Customize for Efficiency: Customize your context menus to include the actions you use most frequently and remove those that are less relevant. This will make your daily interactions with Windows 10 more efficient.
- Use Keyboard Shortcuts: Utilize keyboard shortcuts for commonly used context menu actions, such as "Ctrl + C" for copy and "Ctrl + V" for paste. This will further enhance your efficiency and streamline your workflow.
- Consider Third-Party Tools: Explore third-party tools that can enhance context menu functionality, providing additional options and customization possibilities.
Conclusion
Context menus in Windows 10 are a powerful and versatile tool that enhances user experience and streamlines workflow. By understanding their purpose and functionality, users can leverage the benefits of context menus to improve their efficiency, personalize their interactions with the operating system, and unlock the full potential of Windows 10.

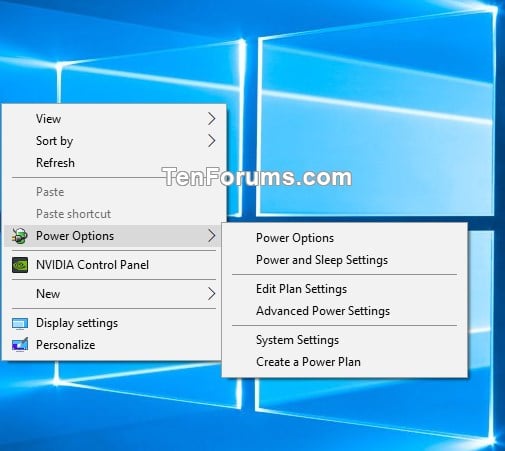


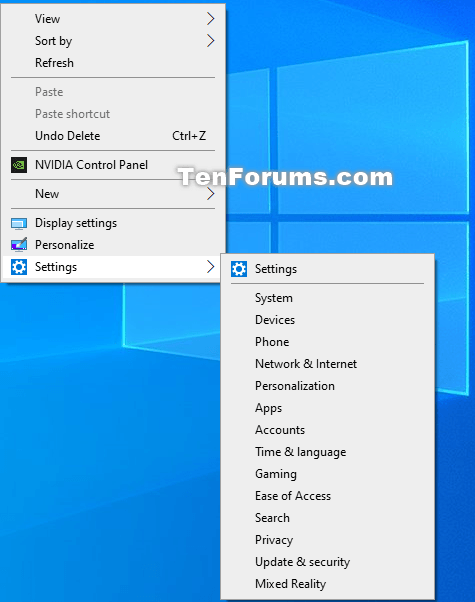

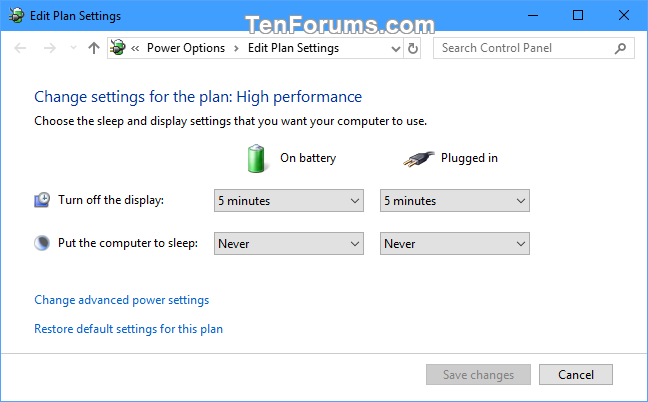
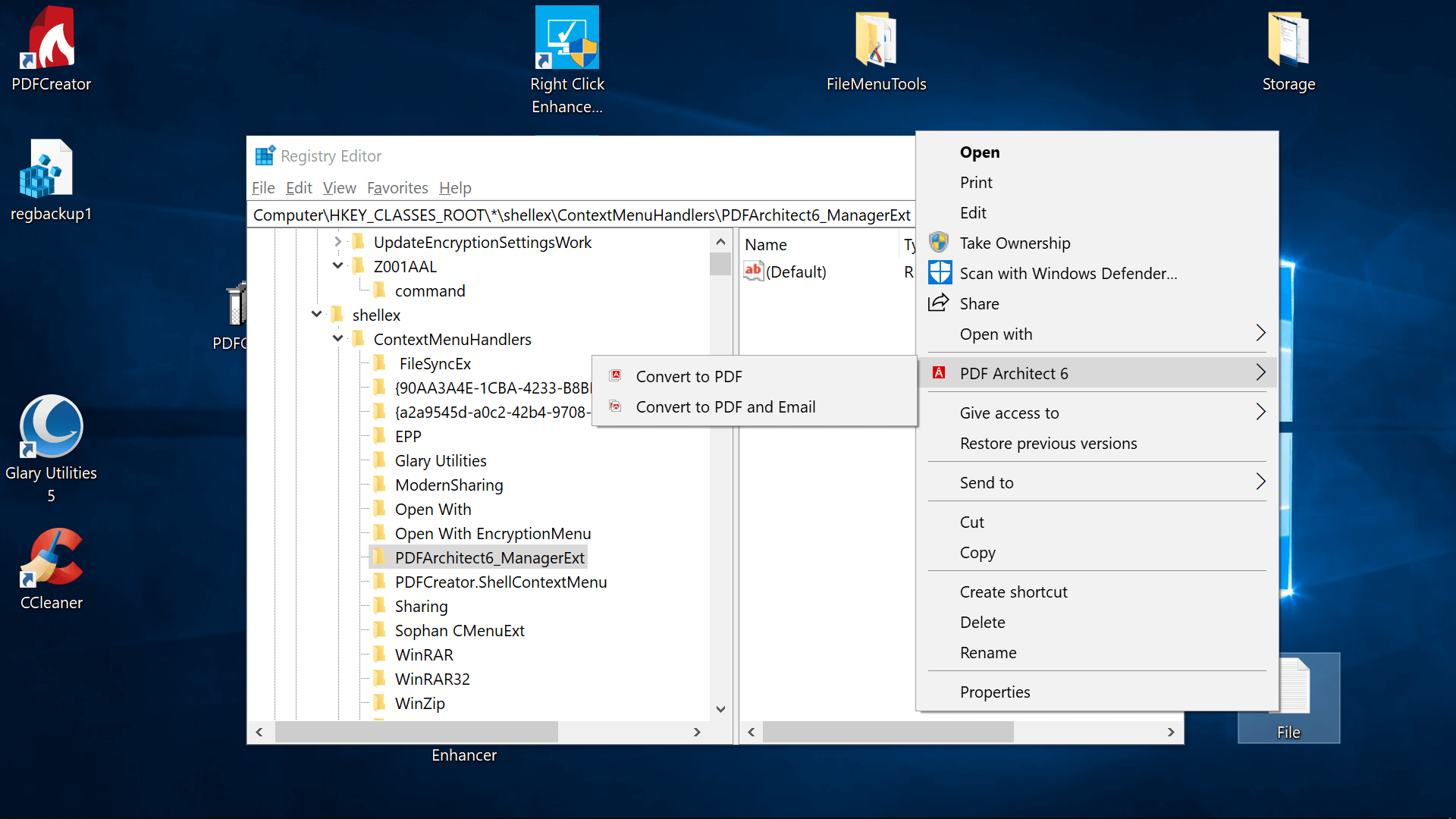
Closure
Thus, we hope this article has provided valuable insights into Unlocking the Power of Context Menus in Windows 10: A Comprehensive Guide. We hope you find this article informative and beneficial. See you in our next article!