Unlocking the Power of Connectivity: Bluetooth Drivers in Windows 10
Related Articles: Unlocking the Power of Connectivity: Bluetooth Drivers in Windows 10
Introduction
With great pleasure, we will explore the intriguing topic related to Unlocking the Power of Connectivity: Bluetooth Drivers in Windows 10. Let’s weave interesting information and offer fresh perspectives to the readers.
Table of Content
Unlocking the Power of Connectivity: Bluetooth Drivers in Windows 10

The ubiquitous presence of Bluetooth technology in modern devices has revolutionized the way we connect and interact with the digital world. From wireless headphones and speakers to smartwatches and fitness trackers, Bluetooth enables seamless communication and data transfer between various devices. However, for this connectivity to function optimally, the operating system requires specialized software known as Bluetooth drivers.
These drivers act as the bridge between the operating system and the Bluetooth hardware, translating instructions and data between the two. They are essential for enabling the recognition, communication, and proper operation of Bluetooth devices within the Windows 10 environment.
Understanding the Role of Bluetooth Drivers
Imagine a bustling airport where numerous planes arrive and depart simultaneously. Each plane requires specific instructions and protocols for takeoff, landing, and communication with air traffic control. Similarly, Bluetooth drivers act as the "air traffic controllers" for your Bluetooth devices, ensuring smooth and efficient communication with your computer.
Key Functions of Bluetooth Drivers:
- Device Recognition: When a new Bluetooth device is within range, the driver identifies its type and capabilities, allowing the operating system to recognize and interact with it.
- Pairing and Connection: Drivers facilitate the pairing process, enabling devices to establish a secure connection and exchange data.
- Data Transfer: They manage the flow of data between the computer and the Bluetooth device, ensuring accurate and timely transmission.
- Power Management: Drivers optimize power consumption by adjusting the Bluetooth hardware’s power settings based on device usage and connection status.
- Troubleshooting: In case of connection issues or device malfunctions, drivers provide diagnostic information to help identify and resolve problems.
The Importance of Up-to-Date Drivers
Just as a car requires regular maintenance for optimal performance, Bluetooth drivers need periodic updates to ensure seamless connectivity and compatibility. Outdated drivers can lead to:
- Device Incompatibility: Older drivers may not recognize newer Bluetooth devices, hindering their functionality.
- Connection Issues: Outdated drivers can result in unstable connections, dropped signals, and intermittent device functionality.
- Security Vulnerabilities: Outdated drivers may contain security loopholes, leaving your system vulnerable to malicious attacks.
- Performance Degradation: Inefficient drivers can impact overall system performance, leading to slower data transfer speeds and device responsiveness.
How to Obtain and Install Bluetooth Drivers in Windows 10
Windows 10 typically comes equipped with generic Bluetooth drivers that allow for basic functionality. However, for optimal performance and compatibility with specific devices, it is often necessary to install device-specific drivers. Here are some methods to obtain and install Bluetooth drivers:
- Automatic Driver Updates: Windows Update automatically checks for and installs driver updates for your computer’s hardware, including Bluetooth devices. This is the simplest method, but it might not always provide the latest drivers.
- Manufacturer Website: Visit the website of the Bluetooth device manufacturer and download the latest drivers specifically designed for your device and Windows 10 version.
- Device Manager: Open the Device Manager (right-click the Start button and select "Device Manager") and locate your Bluetooth device. Right-click on it and choose "Update driver." Windows will then search for and install the latest driver available.
- Third-Party Driver Update Software: Various third-party software applications specialize in scanning your system for outdated drivers and providing updates. While convenient, exercise caution when using such software, as some may contain malware or unwanted bundled programs.
Troubleshooting Common Bluetooth Driver Issues
Despite the importance of drivers, Bluetooth connectivity issues can arise. Here are some common problems and solutions:
- Device Not Recognized: Ensure your Bluetooth device is powered on and within range of your computer. Check the device manager for any error messages or missing drivers.
- Pairing Issues: Try restarting both your computer and the Bluetooth device. Ensure the device is discoverable and follow the pairing instructions provided by the manufacturer.
- Connection Dropping: Check for any interference from other wireless devices. Ensure your Bluetooth device is properly configured and has sufficient power.
- Slow Data Transfer: Try updating the drivers or reinstalling them. Consider using a different Bluetooth channel or reducing the distance between the devices.
Frequently Asked Questions (FAQs) about Bluetooth Drivers in Windows 10
Q: What are the common signs of outdated Bluetooth drivers?
A: Common signs include device incompatibility, unstable connections, dropped signals, intermittent functionality, and slow data transfer speeds.
Q: How often should I update my Bluetooth drivers?
A: It’s recommended to update drivers regularly, at least once every few months, or whenever new drivers are released by the manufacturer.
Q: Can I uninstall Bluetooth drivers?
A: It’s generally not recommended to uninstall Bluetooth drivers unless you are experiencing specific issues. Removing drivers can lead to connectivity problems and device malfunctions.
Q: What if I cannot find the correct drivers for my Bluetooth device?
A: Contact the device manufacturer for assistance. They can provide specific drivers or direct you to a reliable source for downloads.
Tips for Managing Bluetooth Drivers in Windows 10
- Keep Drivers Updated: Enable automatic driver updates through Windows Update or manually check for updates on the manufacturer’s website.
- Use Device Manager: Regularly check the Device Manager for any errors or warnings related to Bluetooth devices.
- Back Up Drivers: Before installing new drivers, create a system restore point or backup your current drivers to easily revert to a previous version if needed.
- Avoid Third-Party Drivers: Use caution when using third-party driver update software. Only download drivers from reputable sources to avoid malware and other potential issues.
Conclusion
Bluetooth drivers are essential for unlocking the full potential of Bluetooth technology in Windows 10. By ensuring that drivers are up-to-date and functioning correctly, users can enjoy seamless connectivity, optimal device performance, and a secure wireless experience. Understanding the role of these drivers, their importance, and how to manage them effectively empowers users to maximize the benefits of Bluetooth technology in their daily computing tasks.
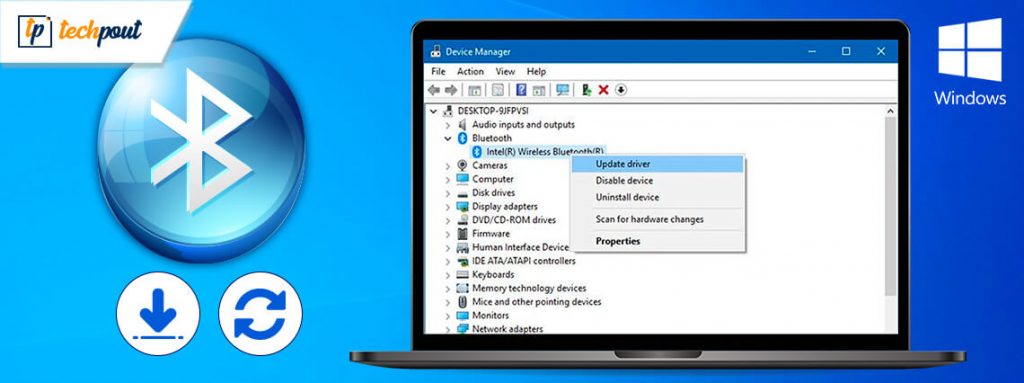
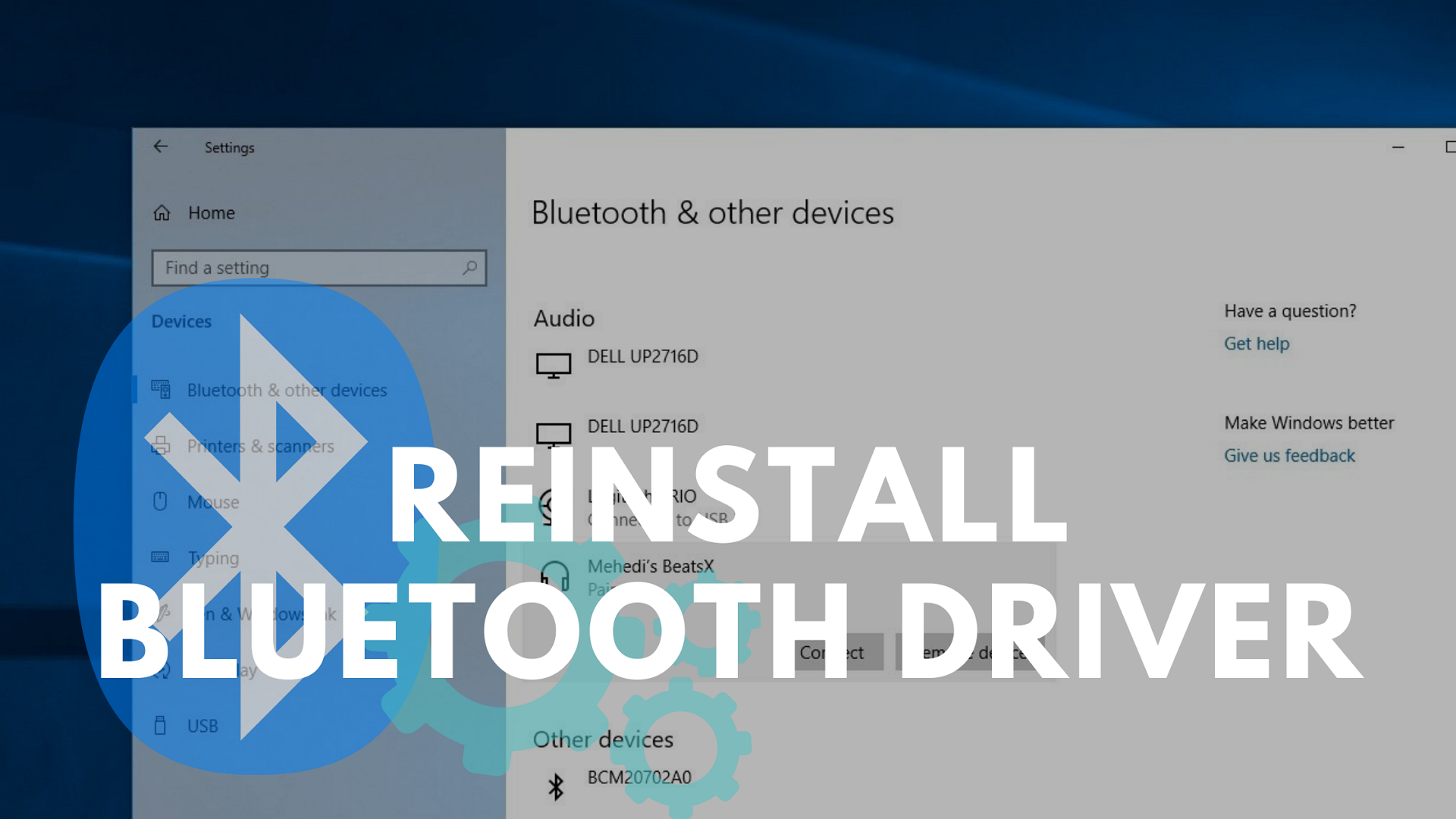

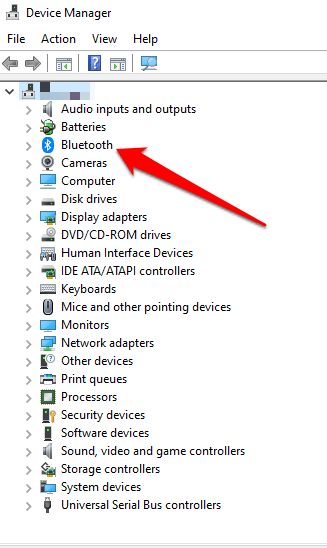

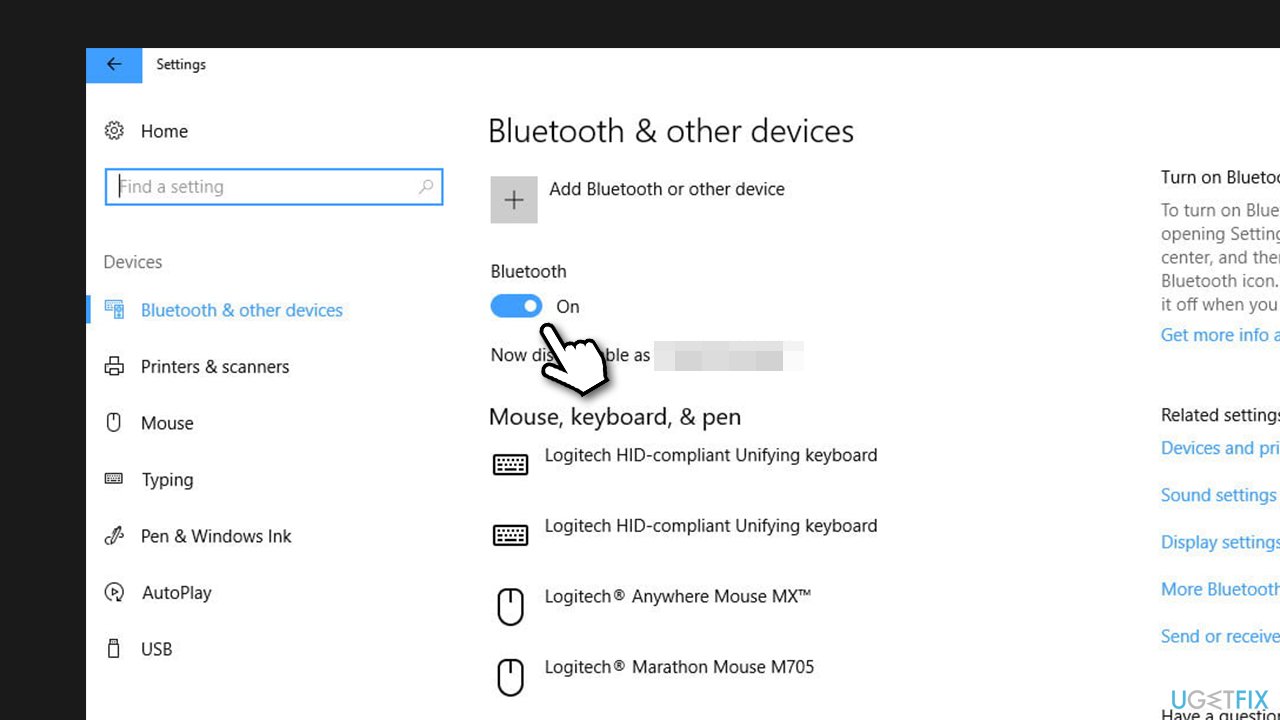
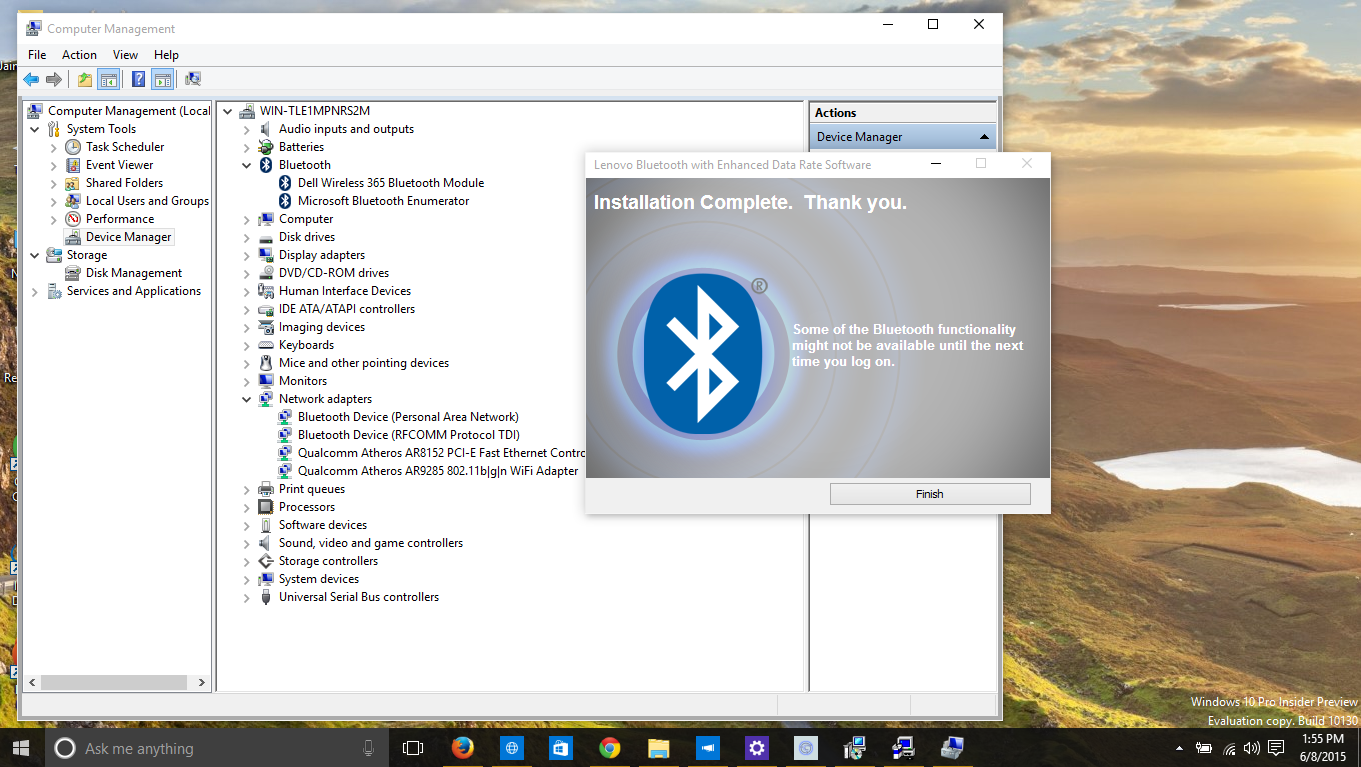

Closure
Thus, we hope this article has provided valuable insights into Unlocking the Power of Connectivity: Bluetooth Drivers in Windows 10. We thank you for taking the time to read this article. See you in our next article!