Unlocking the Power of Android on Windows 11: A Comprehensive Guide to BlueStacks 5
Related Articles: Unlocking the Power of Android on Windows 11: A Comprehensive Guide to BlueStacks 5
Introduction
In this auspicious occasion, we are delighted to delve into the intriguing topic related to Unlocking the Power of Android on Windows 11: A Comprehensive Guide to BlueStacks 5. Let’s weave interesting information and offer fresh perspectives to the readers.
Table of Content
Unlocking the Power of Android on Windows 11: A Comprehensive Guide to BlueStacks 5

In the realm of technology, the lines between operating systems are becoming increasingly blurred. This is particularly evident with the emergence of Android emulators, software that enables users to run Android applications on other platforms, such as Windows. Among these emulators, BlueStacks 5 stands out as a powerful and versatile solution, offering seamless integration with the Windows 11 64-bit environment.
What is BlueStacks 5?
BlueStacks 5 is a highly acclaimed Android emulator that allows users to experience the vast library of Android apps and games on their Windows 11 computers. It functions by creating a virtual Android environment within the Windows operating system, enabling users to install, run, and interact with Android applications as if they were on a physical Android device.
The Advantages of Using BlueStacks 5 on Windows 11
The appeal of BlueStacks 5 lies in its multifaceted benefits, catering to a diverse range of users:
-
Enhanced Performance and Stability: BlueStacks 5 leverages the power of Windows 11 64-bit systems, delivering exceptional performance and stability. This translates into smooth gameplay, faster app loading times, and reduced lag, making it ideal for demanding Android games and resource-intensive applications.
-
Access to a Vast App Library: The Google Play Store, the heart of the Android ecosystem, is readily accessible within BlueStacks 5. This grants users access to millions of applications, including popular games, productivity tools, social media platforms, and more.
-
Seamless Integration with Windows 11: BlueStacks 5 integrates seamlessly with Windows 11, allowing users to easily switch between their Windows applications and Android apps. The emulator also supports keyboard and mouse controls, enhancing the user experience for both gaming and productivity tasks.
-
Multi-Instance Manager: BlueStacks 5 introduces a powerful Multi-Instance Manager, enabling users to run multiple instances of the emulator simultaneously. This allows for multitasking, such as playing multiple games at once, or managing several accounts on social media platforms.
-
Advanced Features for Gamers: BlueStacks 5 is a gamer’s paradise. It offers features like macro recording, key mapping, and real-time synchronization, enabling users to customize their gameplay experience and gain an edge in competitive games.
Downloading and Installing BlueStacks 5 on Windows 11 64-bit
The process of downloading and installing BlueStacks 5 on Windows 11 64-bit is straightforward:
-
Visit the Official BlueStacks Website: Navigate to the official BlueStacks website.
-
Download the Installer: Click on the "Download BlueStacks" button and select the appropriate version for Windows 11 64-bit.
-
Run the Installer: Once the download is complete, run the installer file.
-
Follow the On-Screen Instructions: The installer will guide you through the installation process. Accept the terms and conditions and choose the desired installation location.
-
Complete the Installation: After the installation is finished, BlueStacks 5 will launch, and you can begin using it.
FAQs about BlueStacks 5 on Windows 11 64-bit
Q: What are the system requirements for running BlueStacks 5 on Windows 11 64-bit?
A: To run BlueStacks 5 smoothly, your Windows 11 64-bit computer should meet the following minimum system requirements:
- Operating System: Windows 11 64-bit
- Processor: Intel or AMD processor with at least 2 cores
- RAM: At least 4GB of RAM (8GB or more recommended)
- Storage: At least 5GB of free disk space
- Graphics: DirectX 11 or higher graphics card with at least 2GB of video memory
Q: Is BlueStacks 5 free to use?
A: BlueStacks 5 offers a free version with basic functionality. However, a premium version, BlueStacks 5 X, is available with advanced features, such as multiple instances and enhanced performance.
Q: How do I install Android apps on BlueStacks 5?
A: You can install Android apps on BlueStacks 5 through the Google Play Store, just like you would on a physical Android device. Simply open the Play Store within BlueStacks 5, search for the app you want, and install it.
Q: Can I use my existing Google Account with BlueStacks 5?
A: Yes, you can use your existing Google Account to access the Google Play Store and download apps on BlueStacks 5.
Q: How do I control Android apps using my keyboard and mouse?
A: BlueStacks 5 provides a keyboard mapping feature that allows you to customize key bindings for specific Android apps. You can also use the mouse to interact with apps as you would on a touch screen.
Tips for Optimizing BlueStacks 5 on Windows 11 64-bit
- Allocate More RAM: For optimal performance, allocate more RAM to BlueStacks 5 in its settings.
- Disable Unnecessary Background Apps: Close any unnecessary applications running in the background to free up system resources.
- Update Graphics Drivers: Ensure your graphics drivers are up-to-date to improve compatibility and performance.
- Optimize Graphics Settings: Adjust the graphics settings within BlueStacks 5 to match your system’s capabilities.
- Regularly Clean the Cache: Periodically clear the BlueStacks 5 cache to improve performance and free up storage space.
Conclusion
BlueStacks 5 on Windows 11 64-bit presents a powerful and convenient solution for accessing the vast world of Android applications and games. Its seamless integration with Windows 11, advanced features, and user-friendly interface make it a compelling choice for both casual users and hardcore gamers. Whether you’re looking to enjoy mobile games on a larger screen, explore new productivity apps, or simply expand your digital horizons, BlueStacks 5 offers a gateway to the vibrant and ever-evolving Android ecosystem.
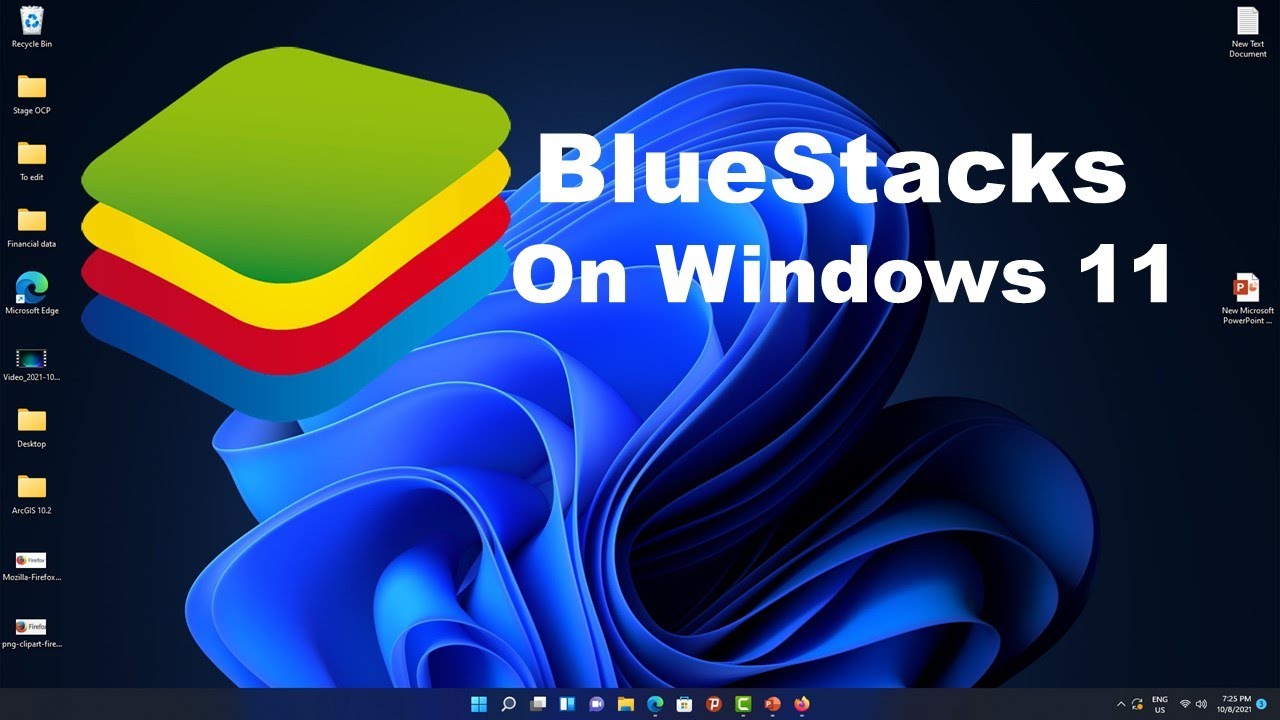

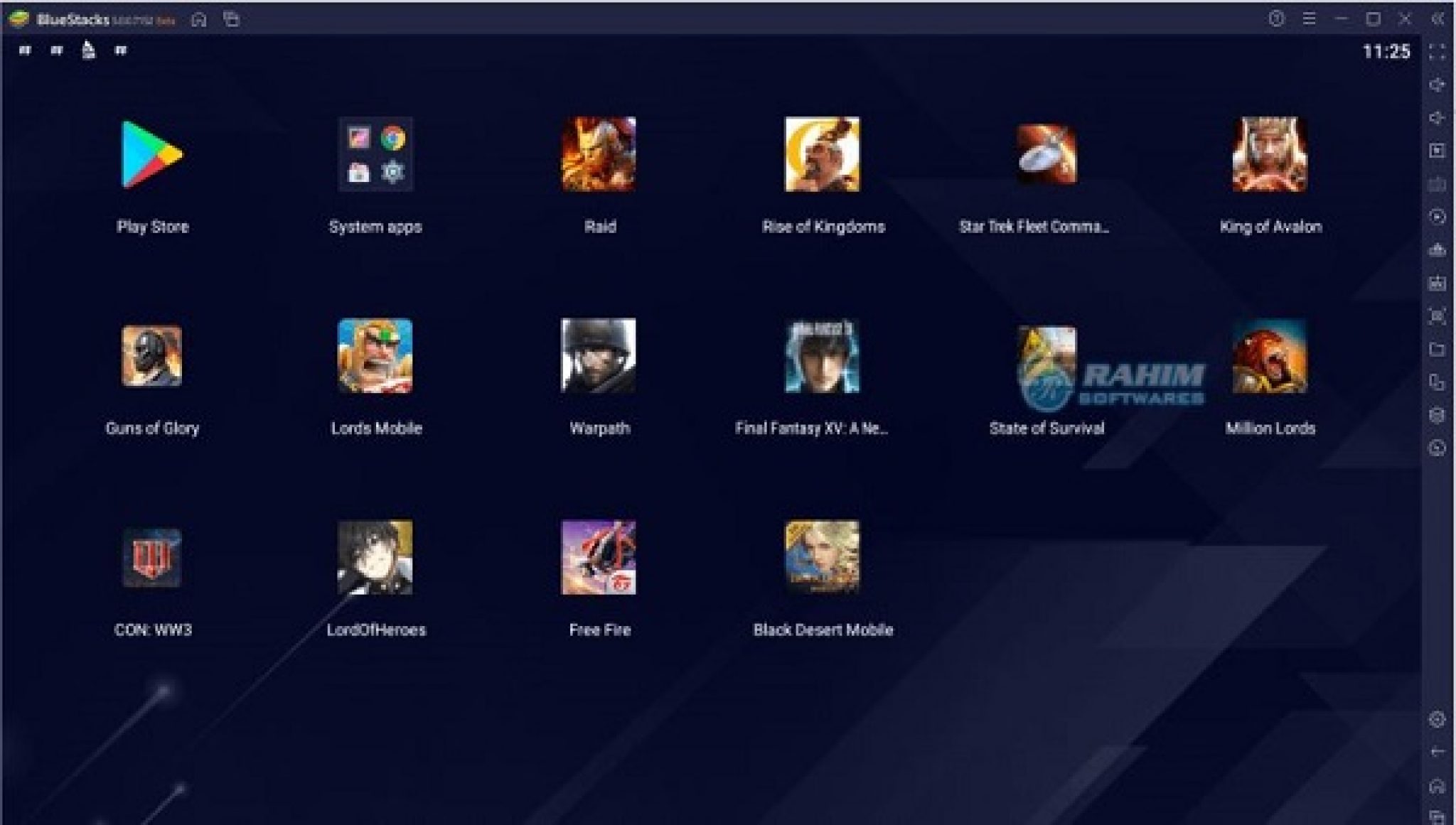





Closure
Thus, we hope this article has provided valuable insights into Unlocking the Power of Android on Windows 11: A Comprehensive Guide to BlueStacks 5. We hope you find this article informative and beneficial. See you in our next article!