Unlocking the Potential of Windows 11: Troubleshooting Program Installation Issues
Related Articles: Unlocking the Potential of Windows 11: Troubleshooting Program Installation Issues
Introduction
With enthusiasm, let’s navigate through the intriguing topic related to Unlocking the Potential of Windows 11: Troubleshooting Program Installation Issues. Let’s weave interesting information and offer fresh perspectives to the readers.
Table of Content
Unlocking the Potential of Windows 11: Troubleshooting Program Installation Issues
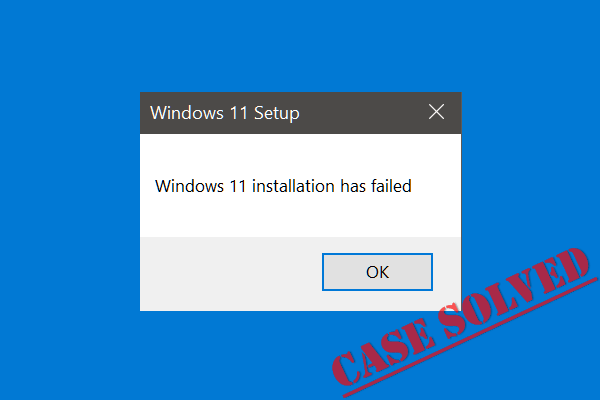
Windows 11, with its sleek interface and enhanced features, promises a modern and efficient computing experience. However, the path to unlocking this potential can sometimes be hindered by difficulties encountered during program installation. This article delves into the common causes behind these installation roadblocks, offering a comprehensive guide to troubleshooting and resolving them.
Understanding the Root Causes
When a program refuses to install on Windows 11, the issue might stem from various factors. Identifying the underlying cause is crucial to implementing the appropriate solution. Here are some common culprits:
1. Insufficient System Resources:
Programs require specific system resources, such as memory (RAM), storage space, and processing power, to operate effectively. Insufficient resources can lead to installation failures.
2. Compatibility Issues:
Not all programs are compatible with Windows 11. Older applications designed for previous Windows versions may encounter compatibility problems, leading to installation errors.
3. Corrupted System Files:
Damaged system files can disrupt the installation process. These files play a critical role in managing and executing programs, and their corruption can lead to installation failures.
4. Antivirus Interference:
Antivirus software, while designed to protect your system, can sometimes interfere with program installations. Overzealous security settings might mistakenly flag an installation file as a threat, preventing its execution.
5. Administrative Privileges:
Many programs require administrative privileges to install. If the user account lacks these privileges, the installation may be blocked.
6. Registry Errors:
The Windows registry stores vital system information, including program settings. Errors within the registry can interfere with program installations.
7. Disk Space Limitations:
Insufficient disk space can prevent program installations. The installer requires adequate space to unpack and store the program files.
8. Network Connectivity Issues:
Some programs require an internet connection during installation to download essential components or activate licenses. Network connectivity issues can disrupt this process.
9. Driver Conflicts:
Outdated or incompatible device drivers can cause installation conflicts. Drivers are software programs that enable communication between your computer and hardware devices.
10. Software Conflicts:
Existing software applications can sometimes conflict with new installations. These conflicts can arise from incompatible dependencies or shared resources.
Troubleshooting Program Installation Issues
Having identified the potential causes, we can now explore practical troubleshooting steps to address these issues:
1. Check System Resources:
- Memory: Ensure sufficient RAM is available. Run the Task Manager (Ctrl + Shift + Esc) to monitor memory usage. Consider upgrading RAM if it consistently reaches high levels.
- Storage Space: Free up disk space by deleting unnecessary files or moving data to an external drive.
- Processor: Ensure the processor is not constantly running at full capacity. Monitor CPU usage in the Task Manager.
2. Verify Program Compatibility:
- Check System Requirements: Refer to the program’s official website or documentation for compatibility information. Ensure your system meets the minimum requirements.
- Compatibility Mode: If the program is designed for an older Windows version, attempt to install it in compatibility mode. Right-click the installation file, select "Properties," and navigate to the "Compatibility" tab. Select the appropriate Windows version from the dropdown menu.
3. Repair Corrupted System Files:
- System File Checker (SFC): Run the SFC tool to scan and repair corrupted system files. Open Command Prompt as administrator and type "sfc /scannow."
- Deployment Image Servicing and Management (DISM): If SFC fails to resolve the issue, use the DISM tool to repair the system image. Open Command Prompt as administrator and type "DISM /Online /Cleanup-Image /RestoreHealth."
4. Temporarily Disable Antivirus:
- Disable Real-Time Protection: Temporarily disable real-time protection in your antivirus software. However, exercise caution as disabling antivirus can increase your system’s vulnerability to threats.
5. Run Installation as Administrator:
- Right-click the installation file and select "Run as administrator." This grants the installation program the necessary permissions to access system files and resources.
6. Clean the Registry:
- Use a Registry Cleaner: While registry cleaners can be helpful, use them with caution as incorrect modifications can damage your system. Consider using a reputable and trusted registry cleaner.
7. Free Up Disk Space:
- Delete Unnecessary Files: Remove temporary files, unused programs, and large media files to free up space.
- Clean System Files: Use the Disk Cleanup tool to remove temporary files and other system files.
8. Verify Network Connectivity:
- Check Internet Connection: Ensure a stable internet connection is available. Run a network diagnostic tool to identify and resolve any connectivity issues.
- Firewall Settings: Temporarily disable your firewall to see if it’s blocking the installation. However, remember to re-enable it after the installation is complete.
9. Update Device Drivers:
- Device Manager: Access the Device Manager (right-click "This PC" and select "Manage"). Check for any devices with yellow exclamation marks, indicating outdated or incompatible drivers. Update or reinstall these drivers.
10. Resolve Software Conflicts:
- Uninstall Conflicting Programs: If you suspect a conflict with an existing program, try uninstalling it temporarily.
- Compatibility Settings: If the conflicting program is older, try running it in compatibility mode.
Frequently Asked Questions
Q: Why can’t I install some programs on Windows 11?
A: Program installation failures on Windows 11 can be caused by various factors, including insufficient system resources, compatibility issues, corrupted system files, antivirus interference, administrative privilege limitations, registry errors, disk space limitations, network connectivity issues, driver conflicts, and software conflicts.
Q: How do I know if a program is compatible with Windows 11?
A: Check the program’s official website or documentation for compatibility information. Look for specific mentions of Windows 11 support.
Q: What should I do if I get an error message during installation?
A: Carefully read the error message. It often provides clues about the underlying cause of the problem. Try searching online for the error message to find potential solutions.
Q: Can I install programs from a USB drive on Windows 11?
A: Yes, you can install programs from a USB drive on Windows 11. Ensure the USB drive is formatted with a compatible file system, such as FAT32 or NTFS, and contains the program’s installation files.
Q: What are the system requirements for Windows 11?
A: Windows 11 has specific system requirements, including a 64-bit processor, 4 GB of RAM, 64 GB of storage space, and a compatible graphics card. Refer to Microsoft’s official documentation for detailed requirements.
Tips for Successful Program Installations
- Download Programs from Trusted Sources: Always download programs from reputable websites to minimize the risk of malware infection.
- Run System Maintenance Tasks Regularly: Regularly clean your system, update drivers, and run system scans to prevent installation issues.
- Backup Your Data Before Installing New Programs: Create a system backup or back up important data to protect against potential data loss during the installation process.
- Consult Program Documentation: Refer to the program’s documentation for installation instructions and troubleshooting tips.
Conclusion
While program installation issues on Windows 11 can be frustrating, understanding the potential causes and implementing the appropriate troubleshooting steps can unlock the full potential of this operating system. By addressing the underlying issues, you can ensure a smooth and successful installation experience, allowing you to enjoy the benefits of Windows 11’s modern features and functionalities. Remember to approach troubleshooting with patience and diligence, and consult official documentation and reliable online resources for guidance.

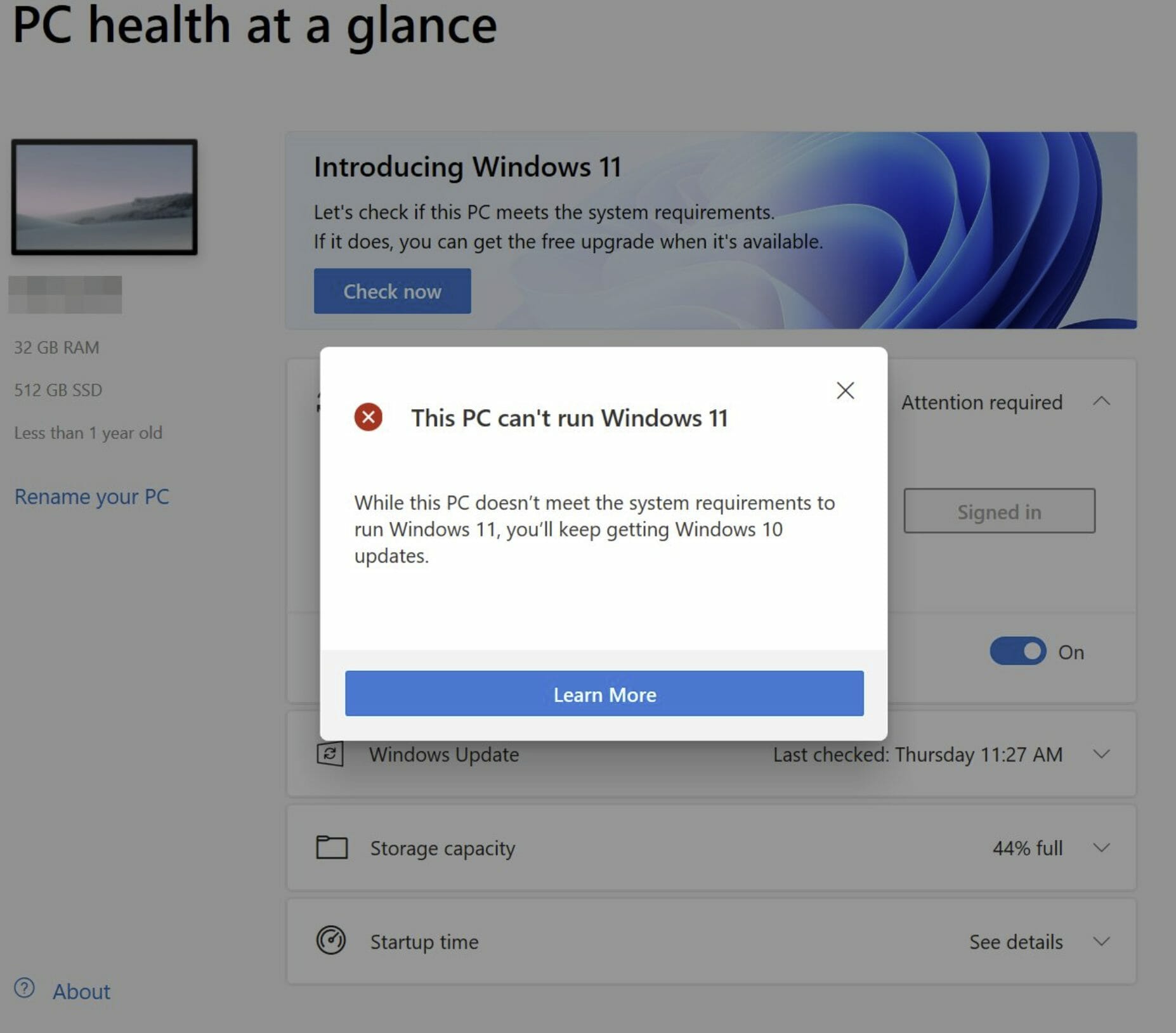

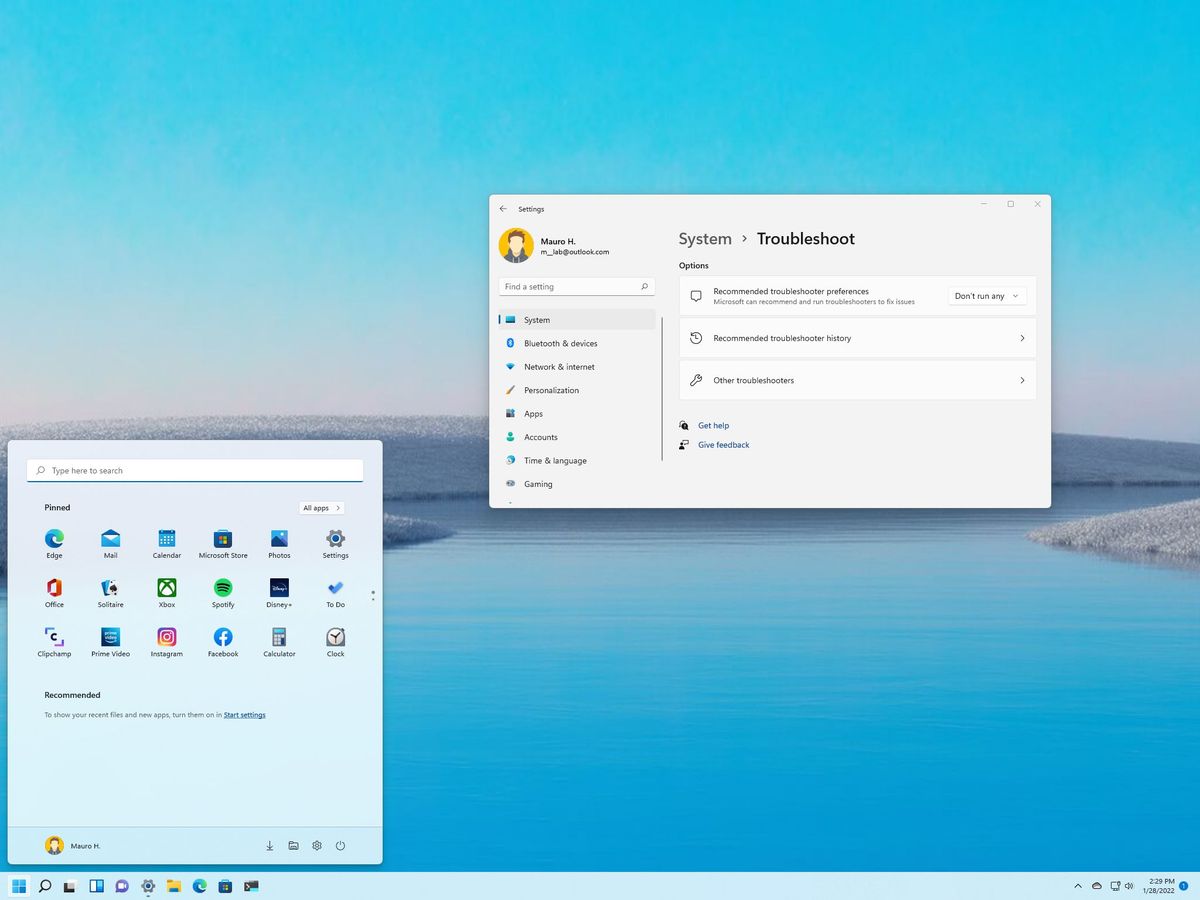

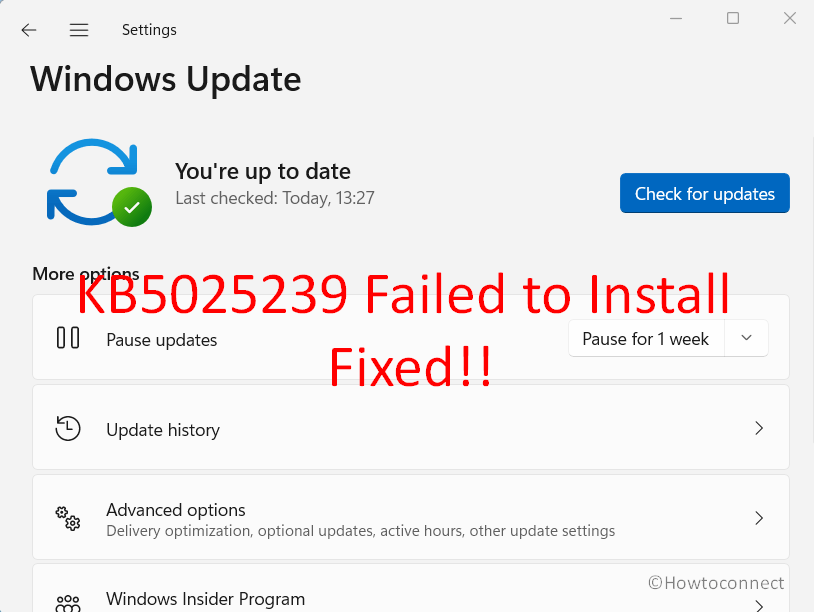
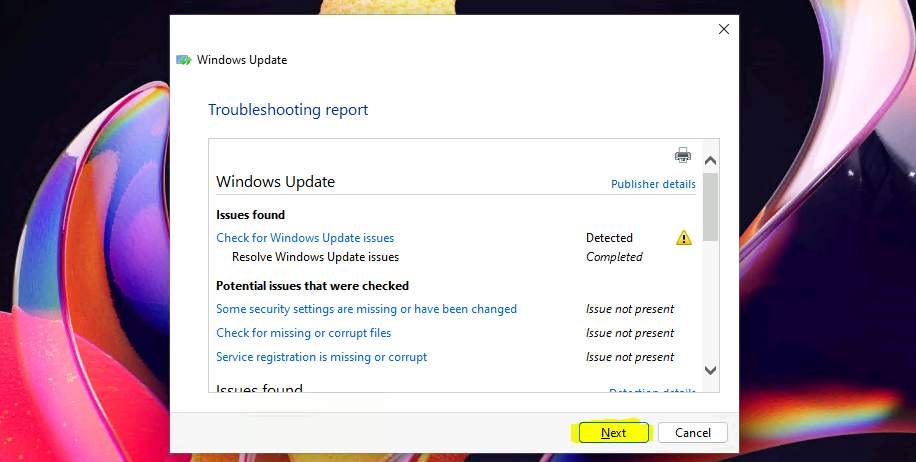
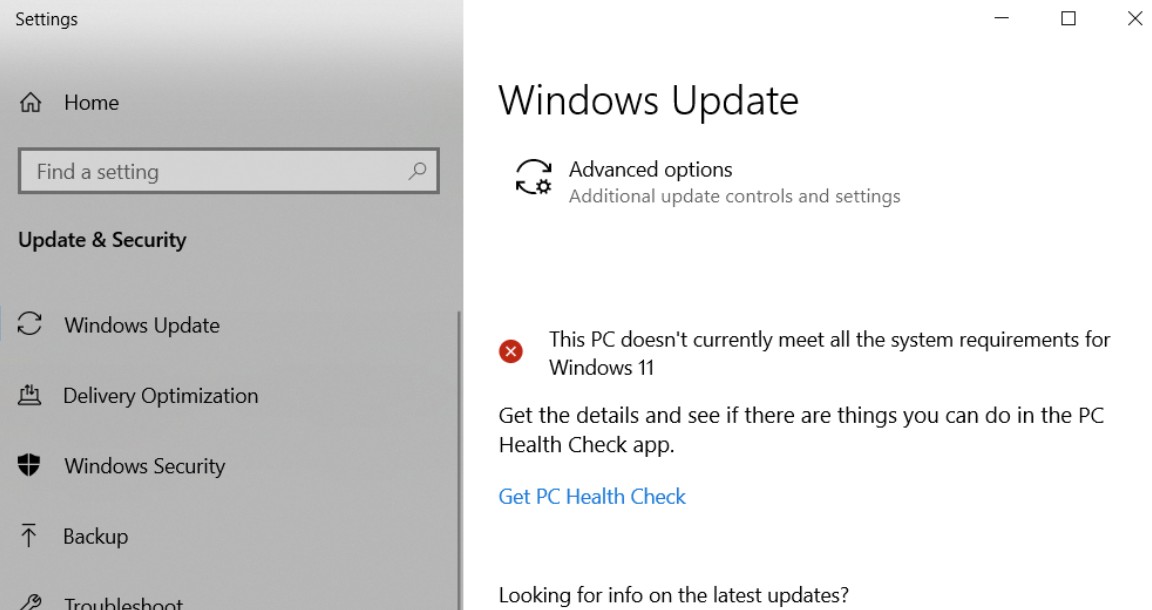
Closure
Thus, we hope this article has provided valuable insights into Unlocking the Potential of Windows 11: Troubleshooting Program Installation Issues. We thank you for taking the time to read this article. See you in our next article!