Unlocking the Potential of Bluetooth on Windows 10: A Comprehensive Guide
Related Articles: Unlocking the Potential of Bluetooth on Windows 10: A Comprehensive Guide
Introduction
With enthusiasm, let’s navigate through the intriguing topic related to Unlocking the Potential of Bluetooth on Windows 10: A Comprehensive Guide. Let’s weave interesting information and offer fresh perspectives to the readers.
Table of Content
Unlocking the Potential of Bluetooth on Windows 10: A Comprehensive Guide

Bluetooth technology has revolutionized the way we interact with our devices, enabling seamless wireless communication and data transfer. For Windows 10 users, integrating Bluetooth functionality is crucial for enjoying a wide range of benefits, from connecting wireless peripherals to transferring files between devices. This comprehensive guide delves into the intricacies of Bluetooth integration on Windows 10, providing a step-by-step approach to ensure a smooth and efficient experience.
Understanding Bluetooth on Windows 10
Bluetooth, a short-range wireless communication technology, operates on a specific frequency band, allowing devices to connect and exchange data without the need for cables. Windows 10 seamlessly integrates Bluetooth functionality, enabling users to connect a multitude of devices, including:
- Wireless Mice and Keyboards: Enjoy the freedom of movement and a clutter-free workspace by connecting wireless input devices.
- Headsets and Speakers: Immerse yourself in audio experiences with high-quality wireless headsets and speakers.
- Printers: Print documents effortlessly from your Windows 10 device without the hassle of connecting cables.
- Smartphones and Tablets: Transfer files, share content, and even use your phone as a mobile hotspot.
- Game Controllers: Enhance your gaming experience with wireless controllers, offering greater flexibility and immersion.
- Fitness Trackers and Smartwatches: Monitor your health and fitness data seamlessly with compatible wearable devices.
Enabling Bluetooth on Windows 10
Windows 10 typically comes pre-equipped with Bluetooth functionality, but it might need to be enabled. To activate Bluetooth on your Windows 10 device, follow these simple steps:
- Access Settings: Click the Start menu, then select "Settings."
- Navigate to Devices: In the Settings window, choose "Devices."
- Enable Bluetooth: Locate the "Bluetooth" option and toggle the switch to the "On" position.
Connecting Devices via Bluetooth
Once Bluetooth is enabled, you can start connecting devices. Here’s a step-by-step guide for pairing a device with your Windows 10 computer:
- Put the device in pairing mode: Consult the device’s manual for instructions on entering pairing mode. Typically, this involves pressing a specific button or holding it down for a few seconds.
- Scan for devices: In the "Devices" settings window, click on "Add Bluetooth or other device."
- Select the device: Choose the desired device from the list of available devices.
- Enter PIN (if required): Some devices may require a PIN code for pairing. Consult the device’s manual for the correct PIN.
- Confirm connection: Once the pairing process is complete, the device will be connected to your Windows 10 computer.
Troubleshooting Bluetooth Issues
While Bluetooth connectivity is generally seamless, occasional issues might arise. Here are some common troubleshooting steps:
- Check device compatibility: Ensure that the device you’re trying to connect is compatible with Bluetooth and supports the necessary protocols.
- Restart devices: Restarting both your Windows 10 computer and the Bluetooth device can often resolve connectivity problems.
- Update drivers: Outdated drivers can lead to Bluetooth issues. Visit the manufacturer’s website to download and install the latest drivers.
- Disable and re-enable Bluetooth: Temporarily disabling and re-enabling Bluetooth can sometimes refresh the connection.
- Remove and re-add devices: If a device is experiencing persistent connection issues, try removing it from the list of paired devices and re-adding it.
- Check for interference: Electronic devices like microwaves or cordless phones can interfere with Bluetooth signals. Keep these devices away from your computer and Bluetooth devices.
Advanced Bluetooth Features on Windows 10
Windows 10 offers a range of advanced Bluetooth features to enhance your user experience:
- Bluetooth File Transfer: Easily transfer files between your Windows 10 computer and other Bluetooth-enabled devices.
- Bluetooth Audio Streaming: Enjoy high-quality audio streaming from your Windows 10 computer to compatible Bluetooth speakers and headsets.
- Bluetooth Keyboard and Mouse Support: Utilize wireless keyboards and mice for a more convenient and ergonomic computing experience.
- Bluetooth Printing: Print documents wirelessly from your Windows 10 computer to compatible Bluetooth printers.
- Bluetooth PAN (Personal Area Network): Create a personal area network to share internet access and other resources with nearby Bluetooth devices.
FAQs on Bluetooth Download for Windows 10
Q: Do I need to download anything to use Bluetooth on Windows 10?
A: Windows 10 typically comes with built-in Bluetooth support. You usually don’t need to download any additional software unless you’re experiencing specific issues or require advanced features.
Q: How do I update my Bluetooth drivers on Windows 10?
A: You can update your Bluetooth drivers by accessing the Device Manager. Right-click on "This PC" and select "Manage." Expand the "Bluetooth" section, right-click on your Bluetooth adapter, and select "Update Driver."
Q: Why is my Bluetooth connection slow?
A: Slow Bluetooth connections can be caused by factors such as interference from other devices, outdated drivers, or low battery levels in the Bluetooth device.
Q: Can I use Bluetooth to connect to the internet?
A: Yes, you can use Bluetooth to connect to the internet via a Bluetooth-enabled mobile hotspot or a Bluetooth PAN (Personal Area Network).
Tips for Optimizing Bluetooth on Windows 10
- Keep your Bluetooth drivers updated: Regularly update your Bluetooth drivers to ensure optimal performance and compatibility.
- Minimize interference: Keep your Bluetooth devices away from potential sources of interference, such as microwaves and cordless phones.
- Use high-quality Bluetooth adapters: Consider investing in a high-quality Bluetooth adapter for better range and connectivity.
- Optimize power settings: Adjust power settings to prevent your Bluetooth adapter from going into sleep mode while in use.
- Check for compatibility: Ensure that the devices you’re connecting are compatible with Bluetooth and support the necessary protocols.
Conclusion
Bluetooth technology has become an integral part of the modern computing experience, offering a wide range of benefits for Windows 10 users. By understanding the basics of Bluetooth integration, enabling the functionality, and troubleshooting common issues, you can unlock the full potential of this powerful wireless technology. From connecting wireless peripherals to transferring files and streaming audio, Bluetooth enhances your Windows 10 experience, providing greater convenience, flexibility, and efficiency. By following the tips and guidelines outlined in this guide, you can ensure a seamless and enjoyable Bluetooth experience on your Windows 10 computer.
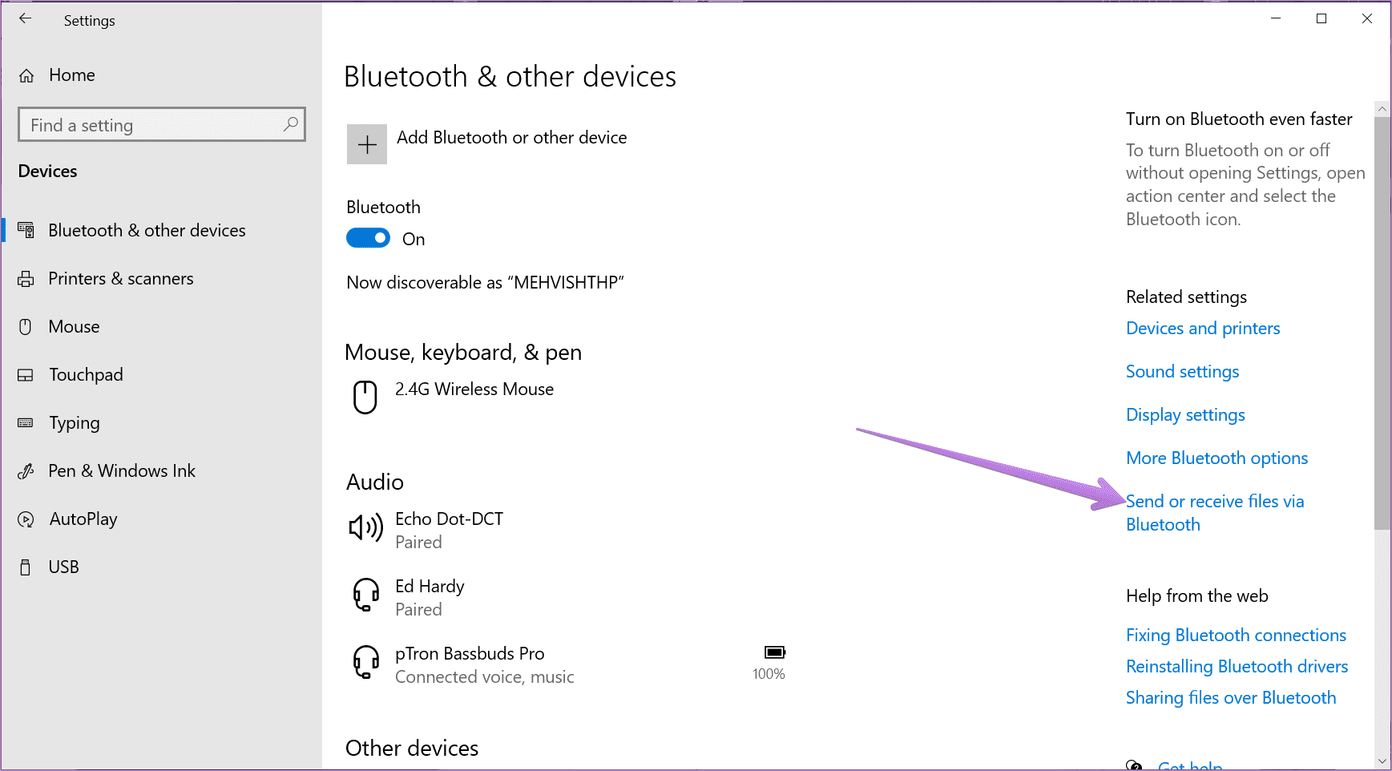
![How to Turn on Bluetooth on Windows 10 [Complete Guide] TechPout](https://wpcontent.techpout.com/techpout/wp-content/uploads/2021/09/02151651/bluetooth.jpg)
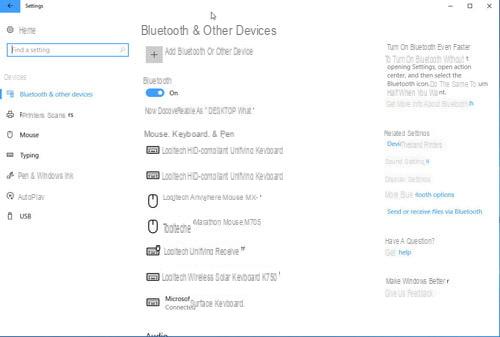
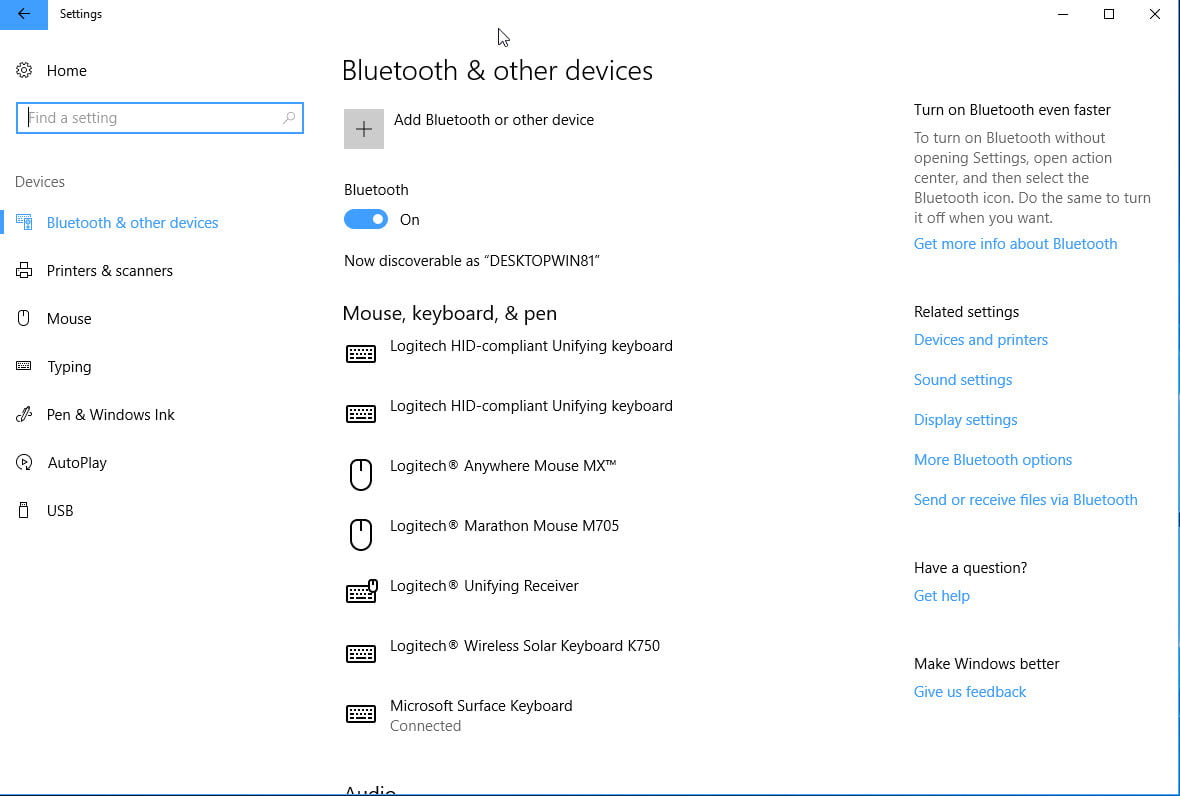
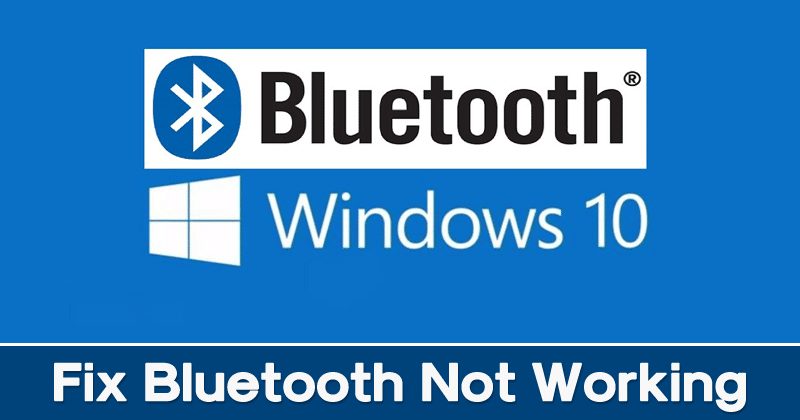

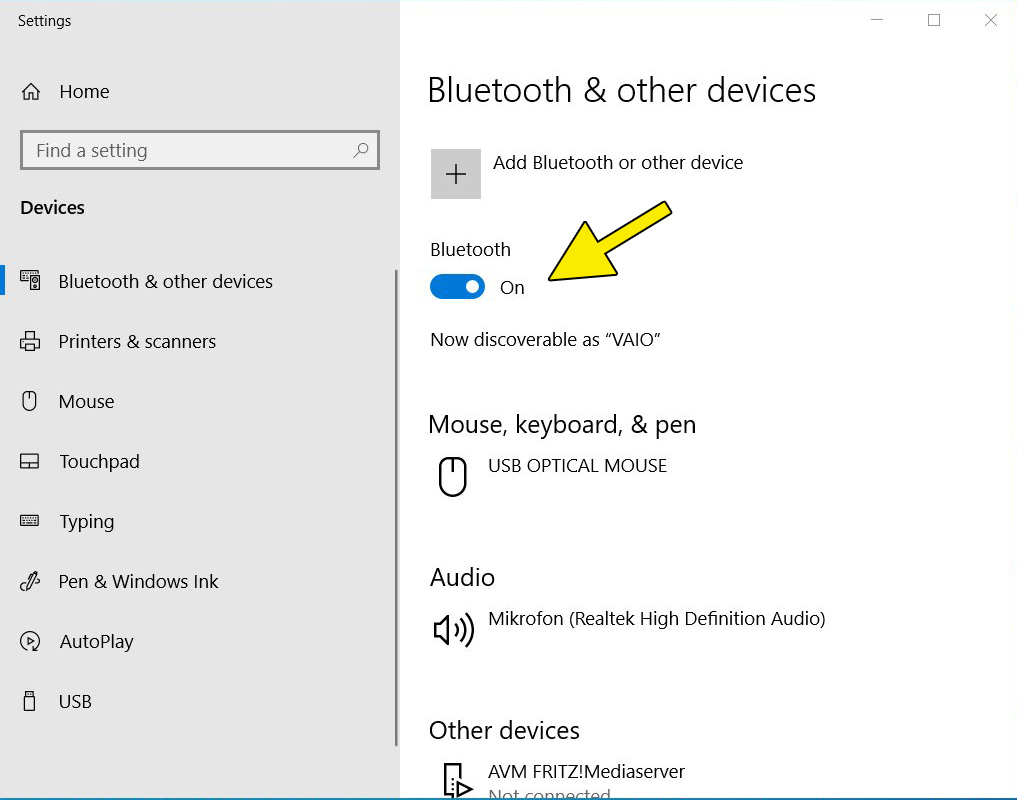
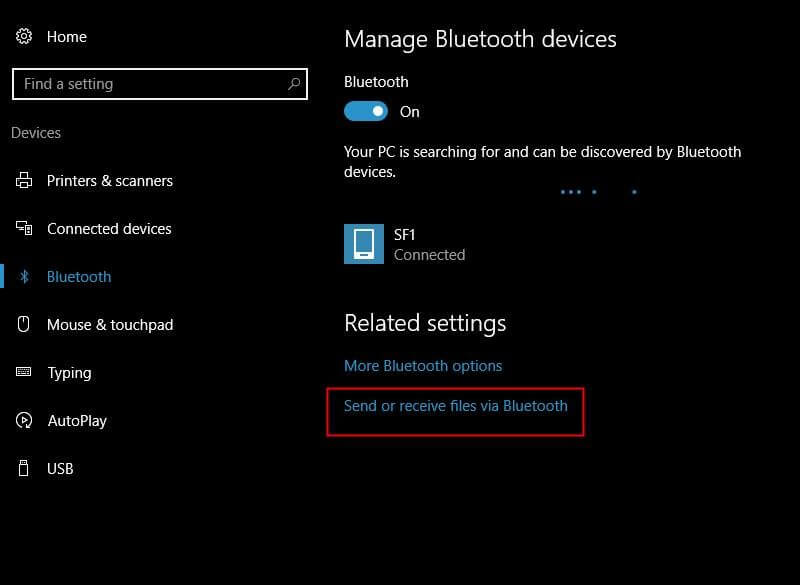
Closure
Thus, we hope this article has provided valuable insights into Unlocking the Potential of Bluetooth on Windows 10: A Comprehensive Guide. We appreciate your attention to our article. See you in our next article!