Unlocking Mobile Gaming on Windows 11: A Comprehensive Guide to BlueStacks 5
Related Articles: Unlocking Mobile Gaming on Windows 11: A Comprehensive Guide to BlueStacks 5
Introduction
With enthusiasm, let’s navigate through the intriguing topic related to Unlocking Mobile Gaming on Windows 11: A Comprehensive Guide to BlueStacks 5. Let’s weave interesting information and offer fresh perspectives to the readers.
Table of Content
Unlocking Mobile Gaming on Windows 11: A Comprehensive Guide to BlueStacks 5

In the ever-evolving landscape of gaming, the lines between platforms are blurring. Mobile gaming, once confined to smartphones and tablets, has taken a significant leap forward, with the emergence of powerful emulators like BlueStacks 5. This innovative software allows users to enjoy a wide range of Android games on their Windows 11 computers, offering a seamless and immersive experience. This article will delve into the intricacies of BlueStacks 5 on Windows 11, exploring its features, benefits, and how to effectively utilize this powerful tool.
Understanding BlueStacks 5: A Bridge Between Worlds
BlueStacks 5 is an Android emulator, essentially a virtual machine that allows Windows 11 users to run Android apps and games on their desktops. It acts as a bridge between the two operating systems, enabling players to access a vast library of mobile titles, including popular titles like PUBG Mobile, Call of Duty Mobile, and Genshin Impact, on a larger screen with enhanced performance.
Benefits of BlueStacks 5 on Windows 11:
- Immersive Gaming Experience: BlueStacks 5 offers a larger screen and a more responsive interface compared to mobile devices, enhancing the gaming experience. Players can enjoy stunning visuals and intricate details, making gameplay more captivating.
- Enhanced Performance: BlueStacks 5 leverages the processing power of Windows 11 computers, delivering superior performance compared to mobile devices. This translates into smoother gameplay, faster loading times, and improved frame rates.
- Multi-Instance Functionality: This powerful feature allows users to run multiple instances of BlueStacks 5 simultaneously, enabling multitasking and efficient resource utilization. Gamers can manage multiple accounts, play different games concurrently, or even stream their gameplay.
- Keyboard and Mouse Support: BlueStacks 5 seamlessly integrates with keyboard and mouse controls, providing a familiar and intuitive gaming experience for PC gamers. This eliminates the need for clumsy touch controls, offering greater precision and control.
- Macro Recording and Scripting: BlueStacks 5 empowers users to automate repetitive tasks within games, saving time and effort. Macro recording allows players to record a sequence of actions and replay them automatically, streamlining gameplay and simplifying complex tasks.
- Access to Exclusive Features: BlueStacks 5 offers exclusive features, such as the "BlueStacks Points" system, which rewards users for active gameplay and unlocks special benefits.
Downloading and Installing BlueStacks 5 on Windows 11:
Downloading and installing BlueStacks 5 on Windows 11 is a straightforward process. Follow these steps:
- Visit the Official BlueStacks Website: Navigate to the official BlueStacks website and locate the download link for the Windows 11 version.
- Download the Installer: Click the download button and save the installer file to your computer.
- Run the Installer: Double-click the downloaded installer file to launch the setup process.
- Follow On-Screen Instructions: The installer will guide you through the installation process. Accept the terms and conditions, choose the desired installation location, and proceed with the installation.
- Launch BlueStacks 5: Once the installation is complete, launch BlueStacks 5 from your computer’s Start menu.
Configuring BlueStacks 5 for Optimal Performance:
After installation, it’s crucial to configure BlueStacks 5 for optimal performance. Here are some key settings to adjust:
- Graphics Settings: Choose the appropriate graphics settings based on your computer’s capabilities. Higher settings may result in improved visuals but could affect performance.
- RAM Allocation: Allocate sufficient RAM to BlueStacks 5 to ensure smooth gameplay. The recommended RAM allocation depends on the game you intend to play.
- CPU Cores: Assign the appropriate number of CPU cores to BlueStacks 5 for optimal performance. This setting impacts the processing power allocated to the emulator.
- Storage Location: Select a storage location with sufficient free space to accommodate the games and apps you plan to install.
Tips for Using BlueStacks 5 Effectively:
- Optimize Game Settings: Adjust the graphics settings within the game itself to balance visual quality and performance.
- Use Keyboard and Mouse Shortcuts: Familiarize yourself with the keyboard and mouse shortcuts provided by BlueStacks 5 for efficient gameplay.
- Utilize Macro Recording: Record macros for repetitive tasks to streamline gameplay and enhance efficiency.
- Keep BlueStacks 5 Updated: Regularly check for updates to ensure you have the latest features and performance improvements.
- Explore the BlueStacks Community: Join the BlueStacks community forums for support, tips, and discussions with other users.
Frequently Asked Questions (FAQs):
Q: What are the system requirements for BlueStacks 5 on Windows 11?
A: BlueStacks 5 requires a minimum of 4GB RAM, 5GB of free disk space, and a dual-core processor. However, for optimal performance, it is recommended to have 8GB RAM, 10GB of free disk space, and a quad-core processor.
Q: Can I play any Android game on BlueStacks 5?
A: While BlueStacks 5 supports a vast majority of Android games, some games may not be compatible or may require specific settings for optimal performance.
Q: Is BlueStacks 5 free to use?
A: BlueStacks 5 offers a free version with limited features. A paid version, "BlueStacks X," provides enhanced features and performance.
Q: Can I use BlueStacks 5 to run Android apps on my Windows 11 computer?
A: Yes, BlueStacks 5 allows you to run Android apps alongside your Windows 11 programs.
Q: How do I install apps on BlueStacks 5?
A: You can install Android apps on BlueStacks 5 through the built-in Play Store or by downloading APK files from trusted sources.
Q: Can I connect my Bluetooth controller to BlueStacks 5?
A: Yes, you can connect Bluetooth controllers to BlueStacks 5 for a more immersive gaming experience.
Conclusion:
BlueStacks 5 is a game-changer for Windows 11 users seeking to expand their gaming horizons. By bridging the gap between Android and Windows, BlueStacks 5 unlocks a world of mobile gaming possibilities, offering a larger screen, enhanced performance, and a wealth of features designed to elevate the gaming experience. With its intuitive interface, comprehensive support, and constant updates, BlueStacks 5 provides a reliable and versatile platform for enjoying the best of mobile gaming on your Windows 11 computer. Whether you’re a casual gamer or a hardcore enthusiast, BlueStacks 5 offers a compelling solution to explore the ever-expanding world of Android gaming on your desktop.



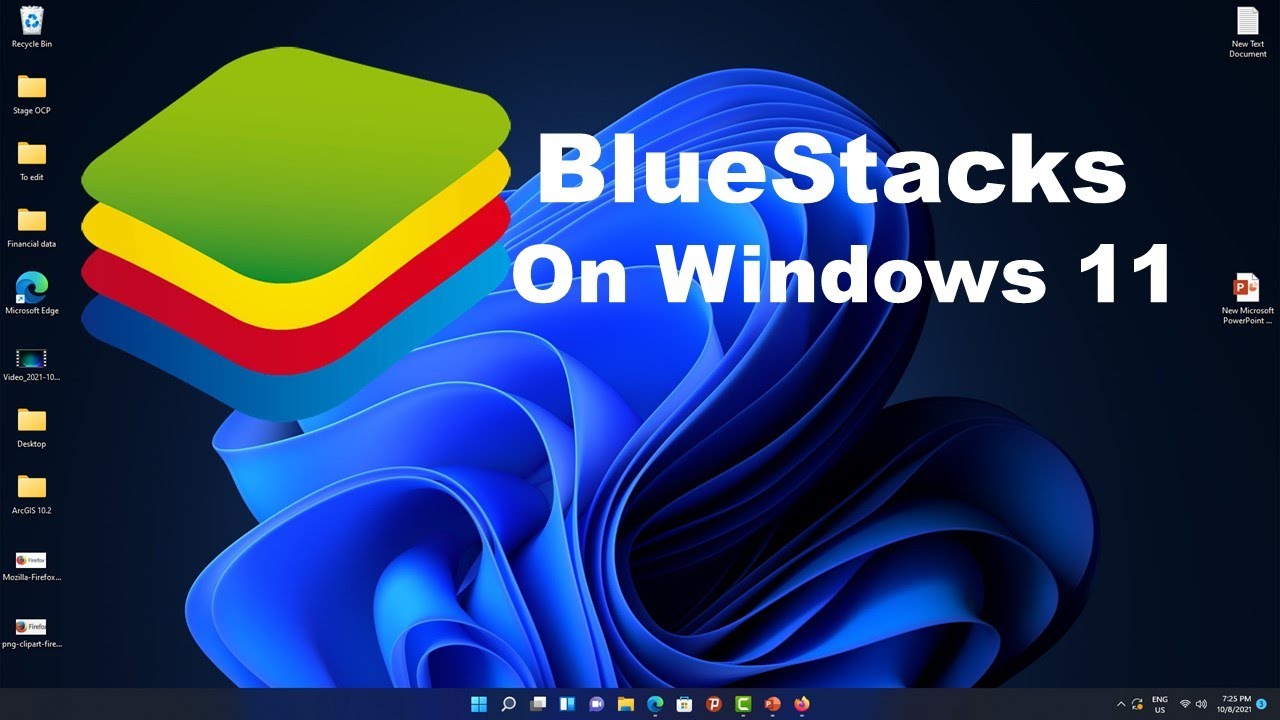

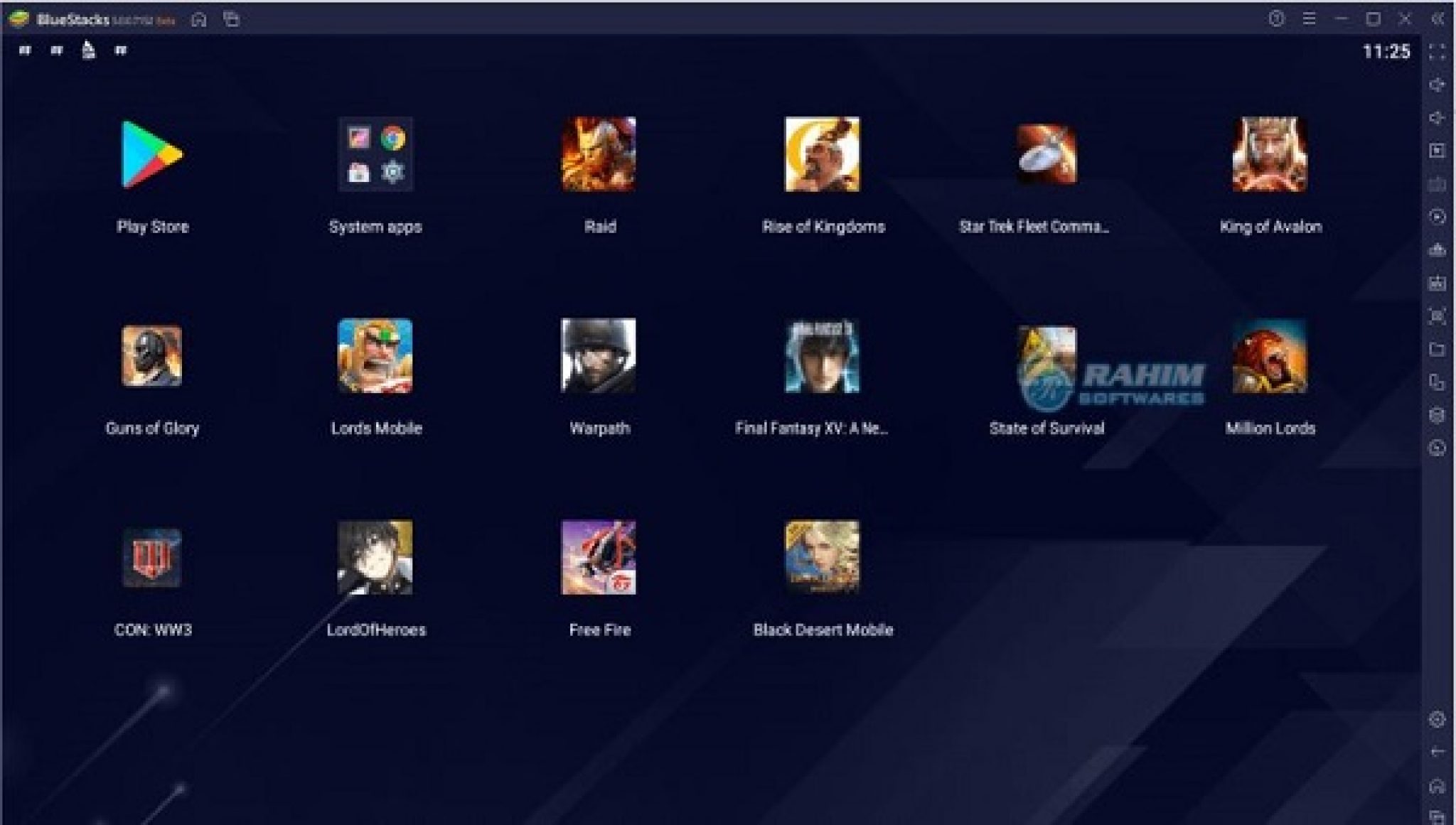


Closure
Thus, we hope this article has provided valuable insights into Unlocking Mobile Gaming on Windows 11: A Comprehensive Guide to BlueStacks 5. We hope you find this article informative and beneficial. See you in our next article!