Unlocking Mobile Gaming on Windows 10 32-bit: A Guide to BlueStacks 4
Related Articles: Unlocking Mobile Gaming on Windows 10 32-bit: A Guide to BlueStacks 4
Introduction
With enthusiasm, let’s navigate through the intriguing topic related to Unlocking Mobile Gaming on Windows 10 32-bit: A Guide to BlueStacks 4. Let’s weave interesting information and offer fresh perspectives to the readers.
Table of Content
Unlocking Mobile Gaming on Windows 10 32-bit: A Guide to BlueStacks 4
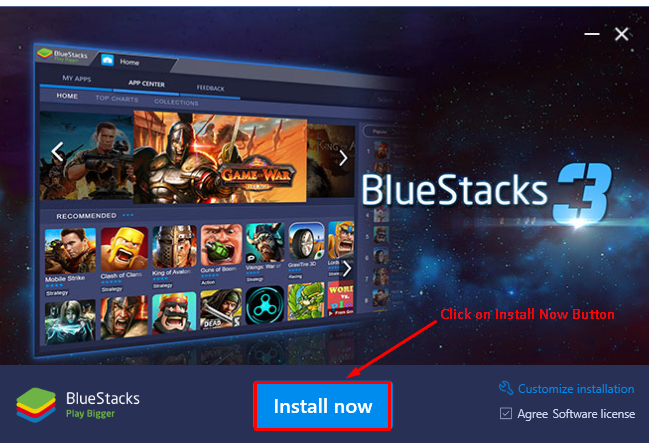
The world of mobile gaming has expanded dramatically, offering a diverse range of captivating experiences. However, limitations in device hardware and screen size can sometimes hinder enjoyment. BlueStacks 4, an Android emulator, bridges this gap by enabling users to access a vast library of mobile games directly on their Windows 10 32-bit computers. This guide delves into the intricacies of installing and utilizing BlueStacks 4 on 32-bit Windows 10 systems, highlighting its advantages and addressing common concerns.
Understanding BlueStacks 4: A Gateway to Mobile Gaming
BlueStacks 4 acts as a virtual Android environment within your Windows 10 system, allowing you to run Android apps and games as if you were using a mobile device. This opens up a world of possibilities for 32-bit Windows 10 users who may not have access to powerful mobile devices or desire a larger screen for gaming.
Benefits of Using BlueStacks 4 on Windows 10 32-bit:
- Enhanced Gaming Experience: Enjoy games on a larger screen with improved visuals and controls.
- Keyboard and Mouse Support: Utilize familiar PC input methods for precise control and increased comfort.
- Access to a Wide Range of Games: Explore a vast library of mobile games, including popular titles and niche gems.
- Multi-Instance Functionality: Run multiple instances of BlueStacks simultaneously to manage multiple accounts or play multiple games concurrently.
- Performance Optimization: BlueStacks 4 is designed to offer smooth gameplay even on older or less powerful PCs.
Downloading and Installing BlueStacks 4 on Windows 10 32-bit:
- Visit the Official Website: Navigate to the official BlueStacks website.
- Select the Correct Version: Choose the "BlueStacks 4" download option, ensuring compatibility with your Windows 10 32-bit system.
- Download the Installer: Click on the download button and save the installer file to your computer.
- Run the Installer: Double-click the downloaded installer file and follow the on-screen instructions.
- Accept Terms and Conditions: Read and agree to the license agreement.
- Choose Installation Location: Select the desired installation directory for BlueStacks 4.
- Complete Installation: Wait for the installation process to finish.
- Launch BlueStacks 4: Once installed, click on the BlueStacks 4 icon to launch the emulator.
- Set up Google Account: Sign in with your existing Google account or create a new one to access the Play Store.
Tips for Optimizing BlueStacks 4 Performance:
- Allocate Sufficient RAM: Ensure BlueStacks 4 has access to enough RAM for smooth operation.
- Update Graphics Drivers: Keep your graphics drivers updated for optimal performance.
- Adjust Settings: Explore BlueStacks 4’s settings to fine-tune performance based on your system’s capabilities.
- Utilize Keyboard Shortcuts: Learn and utilize keyboard shortcuts for efficient navigation and game control.
- Disable Unnecessary Background Processes: Minimize background processes on your Windows 10 system to free up resources for BlueStacks 4.
Troubleshooting Common Issues:
- Installation Errors: Ensure your system meets the minimum requirements and try reinstalling BlueStacks 4.
- Performance Problems: Adjust settings, allocate more RAM, or update graphics drivers.
- Play Store Issues: Check your internet connection, clear Play Store cache, or sign out and back in to your Google account.
- Game Compatibility: Some games may not be fully compatible with BlueStacks 4. Explore alternative emulators or contact the game developer for support.
FAQs
Q: Can I run BlueStacks 4 on Windows 10 32-bit without any performance issues?
A: While BlueStacks 4 is designed for optimal performance, it is recommended to have at least 4 GB of RAM and a dual-core processor for smooth gameplay.
Q: Can I use my existing Google Play account on BlueStacks 4?
A: Yes, you can sign in to your existing Google Play account to access your apps and games.
Q: Does BlueStacks 4 support keyboard and mouse controls?
A: Yes, BlueStacks 4 offers comprehensive keyboard and mouse support for enhanced control in games.
Q: Are there any limitations to using BlueStacks 4 on Windows 10 32-bit?
A: Some games may not be fully compatible with the 32-bit architecture, and performance may be slightly lower compared to 64-bit systems.
Q: Can I run multiple instances of BlueStacks 4 simultaneously?
A: Yes, BlueStacks 4 allows you to run multiple instances simultaneously, enabling you to manage multiple accounts or play multiple games concurrently.
Conclusion
BlueStacks 4 provides a convenient and efficient way for Windows 10 32-bit users to experience the vibrant world of mobile gaming. By leveraging its capabilities, users can enjoy a wider range of games, benefit from enhanced controls, and immerse themselves in a larger screen experience. While some limitations may exist, the advantages of using BlueStacks 4 far outweigh the drawbacks, making it a valuable tool for expanding the boundaries of mobile gaming on Windows 10 32-bit systems.

![BlueStacks 4 Download Latest Version for Windows 7/10/8.1 [Setup 32-bit & 64-bit]](https://www.techmen.net/wp-content/uploads/2018/10/02.png)

![BlueStacks 4 Download Latest Version for Windows 7/10/8.1 [Setup 32-bit & 64-bit]](https://www.techmen.net/wp-content/uploads/2018/10/1-1.png)
![Download and Install BlueStacks on Windows 10: [32-bit & 64-bit] Full Offline Setup - iPcfy](https://i.pinimg.com/originals/26/45/90/26459095db1b4b4773670a2ff2d51c87.png)


![Download BlueStacks 4 for PC Windows 10 Offline installer. [2018/2019]](https://toolsdroid.com/wp-content/uploads/2018/11/BlueStacks-4-Windows-10.png)
Closure
Thus, we hope this article has provided valuable insights into Unlocking Mobile Gaming on Windows 10 32-bit: A Guide to BlueStacks 4. We hope you find this article informative and beneficial. See you in our next article!