Unlocking Connectivity: A Comprehensive Guide to Bluetooth Sharing in Windows 10
Related Articles: Unlocking Connectivity: A Comprehensive Guide to Bluetooth Sharing in Windows 10
Introduction
With great pleasure, we will explore the intriguing topic related to Unlocking Connectivity: A Comprehensive Guide to Bluetooth Sharing in Windows 10. Let’s weave interesting information and offer fresh perspectives to the readers.
Table of Content
Unlocking Connectivity: A Comprehensive Guide to Bluetooth Sharing in Windows 10

In the digital age, seamless data transfer is paramount. Windows 10, with its robust feature set, offers a convenient and versatile solution: Bluetooth sharing. This technology allows for wireless communication between devices, eliminating the need for cumbersome cables and promoting a more streamlined workflow.
Understanding Bluetooth Sharing in Windows 10
Bluetooth sharing in Windows 10 empowers users to effortlessly transfer files, connect peripherals, and even share audio between compatible devices. This technology leverages short-range radio waves to establish a secure connection, enabling a wide range of functionalities.
The Benefits of Bluetooth Sharing
-
Convenience: Bluetooth eliminates the need for physical connections, facilitating a more fluid and user-friendly experience.
-
Versatility: Bluetooth’s compatibility with a vast array of devices, including smartphones, tablets, speakers, and headsets, makes it a highly adaptable solution.
-
Portability: Bluetooth’s wireless nature allows for greater mobility, facilitating effortless data transfer and device control regardless of location.
-
Energy Efficiency: Bluetooth operates at low power consumption, extending the battery life of both sending and receiving devices.
-
Security: Bluetooth employs encryption protocols to ensure secure data transfer, protecting sensitive information from unauthorized access.
Essential Steps for Enabling Bluetooth Sharing
-
Enabling Bluetooth: Navigate to the Windows Settings menu, select "Devices," and then choose "Bluetooth & other devices." Ensure the Bluetooth toggle switch is in the "On" position.
-
Pairing Devices: To initiate a connection, place the receiving device in "discoverable" mode. On the sending Windows 10 device, select "Add Bluetooth or other device" and follow the on-screen prompts to pair the devices.
-
File Transfer: To transfer files, select the desired file or folder, right-click, and choose "Share" or "Send to." Select the connected Bluetooth device as the recipient, and the transfer will commence.
Troubleshooting Common Bluetooth Sharing Issues
-
Device Visibility: Ensure both devices are in "discoverable" mode for successful pairing.
-
Bluetooth Driver Compatibility: Outdated or incompatible Bluetooth drivers can cause connectivity issues. Update drivers to the latest versions to ensure optimal performance.
-
Range Limitations: Bluetooth operates within a limited range, typically around 30 feet. Ensure devices are within range for successful connection.
-
Interference: Electromagnetic interference from other wireless devices or metal objects can disrupt Bluetooth signals. Minimize interference by removing potential sources.
FAQs Regarding Bluetooth Sharing in Windows 10
Q: What types of files can be shared via Bluetooth?
A: Bluetooth sharing supports a wide range of file types, including documents, images, music, videos, and more. However, specific file types and limitations may vary depending on the receiving device.
Q: Can I share folders via Bluetooth?
A: While sharing individual files is straightforward, sharing entire folders via Bluetooth may be limited depending on the receiving device and the operating system.
Q: Is Bluetooth sharing secure?
A: Yes, Bluetooth utilizes encryption protocols to protect data during transfer, making it a secure method of sharing information. However, it’s crucial to use strong passwords and ensure that devices are paired with trusted sources.
Q: How do I disconnect a Bluetooth device?
A: To disconnect a paired Bluetooth device, navigate to the Windows Settings menu, select "Devices," and then choose "Bluetooth & other devices." Locate the paired device in the list and select "Remove device."
Tips for Optimizing Bluetooth Sharing
-
Maintain Updated Drivers: Ensure Bluetooth drivers are up-to-date for optimal performance and compatibility.
-
Reduce Interference: Minimize potential sources of electromagnetic interference to ensure reliable signal transmission.
-
Utilize Bluetooth File Transfer Apps: Specialized apps, such as "Bluetooth File Transfer" or "SHAREit," can enhance file transfer capabilities and provide additional features.
-
Consider Bluetooth Adapters: For devices lacking built-in Bluetooth capabilities, external Bluetooth adapters offer a convenient solution for enabling wireless connectivity.
Conclusion
Bluetooth sharing in Windows 10 represents a transformative technology, empowering users to seamlessly connect and share data between devices. Its convenience, versatility, and security make it an indispensable tool for enhancing productivity and streamlining workflows. By understanding the fundamentals of Bluetooth sharing, troubleshooting potential issues, and implementing optimization tips, users can fully leverage the power of this technology to unlock a world of possibilities in their digital interactions.
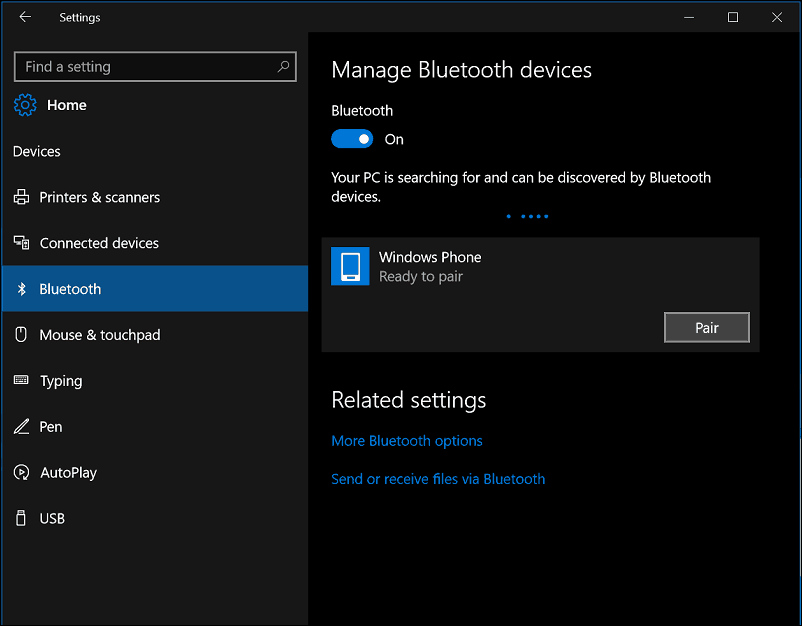
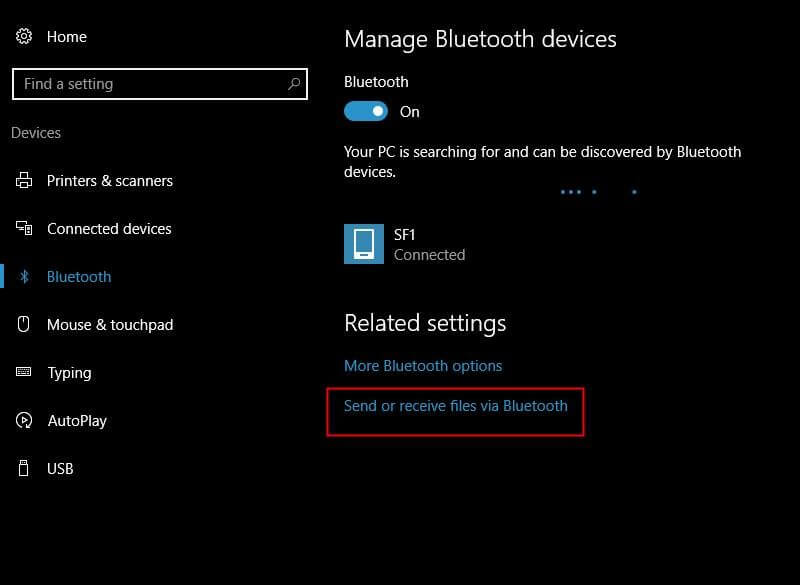
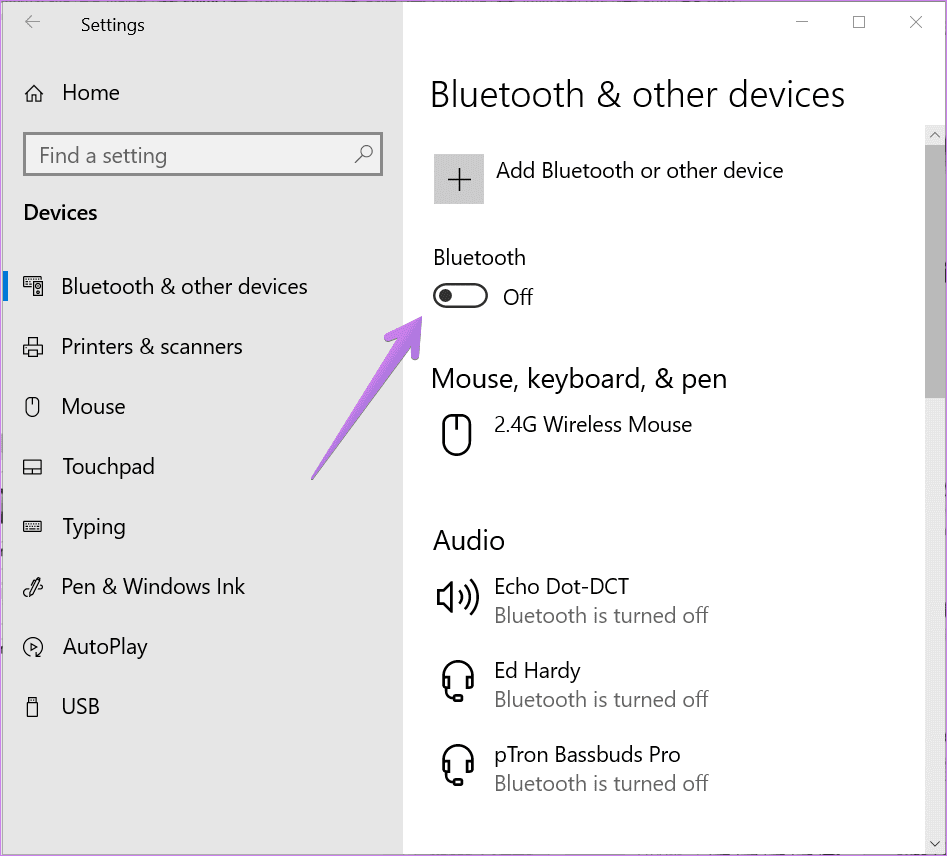

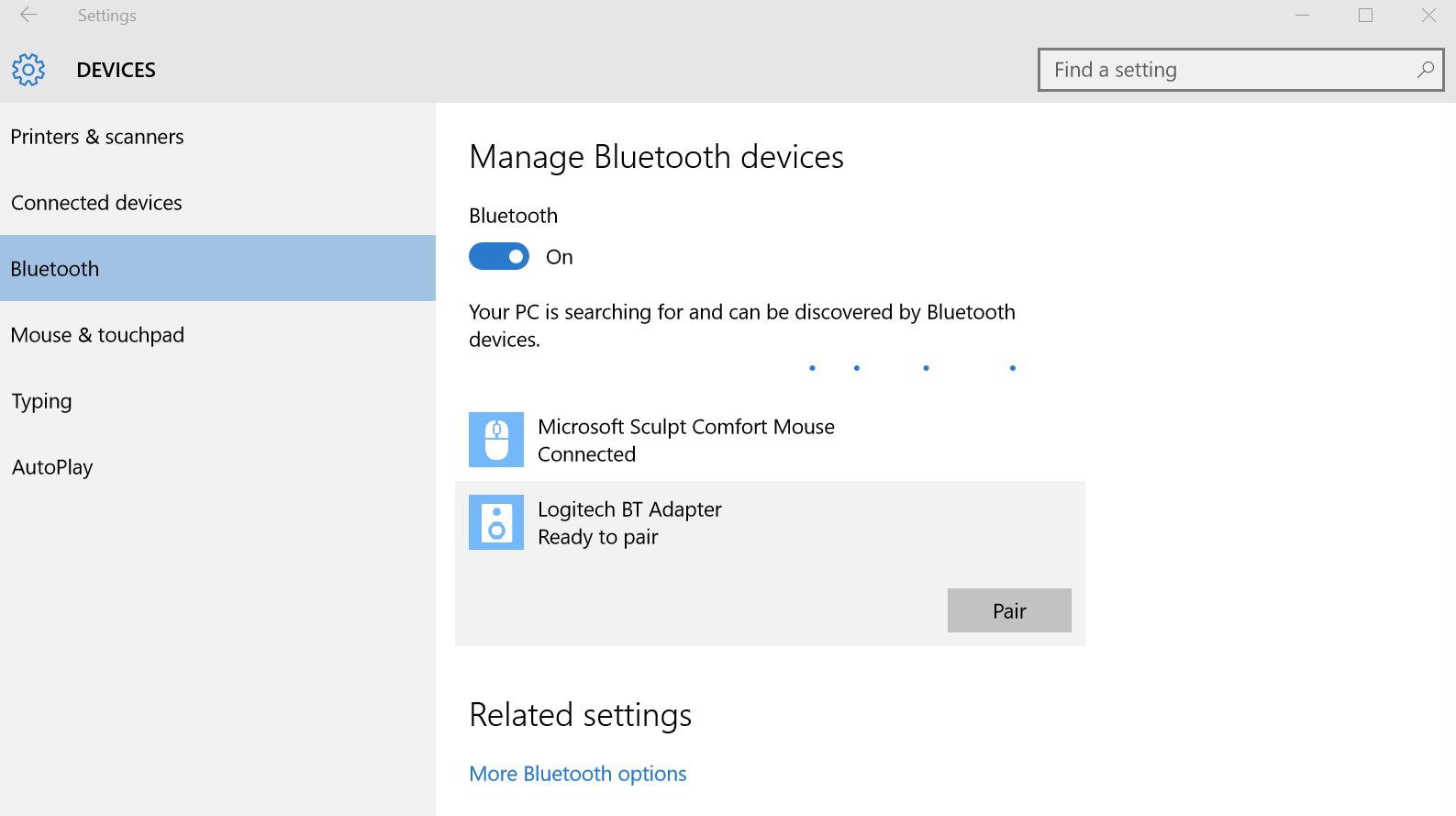

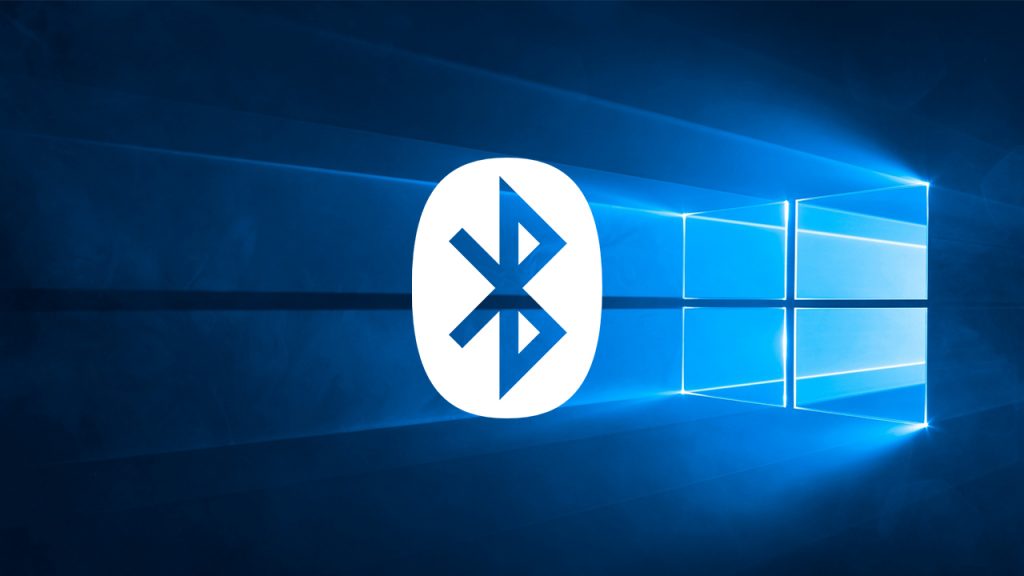
![How to Share Internet via Bluetooth [PC & Android Phone] - YouTube](https://i.ytimg.com/vi/eTCP7k26zq8/maxresdefault.jpg)
Closure
Thus, we hope this article has provided valuable insights into Unlocking Connectivity: A Comprehensive Guide to Bluetooth Sharing in Windows 10. We thank you for taking the time to read this article. See you in our next article!