Unlocking Bluetooth Connectivity in Windows 10: Troubleshooting Common Issues
Related Articles: Unlocking Bluetooth Connectivity in Windows 10: Troubleshooting Common Issues
Introduction
With great pleasure, we will explore the intriguing topic related to Unlocking Bluetooth Connectivity in Windows 10: Troubleshooting Common Issues. Let’s weave interesting information and offer fresh perspectives to the readers.
Table of Content
Unlocking Bluetooth Connectivity in Windows 10: Troubleshooting Common Issues

Bluetooth technology has become an integral part of modern computing, enabling seamless wireless communication between devices. However, users often encounter challenges establishing a Bluetooth connection in Windows 10. This article delves into the common causes behind these connectivity issues and provides comprehensive troubleshooting steps to restore a smooth Bluetooth experience.
Understanding the Bluetooth Connection Process
Before diving into troubleshooting, it’s essential to understand the basic steps involved in establishing a Bluetooth connection:
- Device Discovery: The first step involves making the Bluetooth device discoverable. This typically entails putting the device in pairing mode, which may require pressing a specific button or following instructions in the device’s manual.
- Pairing: Once discoverable, the Bluetooth device appears in the list of available devices on the Windows 10 computer. Clicking on the device initiates the pairing process, which often requires entering a PIN code displayed on the device.
- Connection Establishment: Upon successful pairing, the devices are connected, allowing data transfer and communication.
Common Causes for Bluetooth Connectivity Problems
Several factors can hinder Bluetooth connectivity in Windows 10:
1. Device Compatibility: Ensure the Bluetooth device is compatible with Windows 10. Some older devices may lack the necessary drivers or protocols for seamless communication.
2. Driver Issues: Outdated, corrupted, or missing Bluetooth drivers can lead to connection problems.
3. Power Management Settings: Windows 10’s power management settings can sometimes interfere with Bluetooth connectivity.
4. Hardware Malfunctions: Faulty Bluetooth hardware in the computer or the device itself can prevent a successful connection.
5. Interference: Other wireless devices, such as Wi-Fi routers or cordless phones, can interfere with Bluetooth signals, causing connectivity issues.
6. Software Conflicts: Certain software programs, particularly those related to security or antivirus, can sometimes interfere with Bluetooth connections.
7. Bluetooth Service Issues: The Bluetooth service in Windows 10 might be disabled or malfunctioning, preventing devices from connecting.
Troubleshooting Steps to Resolve Bluetooth Connectivity Issues
1. Basic Troubleshooting:
- Restart Devices: Restarting both the Windows 10 computer and the Bluetooth device can resolve temporary connection glitches.
- Check Device Compatibility: Verify that the Bluetooth device is compatible with Windows 10. Refer to the device’s documentation or manufacturer’s website for compatibility information.
- Ensure Bluetooth is Enabled: Verify that Bluetooth is enabled on the Windows 10 computer and the Bluetooth device.
- Check Battery Levels: Ensure both the computer and the Bluetooth device have sufficient battery power.
- Reduce Distance: Bring the devices closer to each other to minimize signal interference.
- Remove Obstacles: Ensure there are no physical obstacles, such as walls or metal objects, obstructing the Bluetooth signal.
2. Updating Drivers:
- Automatic Updates: Windows 10 automatically updates drivers, but it’s recommended to manually check for updates.
- Manual Driver Updates: Visit the manufacturer’s website to download the latest drivers for your Bluetooth adapter and install them.
3. Adjusting Power Management Settings:
- Disable Power Saving: Access the Device Manager (by searching for it in the Start menu), expand the "Bluetooth" section, right-click on the Bluetooth adapter, select "Properties," and navigate to the "Power Management" tab. Uncheck the option "Allow the computer to turn off this device to save power."
4. Resolving Software Conflicts:
- Temporarily Disable Antivirus/Firewall: Disable your antivirus or firewall software temporarily to see if it’s interfering with the Bluetooth connection.
- Check Software Compatibility: Ensure that the software programs you are using are compatible with Bluetooth connections.
5. Troubleshooting Bluetooth Service:
- Restart Bluetooth Service: Open the "Services" app (by searching for it in the Start menu), locate the "Bluetooth Support Service," right-click, and select "Restart."
- Enable Bluetooth Service: If the service is disabled, right-click, select "Properties," and set the startup type to "Automatic."
- Run the Bluetooth Troubleshooter: Windows 10 includes a built-in troubleshooter that can diagnose and resolve common Bluetooth issues. Access it by searching for "Troubleshoot" in the Start menu and selecting "Bluetooth."
6. Hardware Troubleshooting:
- Check Bluetooth Adapter: Ensure the Bluetooth adapter is properly installed and functioning. If it’s an external adapter, try connecting it to a different USB port.
- Try a Different Device: If possible, try connecting a different Bluetooth device to your computer to rule out a hardware issue with the Bluetooth adapter.
7. Other Considerations:
- Update Windows 10: Ensure you are running the latest version of Windows 10, as updates often include bug fixes and driver updates.
- Perform a Clean Boot: A clean boot starts Windows 10 with minimal software running, allowing you to identify if any third-party software is interfering with Bluetooth connectivity.
FAQs
Q: Why does my Bluetooth device keep disconnecting?
A: Disconnections can occur due to several reasons, including low battery levels, signal interference, or power management settings. Ensure the device has sufficient battery power, reduce the distance between the devices, and disable power-saving options for the Bluetooth adapter.
Q: I can’t find my Bluetooth device in the list of available devices.
A: Ensure the device is in pairing mode, check the device’s manual for specific instructions. Also, ensure Bluetooth is enabled on both the device and the computer.
Q: My Bluetooth device is connected, but I can’t hear sound or transfer files.
A: This could indicate driver issues or incorrect settings. Ensure the device is properly configured as an audio output device or file transfer device. Update the Bluetooth adapter drivers and check the device’s settings for any compatibility issues.
Q: Why is my Bluetooth connection slow?
A: Slow connections can occur due to signal interference, distance between devices, or outdated drivers. Reduce the distance between the devices, eliminate potential sources of interference, and ensure the Bluetooth adapter drivers are up-to-date.
Tips for Maintaining a Stable Bluetooth Connection
- Keep Drivers Updated: Regularly update the Bluetooth adapter drivers to ensure optimal performance and compatibility.
- Minimize Interference: Avoid placing Bluetooth devices near Wi-Fi routers or other wireless devices.
- Optimize Power Settings: Adjust power management settings to prevent the Bluetooth adapter from turning off automatically.
- Use High-Quality Devices: Invest in Bluetooth devices from reputable manufacturers known for their reliable connectivity.
- Check Device Compatibility: Ensure that the devices you are connecting are compatible with each other and with Windows 10.
Conclusion
Bluetooth connectivity issues in Windows 10 can be frustrating, but by understanding the underlying causes and following the troubleshooting steps outlined above, you can restore a smooth and reliable Bluetooth experience. Remember to update drivers, optimize power settings, and be aware of potential software conflicts. By taking these steps, you can unlock the full potential of Bluetooth technology and enjoy seamless communication between your devices.

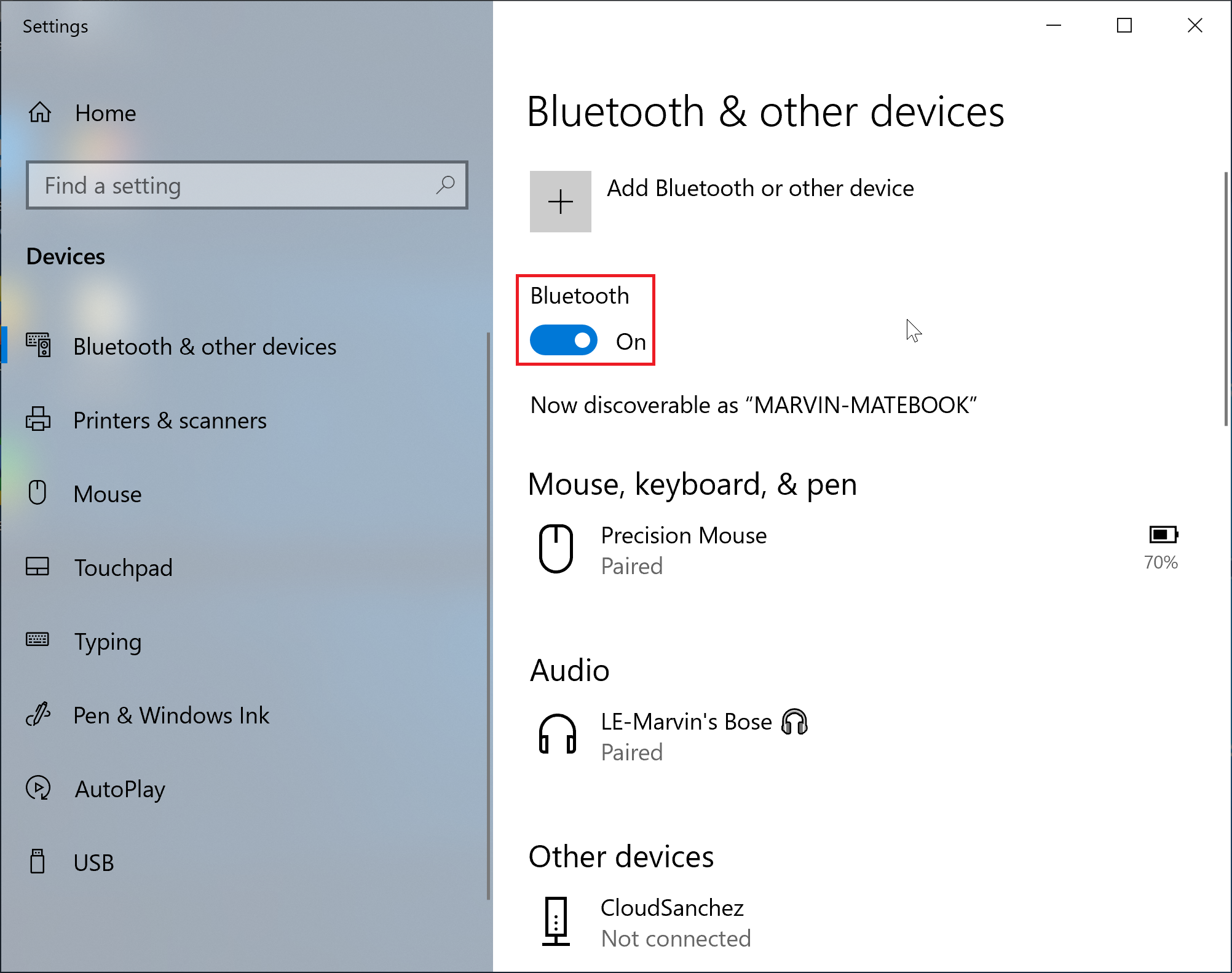


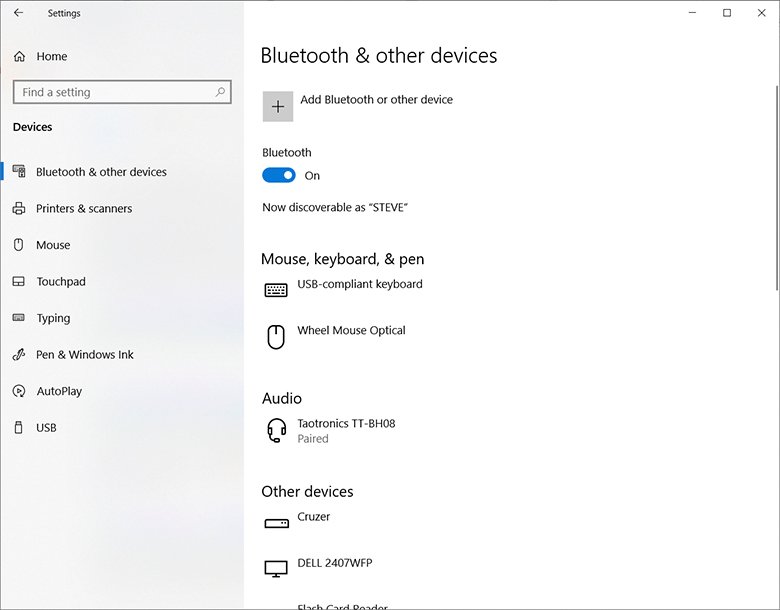
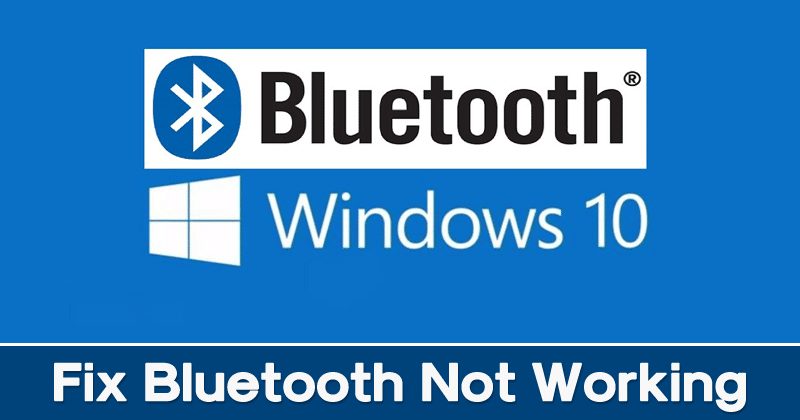


Closure
Thus, we hope this article has provided valuable insights into Unlocking Bluetooth Connectivity in Windows 10: Troubleshooting Common Issues. We appreciate your attention to our article. See you in our next article!