Unlocking Android’s Potential on Windows 11: A Guide to BlueStacks 5
Related Articles: Unlocking Android’s Potential on Windows 11: A Guide to BlueStacks 5
Introduction
With enthusiasm, let’s navigate through the intriguing topic related to Unlocking Android’s Potential on Windows 11: A Guide to BlueStacks 5. Let’s weave interesting information and offer fresh perspectives to the readers.
Table of Content
Unlocking Android’s Potential on Windows 11: A Guide to BlueStacks 5

The world of mobile gaming and app usage has seen an unprecedented surge in recent years. Android, with its open-source nature and vast library of applications, has become the dominant mobile operating system. However, the limitations of a mobile device can sometimes hinder the full potential of these applications. Enter BlueStacks, an Android emulator that allows users to experience the Android ecosystem directly on their Windows PCs. This guide delves into the intricacies of BlueStacks 5, specifically its 64-bit version for Windows 11, highlighting its features, benefits, and how to effectively utilize this powerful tool.
Understanding BlueStacks 5: A Bridge Between Mobile and Desktop
BlueStacks 5, a significant upgrade over its predecessors, is a sophisticated Android emulator designed to provide a seamless and efficient experience for running Android applications and games on Windows PCs. Its 64-bit architecture, specifically optimized for Windows 11, allows for superior performance, enhanced compatibility, and a wider range of application support.
Key Features of BlueStacks 5 for Windows 11
- 64-bit Architecture: The 64-bit architecture allows for more efficient processing and memory management, enabling smooth operation even with demanding games and applications.
- Multi-Instance Manager: This feature allows users to run multiple instances of BlueStacks simultaneously, enabling multitasking and managing different accounts or applications without any conflicts.
- Enhanced Graphics: BlueStacks 5 boasts improved graphics capabilities, offering a visually stunning experience with higher frame rates and smoother gameplay.
- Macro Recorder: This feature allows users to record and replay complex sequences of actions, automating repetitive tasks and streamlining gameplay.
- Keymapping: The ability to customize key bindings allows users to control Android applications and games using their keyboard and mouse, providing a more familiar and efficient experience on a desktop environment.
- High FPS Support: BlueStacks 5 is optimized for high frame rates, delivering a smooth and responsive gaming experience for even the most graphically demanding titles.
- Integration with Windows 11: Seamless integration with Windows 11 ensures a familiar and user-friendly interface, allowing for easy navigation and management of Android applications.
Benefits of Using BlueStacks 5 on Windows 11
- Access to a Vast App Library: Users gain access to the entire Google Play Store, unlocking a vast library of Android applications and games.
- Larger Screen and Improved Performance: The larger screen real estate of a desktop computer offers a more immersive experience, while the enhanced performance of BlueStacks 5 ensures smooth operation and high frame rates.
- Enhanced Productivity: BlueStacks 5 allows users to run multiple Android applications simultaneously, boosting productivity and streamlining workflows.
- Gaming Advantage: Gamers can enjoy their favorite Android titles on a larger screen with improved graphics and control options, offering a superior gaming experience.
- Multi-Tasking Made Easier: BlueStacks 5 seamlessly integrates with Windows 11, enabling users to switch between Android applications and other desktop programs without any hiccups.
Downloading and Installing BlueStacks 5 on Windows 11
The process of downloading and installing BlueStacks 5 on Windows 11 is straightforward and user-friendly. Here are the steps:
- Visit the Official Website: Navigate to the official BlueStacks website (www.bluestacks.com).
- Download the Installer: Locate the download link for the latest version of BlueStacks 5, specifically the 64-bit version for Windows 11.
- Run the Installer: Once the download is complete, run the installer file and follow the on-screen prompts.
- Complete the Installation: The installer will guide you through the setup process, including selecting the installation location and configuring settings.
- Launch BlueStacks: After the installation is complete, launch BlueStacks 5 from the Start menu or desktop shortcut.
- Sign in to Google Play: Sign in to your Google account to access the Google Play Store and download your desired Android applications.
Optimizing BlueStacks 5 for Optimal Performance
To ensure optimal performance, consider the following tips:
- Allocate Sufficient Resources: Ensure that your computer has sufficient RAM and processing power to run BlueStacks 5 effectively.
- Adjust Settings: Explore the BlueStacks settings to customize performance options, such as allocating more RAM or adjusting graphics settings.
- Keep Drivers Updated: Ensure that your graphics drivers are up-to-date to enhance graphics performance.
- Regularly Clean and Optimize: Periodically clear the BlueStacks cache and optimize its performance for smoother operation.
Frequently Asked Questions (FAQs)
Q: Is BlueStacks 5 compatible with Windows 11?
A: Yes, BlueStacks 5 is fully compatible with Windows 11. The 64-bit version is specifically optimized for Windows 11, offering enhanced performance and stability.
Q: What are the minimum system requirements for BlueStacks 5 on Windows 11?
A: The minimum system requirements for BlueStacks 5 on Windows 11 are:
- Operating System: Windows 11
- Processor: Intel or AMD processor with at least 2 cores
- RAM: 4GB or more
- Storage: 5GB free disk space
- Graphics: DirectX 11 or higher
Q: Can I use BlueStacks 5 to run Android apps that are not available in my region?
A: Yes, BlueStacks 5 allows you to change your region settings within the app, enabling you to access apps that may not be available in your current region.
Q: How can I improve the performance of BlueStacks 5?
A: You can improve the performance of BlueStacks 5 by:
- Allocating more RAM to BlueStacks 5 in the settings.
- Ensuring that your graphics drivers are up-to-date.
- Closing unnecessary background applications.
- Cleaning the BlueStacks cache regularly.
Q: Is BlueStacks 5 safe to use?
A: BlueStacks 5 is a reputable emulator that has been downloaded and used by millions of users worldwide. It is generally considered safe to use, but it’s always advisable to download the software from the official website to avoid any potential security risks.
Conclusion
BlueStacks 5, particularly its 64-bit version for Windows 11, presents a powerful and versatile tool for accessing the vast Android ecosystem on your desktop computer. Its intuitive interface, seamless integration with Windows 11, and array of features provide an enhanced experience for running Android applications and games. Whether you’re a mobile gamer, app developer, or simply seeking to expand your digital horizons, BlueStacks 5 empowers you to unlock the full potential of Android on your Windows 11 PC.
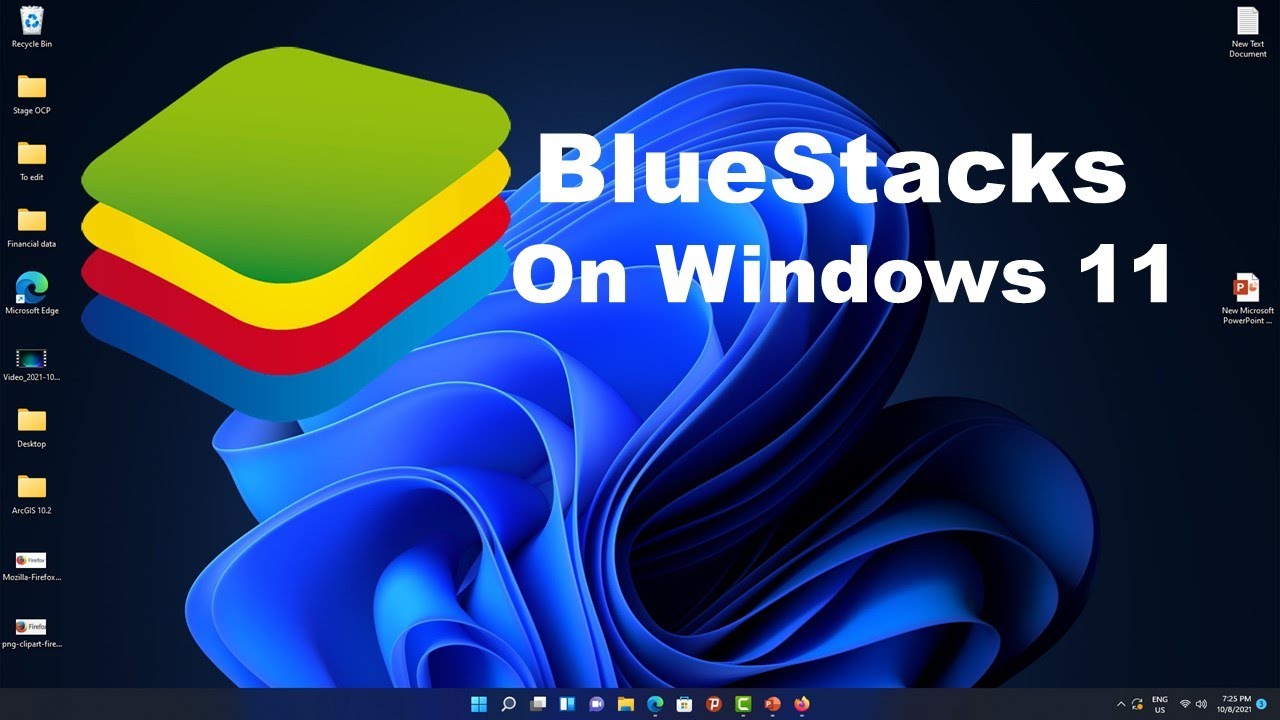



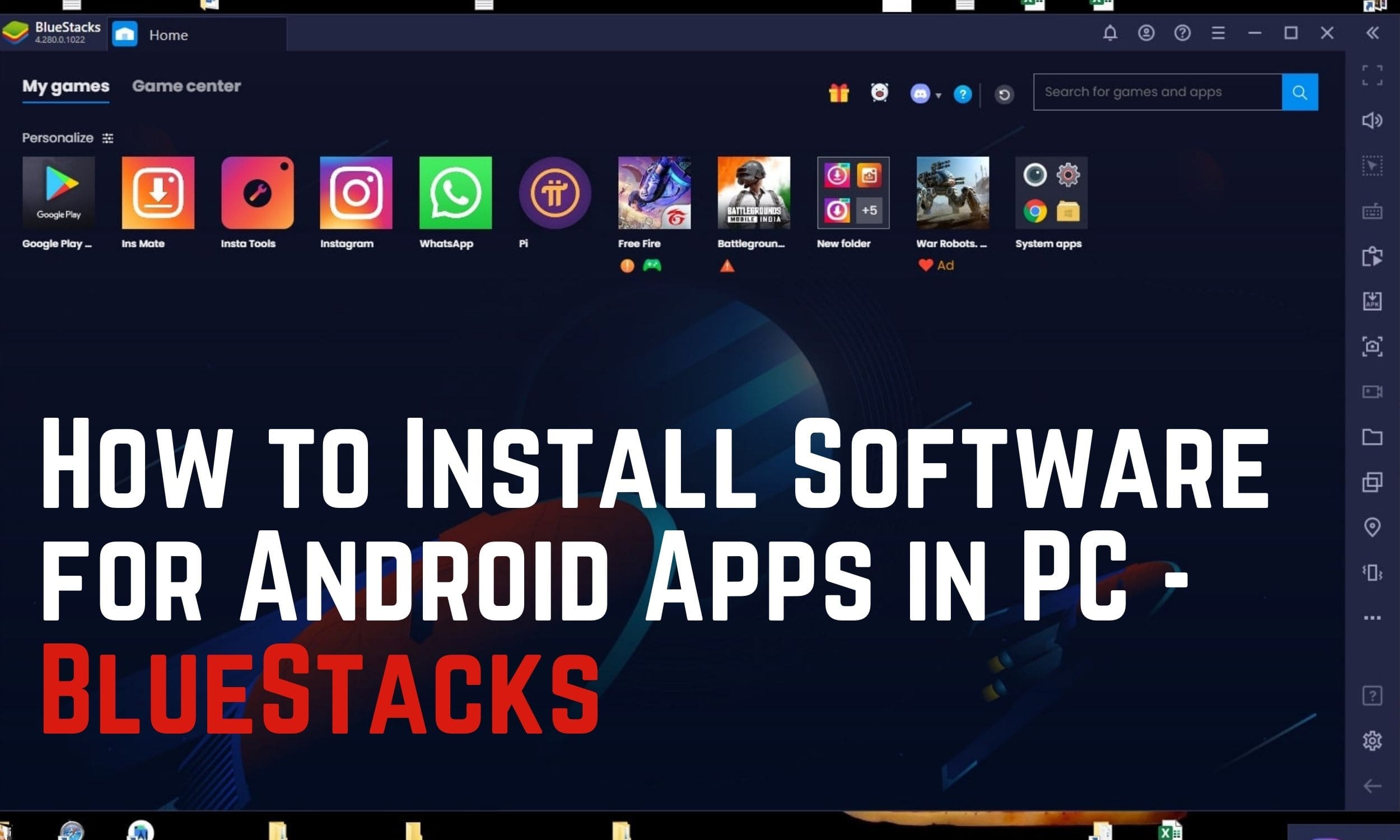
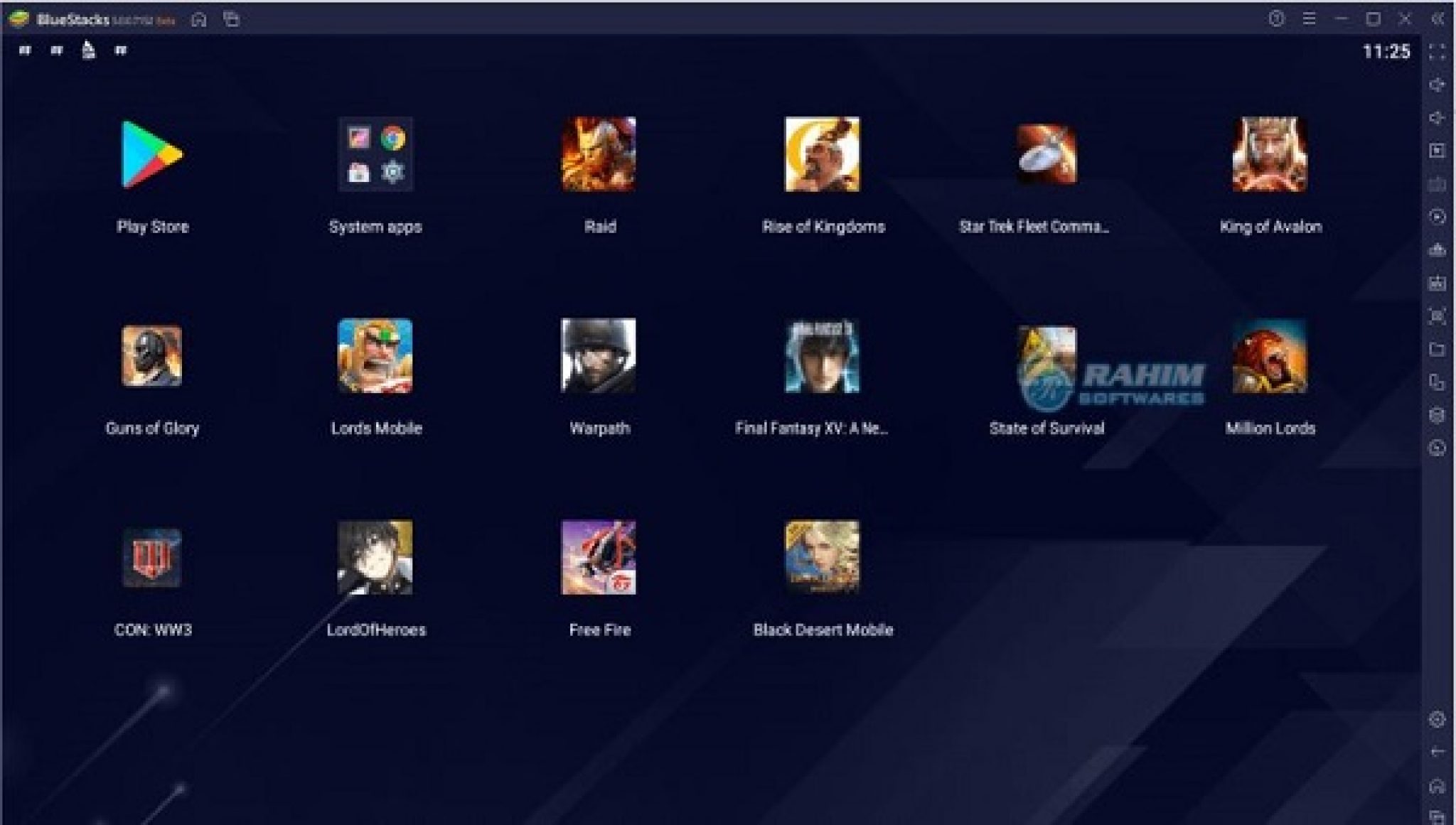
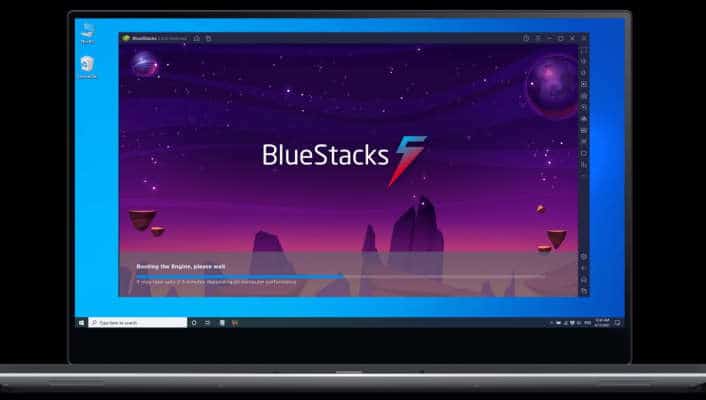

Closure
Thus, we hope this article has provided valuable insights into Unlocking Android’s Potential on Windows 11: A Guide to BlueStacks 5. We hope you find this article informative and beneficial. See you in our next article!