Unleashing the Power of Android on Your Windows 10 PC: A Comprehensive Guide to BlueStacks 5
Related Articles: Unleashing the Power of Android on Your Windows 10 PC: A Comprehensive Guide to BlueStacks 5
Introduction
In this auspicious occasion, we are delighted to delve into the intriguing topic related to Unleashing the Power of Android on Your Windows 10 PC: A Comprehensive Guide to BlueStacks 5. Let’s weave interesting information and offer fresh perspectives to the readers.
Table of Content
Unleashing the Power of Android on Your Windows 10 PC: A Comprehensive Guide to BlueStacks 5
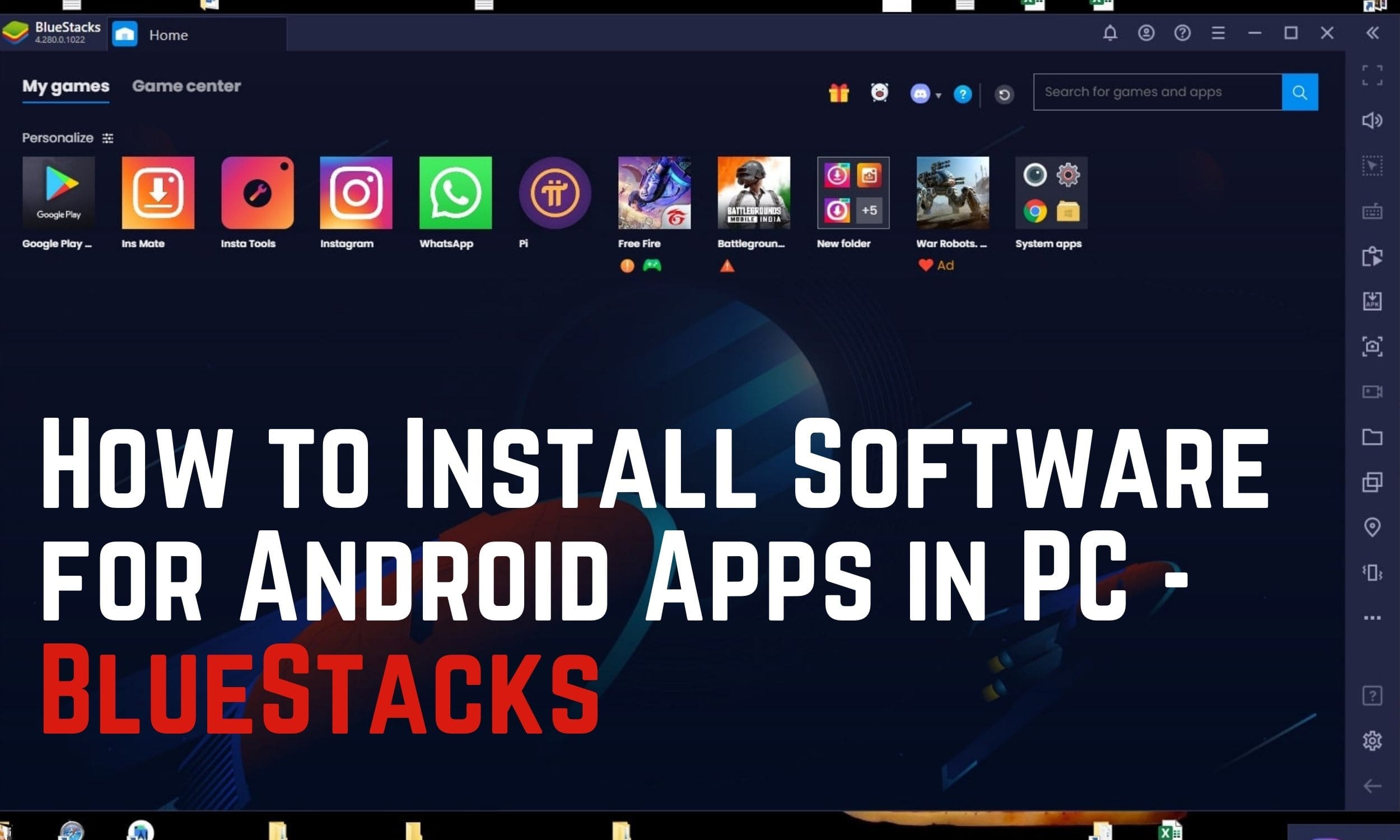
In the contemporary digital landscape, the lines between mobile and desktop experiences continue to blur. The increasing popularity of mobile gaming and the desire to access diverse Android applications on larger screens have fueled the demand for emulators. Among these, BlueStacks 5 has emerged as a leading contender, offering a seamless and efficient way to run Android apps on Windows 10 64-bit systems. This comprehensive guide delves into the nuances of BlueStacks 5, exploring its features, benefits, and how to effectively leverage its capabilities.
Understanding BlueStacks 5: A Gateway to Android on Windows
BlueStacks 5 is an Android emulator designed to bridge the gap between mobile and desktop environments. It allows users to access and run a wide range of Android apps and games directly on their Windows 10 64-bit PCs. This eliminates the need for a physical Android device, providing users with a convenient and powerful alternative to enjoy the mobile world on a larger, more comfortable platform.
Benefits of Utilizing BlueStacks 5
1. Access to a Vast App Ecosystem: BlueStacks 5 provides access to the expansive Google Play Store, granting users access to millions of Android apps and games. This opens up a world of possibilities, from productivity tools and social media platforms to immersive games and creative applications.
2. Enhanced Performance and Functionality: BlueStacks 5 leverages the power of your Windows 10 64-bit PC, offering significantly improved performance compared to running Android apps on a mobile device. This translates to smoother gameplay, faster loading times, and a more responsive user experience.
3. Multi-Instance Capabilities: BlueStacks 5 allows users to run multiple instances of Android simultaneously, enabling multitasking and efficient management of various apps and games. This is particularly beneficial for gamers who wish to manage multiple accounts or for professionals who require access to multiple apps for their workflow.
4. Advanced Keyboard and Mouse Controls: BlueStacks 5 integrates seamlessly with your keyboard and mouse, providing precise controls for gaming and other applications. This eliminates the limitations of touchscreens, offering a more intuitive and responsive experience.
5. Customizable Settings: BlueStacks 5 offers a range of customizable settings, allowing users to tailor their experience to their specific needs. From adjusting graphics settings to optimizing performance, users can fine-tune the emulator to achieve optimal results.
Downloading and Installing BlueStacks 5 on Windows 10 64-bit
1. Visit the Official Website: Begin by navigating to the official BlueStacks website (www.bluestacks.com).
2. Download the Installer: Locate the "Download BlueStacks" button on the website and click it. The installer file will be downloaded to your computer.
3. Run the Installer: Double-click the downloaded installer file to launch the installation process.
4. Follow the On-Screen Instructions: The installer will guide you through the installation process, providing clear instructions.
5. Complete the Installation: Once the installation is complete, BlueStacks 5 will be ready for use.
Navigating the BlueStacks 5 Interface
The BlueStacks 5 interface is designed to be intuitive and user-friendly. It features a home screen that resembles the Android home screen, providing easy access to your installed apps.
1. The Navigation Bar: Located at the bottom of the screen, the navigation bar provides access to key features, including the app drawer, the search bar, and the BlueStacks settings menu.
2. The App Drawer: The app drawer displays a list of all installed apps, allowing you to easily access and launch them.
3. The Search Bar: Use the search bar to quickly find specific apps or games within the Google Play Store or your installed apps.
4. The BlueStacks Settings Menu: The settings menu allows you to configure various aspects of BlueStacks 5, including performance settings, display settings, and keyboard mappings.
Getting Started with BlueStacks 5
1. Sign In to Google Play Store: After launching BlueStacks 5, you will be prompted to sign in to your Google account. This grants you access to the Google Play Store and allows you to download and install apps.
2. Download and Install Apps: Navigate to the Google Play Store and search for the desired app. Click "Install" to download and install the app on BlueStacks 5.
3. Launch and Enjoy: Once the app is installed, you can launch it from the home screen or the app drawer. Enjoy the full functionality of the app within the BlueStacks 5 environment.
FAQs: Addressing Common Concerns
Q: What are the minimum system requirements for running BlueStacks 5 on Windows 10 64-bit?
A: To run BlueStacks 5 smoothly, your PC should meet the following minimum requirements:
- Operating System: Windows 10 64-bit
- Processor: Intel or AMD processor with at least 2 cores
- RAM: At least 4GB of RAM
- Hard Disk Space: At least 5GB of free disk space
- Graphics Card: Intel or AMD graphics card with at least 2GB of video memory
Q: Can I run BlueStacks 5 on a virtual machine?
A: While it is technically possible to run BlueStacks 5 on a virtual machine, it is not recommended. Running an emulator within a virtual machine can significantly impact performance and may lead to instability.
Q: How can I improve the performance of BlueStacks 5?
A: To optimize the performance of BlueStacks 5, you can:
- Close unnecessary background programs: Ensure that other programs are not consuming system resources.
- Adjust graphics settings: Lower the graphics settings within BlueStacks 5 to reduce the processing load.
- Allocate more RAM: Increase the amount of RAM allocated to BlueStacks 5 in the settings menu.
- Use a dedicated graphics card: If available, use a dedicated graphics card instead of the integrated graphics card.
Q: Can I use BlueStacks 5 to play games on my PC?
A: Yes, BlueStacks 5 is highly suitable for playing Android games on your PC. It offers advanced keyboard and mouse controls, optimized performance, and support for a wide range of popular games.
Q: Is BlueStacks 5 safe to use?
A: BlueStacks 5 is a legitimate and safe emulator. It has been rigorously tested and is regularly updated to ensure security and stability. However, it is always recommended to download BlueStacks 5 from the official website to avoid potential malware or security risks.
Tips for Optimizing Your BlueStacks 5 Experience
1. Utilize the Multi-Instance Manager: Take advantage of the multi-instance manager to run multiple instances of Android simultaneously, enhancing productivity and multitasking capabilities.
2. Customize Keyboard Mappings: Configure keyboard mappings to suit your preferred controls for games and other applications, ensuring a more intuitive and responsive experience.
3. Optimize Graphics Settings: Adjust graphics settings within BlueStacks 5 to balance performance and visual quality, ensuring a smooth and enjoyable experience.
4. Regularly Update BlueStacks 5: Keep your BlueStacks 5 installation updated with the latest version to benefit from performance enhancements, bug fixes, and new features.
5. Explore Advanced Features: Dive into the advanced features of BlueStacks 5, such as macro recording, script creation, and the built-in app player, to unlock even greater functionality and customization options.
Conclusion
BlueStacks 5 has revolutionized the way users experience Android on their Windows 10 64-bit PCs. Its comprehensive features, optimized performance, and intuitive interface make it an ideal solution for accessing the vast Android app ecosystem, enjoying immersive mobile gaming, and enhancing productivity. By understanding the nuances of BlueStacks 5, users can harness its capabilities to unlock a world of possibilities and seamlessly integrate the mobile world into their desktop experience.

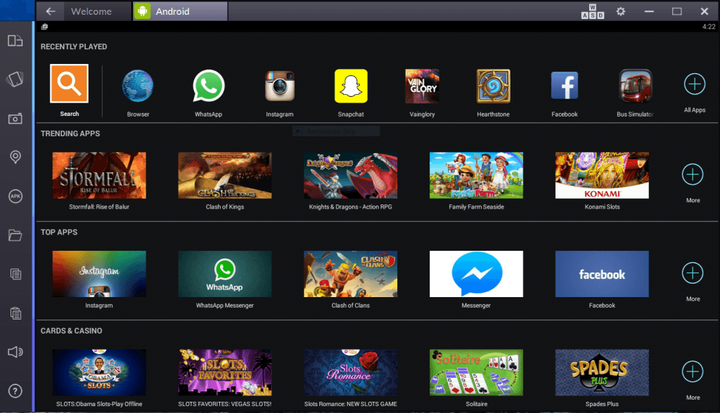


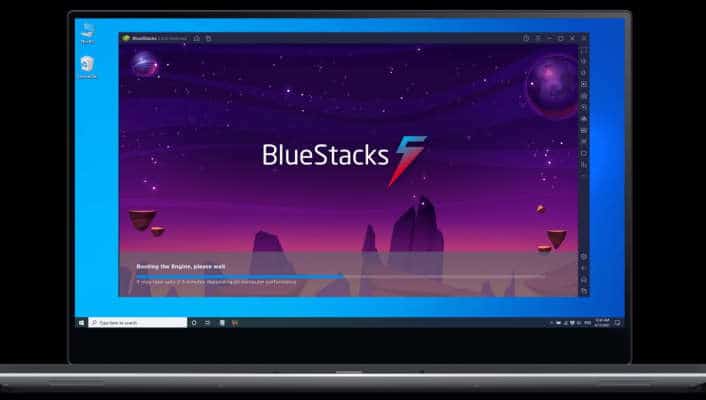


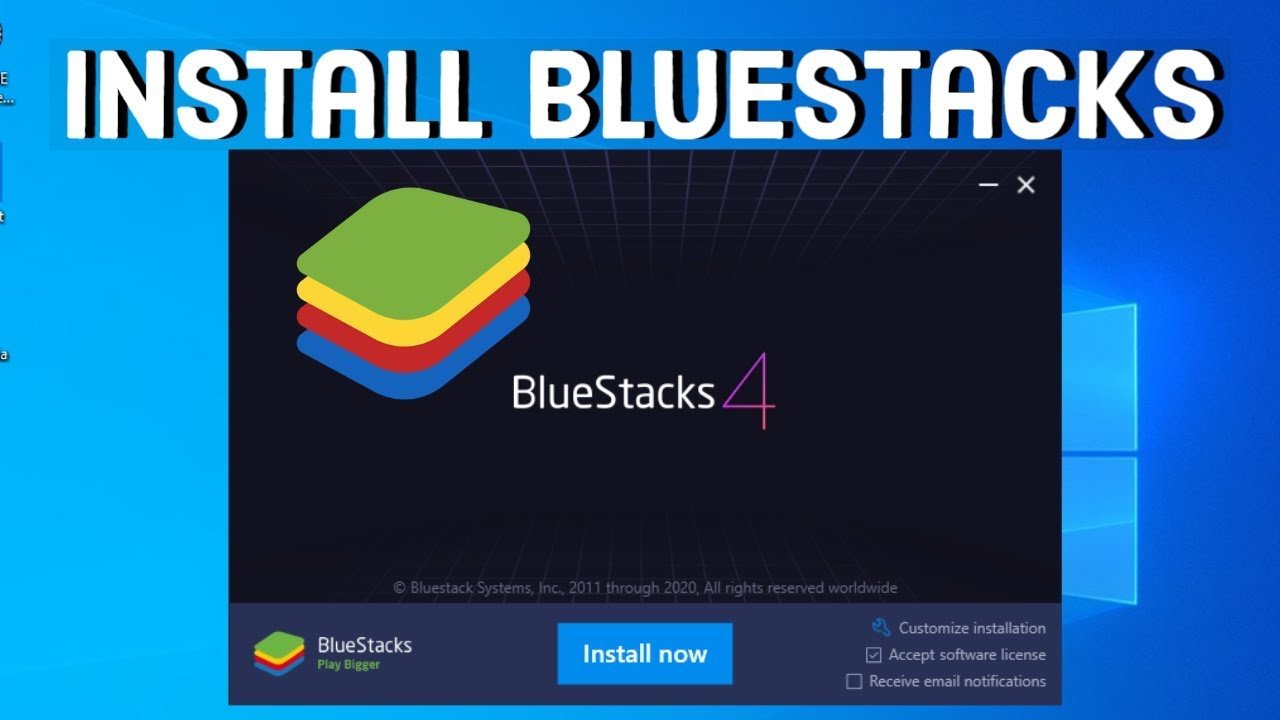
Closure
Thus, we hope this article has provided valuable insights into Unleashing the Power of Android on Your Windows 10 PC: A Comprehensive Guide to BlueStacks 5. We thank you for taking the time to read this article. See you in our next article!