Unleashing the Potential of Windows 11: A Comprehensive Guide to Tips and Tricks
Related Articles: Unleashing the Potential of Windows 11: A Comprehensive Guide to Tips and Tricks
Introduction
With enthusiasm, let’s navigate through the intriguing topic related to Unleashing the Potential of Windows 11: A Comprehensive Guide to Tips and Tricks. Let’s weave interesting information and offer fresh perspectives to the readers.
Table of Content
Unleashing the Potential of Windows 11: A Comprehensive Guide to Tips and Tricks

Windows 11, the latest iteration of Microsoft’s operating system, boasts a refined interface, enhanced security features, and a host of new functionalities. While the operating system is user-friendly, exploring its hidden depths reveals a wealth of tips and tricks that can significantly enhance productivity, personalize the user experience, and unlock the full potential of Windows 11. This article aims to provide a comprehensive guide to these valuable insights, empowering users to navigate and utilize Windows 11 with greater efficiency and satisfaction.
Optimizing Performance and Efficiency
1. Task Manager: A Window into System Health
The Task Manager, accessible by pressing Ctrl+Shift+Esc, offers a detailed overview of resource utilization. It provides insights into CPU, memory, disk, and network activity, allowing users to identify processes consuming excessive resources and prioritize tasks.
- Process Prioritization: Right-clicking on a process and selecting "Set priority" enables users to prioritize specific applications, ensuring smooth operation of essential programs.
- Startup App Management: The "Startup" tab reveals applications automatically launched upon system startup. Disabling unnecessary programs can significantly reduce boot time and improve overall system performance.
2. Windows Sandbox: A Secure Environment for Testing
Windows Sandbox provides a secure, isolated environment for testing applications without affecting the main system. Users can download and run untrusted software or experiment with new configurations within the sandbox, preventing potential harm to the primary operating system.
3. Storage Sense: Maintaining Disk Space
Windows 11’s Storage Sense feature automatically cleans up temporary files, downloads, and other unnecessary data, ensuring sufficient disk space. Users can customize the settings to schedule automatic cleaning, specify file types to be deleted, and exclude specific folders from the cleanup process.
4. Focus Assist: Minimizing Distractions
Focus Assist, accessible through the Action Center, allows users to minimize distractions by silencing notifications and alerts. Users can customize Focus Assist settings to automatically activate during specific times or based on activities like gaming or presentations.
5. Windows Update: Keeping the System Secure
Windows Update ensures the system is up-to-date with the latest security patches and feature updates. Users can schedule automatic updates or manually check for updates to ensure optimal system security and performance.
6. Virtual Desktops: Organizing Workspaces
Virtual desktops allow users to create multiple desktop environments, enabling seamless switching between work, personal, or project-specific tasks. Each virtual desktop can have its own set of applications, windows, and configurations, enhancing organizational efficiency.
Personalization and Customization
7. Themes and Wallpapers: A Visual Transformation
Windows 11 offers a variety of themes and wallpapers, allowing users to personalize the desktop appearance. The Settings app provides access to pre-installed themes or enables users to create custom themes with personalized backgrounds, colors, and sounds.
8. Start Menu Customization: Tailoring the Interface
The Start Menu in Windows 11 offers a customizable interface, enabling users to pin frequently used applications, organize folders, and adjust the layout. Users can also disable the "Recommended" section or adjust the display of apps to suit their preferences.
9. Action Center: Accessing Quick Settings
The Action Center provides quick access to common settings and notifications. Users can customize the displayed icons, add shortcuts for frequently used settings, and manage notification preferences.
10. Windows Settings: A Comprehensive Control Panel
The Settings app, accessible through the Start Menu or by pressing Windows+I, provides a comprehensive control panel for managing system settings, network connections, privacy options, and various other configurations.
11. Accessibility Features: Enhancing User Experience
Windows 11 includes a comprehensive suite of accessibility features designed to improve the user experience for individuals with disabilities. These features include screen readers, magnifiers, keyboard shortcuts, and other assistive technologies.
12. Dark Mode: A Visually Appealing Option
Dark Mode, accessible through the Settings app, inverts the system’s color scheme, offering a visually appealing and potentially less strainful alternative to the traditional light mode.
13. Snap Layouts: Efficient Window Management
Snap Layouts, activated by hovering the mouse over the maximize button, provide pre-defined window arrangements, allowing users to quickly organize applications on the screen. Users can choose from various layouts, including side-by-side, top-bottom, and quadrant arrangements.
14. Live Tiles: Dynamic Updates
Live Tiles, available in the Start Menu, provide dynamic updates from various applications, such as news feeds, email notifications, and weather information. Users can customize the display of Live Tiles to prioritize information relevant to their needs.
Security and Privacy
15. Windows Defender: Proactive Protection
Windows Defender, the built-in antivirus software, provides comprehensive protection against malware, viruses, and other security threats. It automatically scans the system for potential threats and offers real-time protection.
16. Firewall: Controlling Network Access
The Windows Firewall acts as a barrier between the system and external networks, blocking unauthorized access and protecting against potential security breaches. Users can configure the firewall settings to allow or block specific applications or network connections.
17. Windows Security: Centralized Security Management
Windows Security, accessible through the Settings app, provides a centralized hub for managing various security features, including antivirus protection, firewall settings, and device security.
18. Privacy Settings: Controlling Data Collection
Windows 11 offers comprehensive privacy settings, allowing users to control data collection by Microsoft and other applications. Users can manage access to location data, camera, microphone, and other sensitive information.
19. BitLocker: Encrypting Data
BitLocker, a built-in encryption tool, protects data stored on the system by encrypting the entire hard drive. This feature ensures that unauthorized individuals cannot access sensitive data even if the device is stolen or lost.
20. Windows Hello: Secure Login
Windows Hello provides secure login options using facial recognition or fingerprint scanning. This feature enhances security by eliminating the need for passwords and reducing the risk of unauthorized access.
21. Microsoft Account: Syncing Data Across Devices
A Microsoft Account allows users to sync data, settings, and applications across multiple devices. This feature ensures a seamless experience when switching between different computers or mobile devices.
22. Remote Desktop: Accessing the System from Anywhere
Remote Desktop allows users to access and control their Windows 11 system remotely from another device. This feature is particularly useful for accessing work files or managing the system when away from the primary computer.
23. File Explorer: Organizing and Managing Files
File Explorer provides a user-friendly interface for navigating, organizing, and managing files and folders. Users can create new folders, move files, rename items, and access various other file management functions.
24. Command Prompt: Advanced System Control
Command Prompt provides a text-based interface for accessing advanced system commands and utilities. Users can execute scripts, troubleshoot system issues, and perform various other administrative tasks.
25. PowerShell: Scripting and Automation
PowerShell, a more powerful scripting language than Command Prompt, allows users to automate tasks, manage system configurations, and perform advanced system administration.
26. Windows Search: Finding Files and Information
Windows Search, accessible through the taskbar or by pressing Windows+S, allows users to quickly search for files, folders, applications, and online information. Users can refine searches using keywords, file types, and location filters.
27. Clipboard History: Pasting Multiple Items
Windows 11 includes a clipboard history feature, allowing users to access and paste multiple items from the clipboard. Users can access the clipboard history by right-clicking in a text field and selecting "Paste" or by using the keyboard shortcut Ctrl+V.
28. Windows Ink Workspace: Digital Inking
Windows Ink Workspace provides a dedicated space for digital inking, allowing users to draw, write, and annotate documents using a stylus or touchscreen. Users can access Windows Ink Workspace through the taskbar or by using the keyboard shortcut Windows+W.
29. Game Bar: Enhancing Gaming Experience
The Game Bar, accessible by pressing Windows+G, provides a variety of features for enhancing the gaming experience, including recording gameplay, taking screenshots, and adjusting audio settings.
30. Microsoft Edge: A Modern Web Browser
Microsoft Edge, the default web browser in Windows 11, offers a modern and efficient browsing experience with features such as tab groups, vertical tabs, and a built-in reading view.
Frequently Asked Questions (FAQs)
Q: How do I upgrade to Windows 11?
A: To upgrade to Windows 11, ensure your system meets the minimum requirements. Then, access Windows Update through the Settings app and check for available updates. Follow the on-screen instructions to complete the upgrade process.
Q: Is Windows 11 compatible with my current hardware?
A: Windows 11 has specific hardware requirements. Check the Microsoft website for a detailed list of compatible processors, RAM, storage, and other hardware components.
Q: How do I personalize the Start Menu?
A: Right-click on the Start Menu, select "Settings," and explore options to pin applications, create folders, and adjust the layout. You can also disable the "Recommended" section or customize the display of apps.
Q: How do I use the Windows Sandbox?
A: Access the Windows Sandbox feature through the Settings app. Enable it, and a new virtual environment will be created. You can then download and run applications within the sandbox without affecting the primary system.
Q: How do I enable Dark Mode?
A: Open the Settings app, navigate to "Personalization," and select "Colors." Choose "Dark" from the available options.
Q: How do I manage my privacy settings?
A: Access the Settings app and navigate to "Privacy & security." Explore the various sections to manage access to location data, camera, microphone, and other sensitive information.
Conclusion
Windows 11 offers a wealth of features and functionalities designed to enhance productivity, personalize the user experience, and ensure system security. By exploring the tips and tricks outlined in this article, users can unlock the full potential of Windows 11, maximizing efficiency, customization, and overall satisfaction. From optimizing performance and managing storage to customizing the interface and securing data, these insights empower users to navigate and utilize Windows 11 with greater ease and confidence.




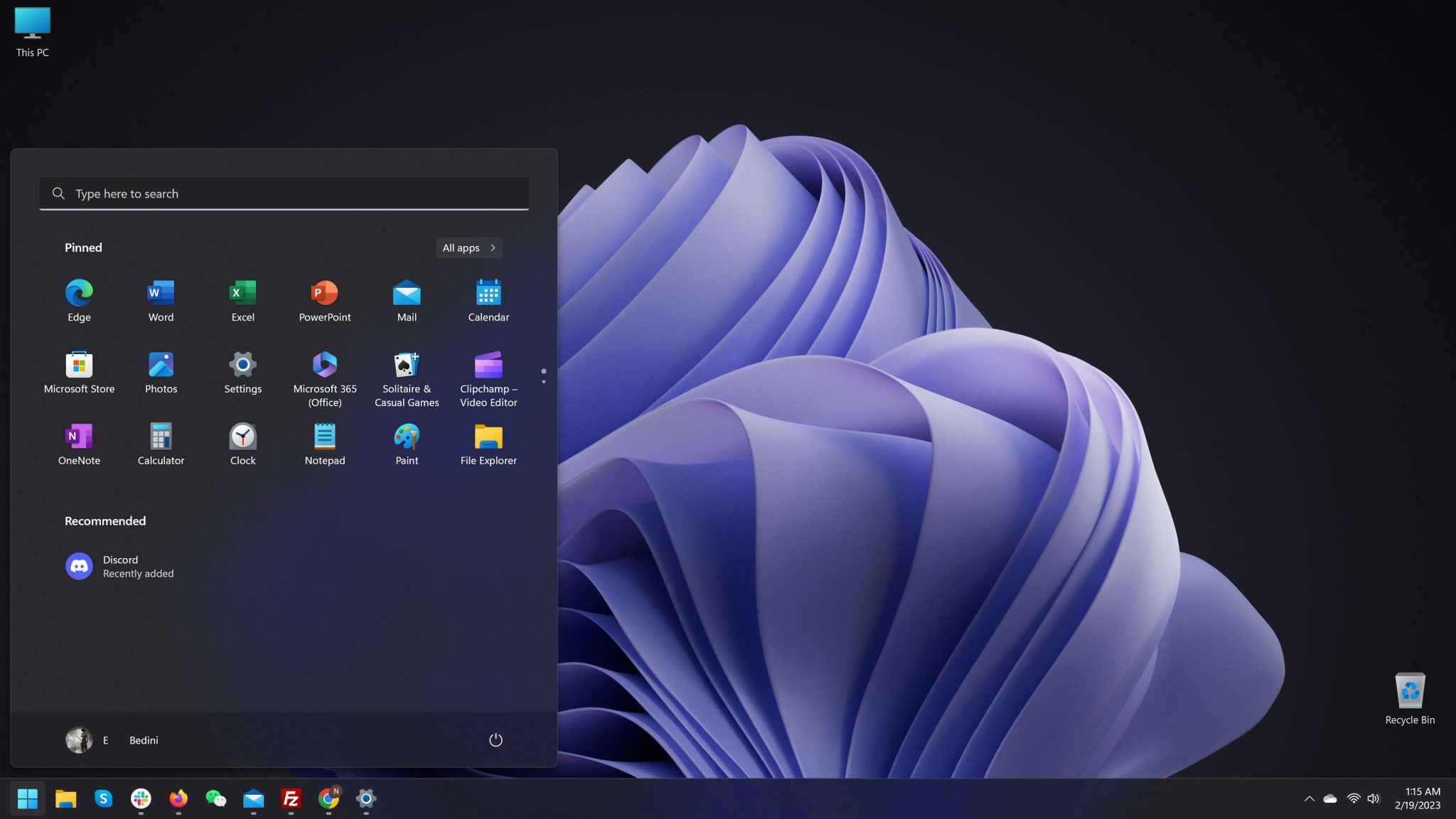
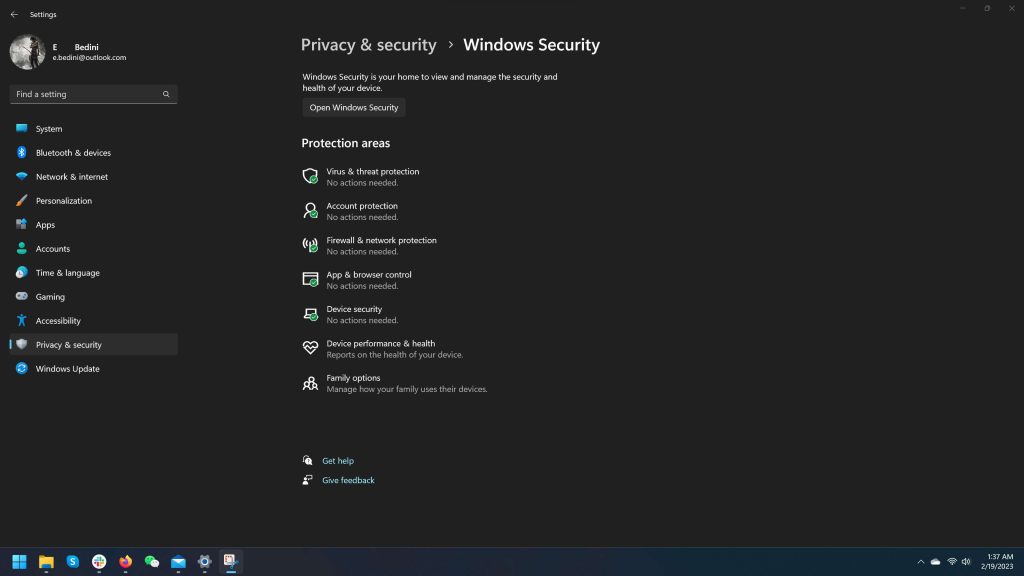


Closure
Thus, we hope this article has provided valuable insights into Unleashing the Potential of Windows 11: A Comprehensive Guide to Tips and Tricks. We hope you find this article informative and beneficial. See you in our next article!