Uninstalling Windows 10: A Comprehensive Guide
Related Articles: Uninstalling Windows 10: A Comprehensive Guide
Introduction
In this auspicious occasion, we are delighted to delve into the intriguing topic related to Uninstalling Windows 10: A Comprehensive Guide. Let’s weave interesting information and offer fresh perspectives to the readers.
Table of Content
Uninstalling Windows 10: A Comprehensive Guide
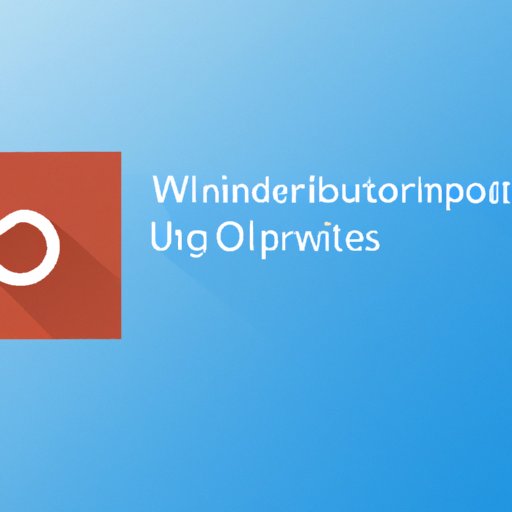
This article will provide a comprehensive guide on how to remove Windows 10 from your computer. It will cover various methods, address potential challenges, and offer essential tips for a smooth and successful uninstallation process.
Understanding the Purpose of Uninstalling Windows 10
Removing Windows 10 from a computer is often undertaken for various reasons, each with its own set of considerations:
- Upgrading to a newer version of Windows: If you wish to upgrade to a newer operating system, like Windows 11, you may need to remove Windows 10 first.
- Troubleshooting issues: In some cases, reinstalling Windows 10 can resolve software conflicts or system errors.
- Returning to a previous operating system: If you previously had a different operating system, like Windows 7 or 8, you may want to revert back to it.
- Preparing for a clean installation: A fresh start with a clean install of Windows 10 can improve performance and eliminate potential software conflicts.
- Selling or donating your computer: It’s essential to erase all personal data and remove Windows 10 before selling or donating your computer.
Methods for Removing Windows 10
Several methods can be employed to remove Windows 10 from your computer, each with its own advantages and disadvantages.
1. Using the Windows 10 Reset Feature
The built-in Reset feature allows you to reinstall Windows 10 without losing your personal files. This method is ideal for troubleshooting issues or refreshing your system without a complete data wipe.
Steps:
- Go to Settings > Update & Security > Recovery.
- Under Reset this PC, click Get Started.
- Choose the option to Keep my files or Remove everything.
- Follow the on-screen instructions to complete the reset process.
2. Performing a Clean Installation of Windows 10
A clean installation involves formatting your hard drive and installing Windows 10 from scratch. This method ensures a fresh start, eliminating all software and data from your computer.
Steps:
- Create a bootable USB drive with the Windows 10 installation media. Download the Windows 10 ISO file from Microsoft’s website and use a tool like Rufus or the Media Creation Tool to create the bootable USB.
- Boot your computer from the USB drive. Change the boot order in your BIOS settings to prioritize the USB drive.
- Follow the on-screen instructions to install Windows 10. You will be prompted to format your hard drive during the installation process.
3. Using a Third-Party Uninstallation Tool
While not as common, some third-party tools are designed to remove Windows 10 from your computer. These tools can automate the uninstallation process, but it’s important to use reputable software from trusted sources.
4. Reinstalling a Previous Operating System
If you had a previous operating system installed, you can try reinstalling it. This may require a recovery disk or an image of your previous operating system.
Important Considerations Before Uninstalling Windows 10
- Back up your data: Before removing Windows 10, ensure you have a backup of all important files, documents, and settings. This can be done through external hard drives, cloud storage services, or other backup solutions.
- Product key: If you plan to reinstall Windows 10, keep your product key handy. It’s usually found on a sticker attached to your computer or in your purchase confirmation email.
- Drivers: After reinstalling Windows 10, you may need to download and install drivers for your hardware components, such as your graphics card, network adapter, and printer.
- Software licenses: If you have purchased software licenses, ensure they are transferable to your reinstalled operating system.
FAQs about Uninstalling Windows 10
Q: Will I lose my data if I uninstall Windows 10?
A: The impact on your data depends on the method you choose. Using the Reset feature with the "Keep my files" option will preserve your data. However, a clean installation or using a third-party tool will erase all data from your hard drive.
Q: Can I uninstall Windows 10 without a product key?
A: You can still uninstall Windows 10 without a product key, but you won’t be able to activate it afterward. This may result in limited functionality or features.
Q: What if I encounter errors during the uninstallation process?
A: If you encounter errors, try restarting your computer or checking for updates for your operating system and hardware drivers. You can also consult Microsoft’s support website or seek help from a computer technician.
Tips for Uninstalling Windows 10
- Plan ahead: Before beginning the uninstallation process, create a backup of your data and ensure you have all necessary software licenses and product keys.
- Choose the right method: Select the method that best suits your needs and comfort level. If you’re unsure, opt for the Reset feature to minimize data loss.
- Be patient: The uninstallation process can take time, especially for a clean installation. Allow sufficient time for the process to complete without interruption.
- Seek professional help: If you’re not comfortable with the process, consider seeking assistance from a computer technician.
Conclusion
Uninstalling Windows 10 can be a necessary step for various reasons, including upgrading to a newer operating system, troubleshooting issues, or preparing for a clean installation. By understanding the different methods, considering the important considerations, and following the provided tips, you can successfully remove Windows 10 from your computer and achieve your desired outcome. Remember to prioritize data backup and seek professional help if needed, ensuring a smooth and efficient uninstallation process.

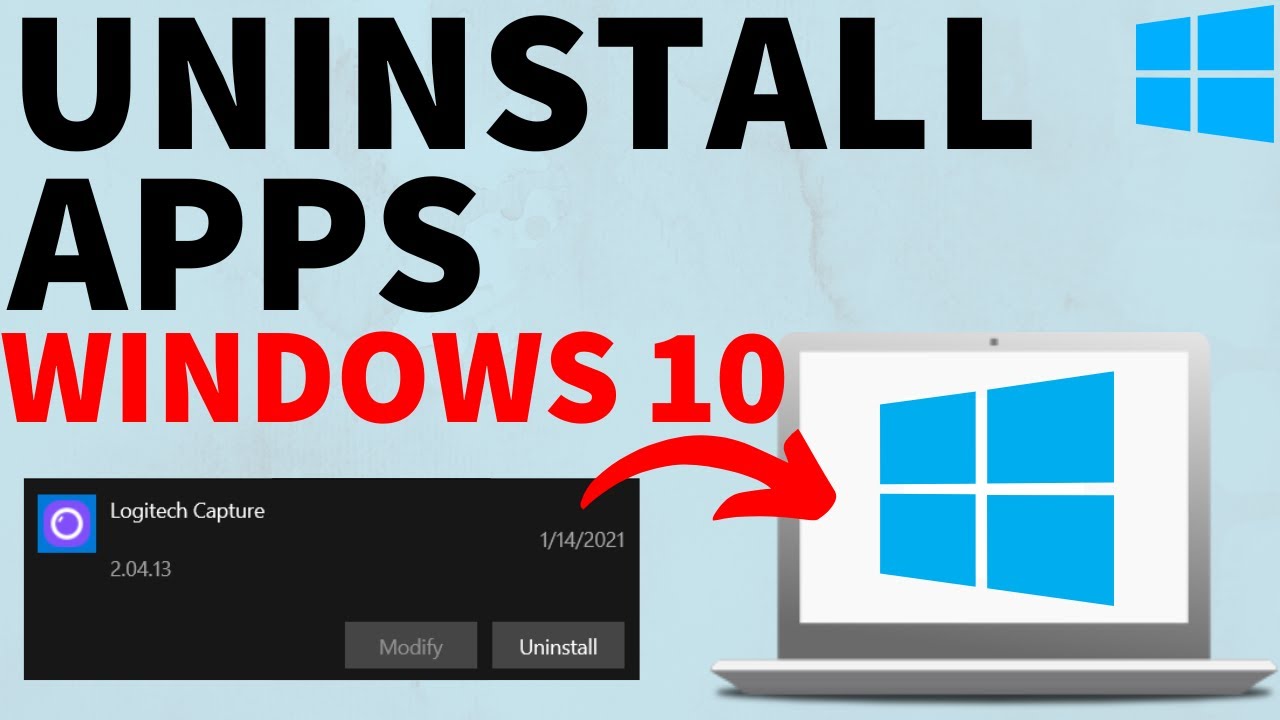

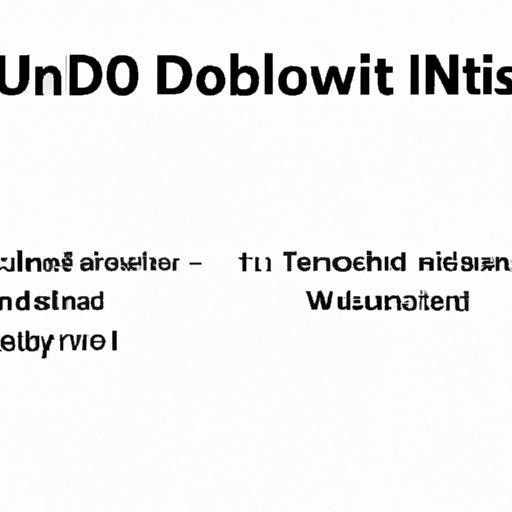
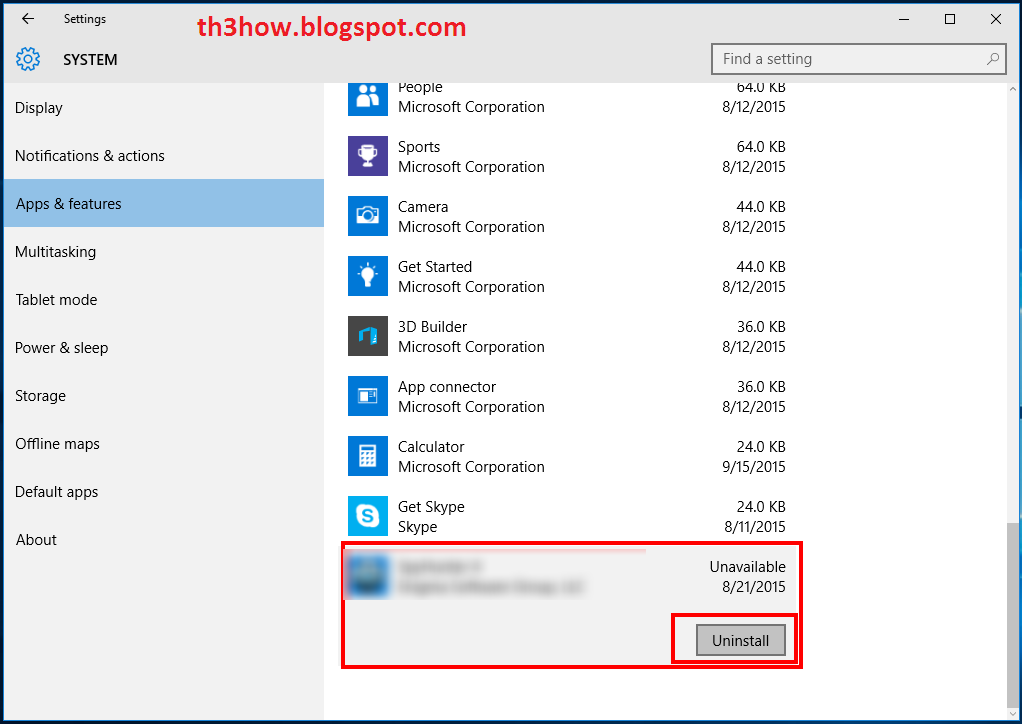
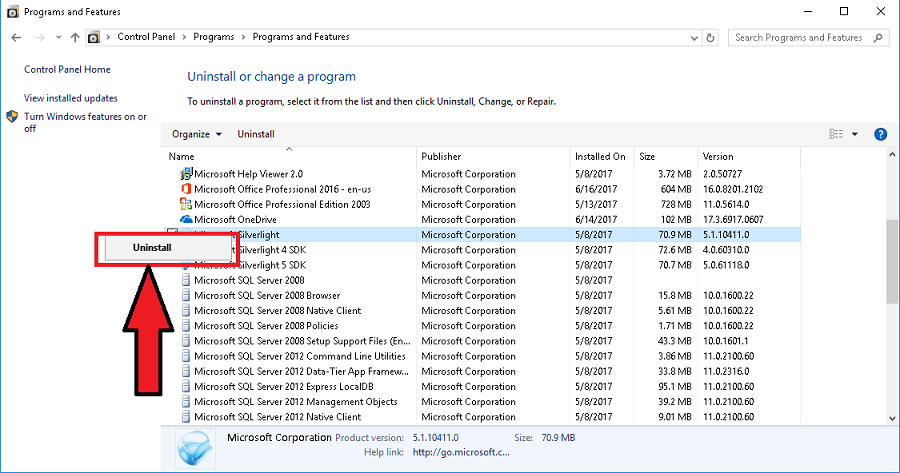
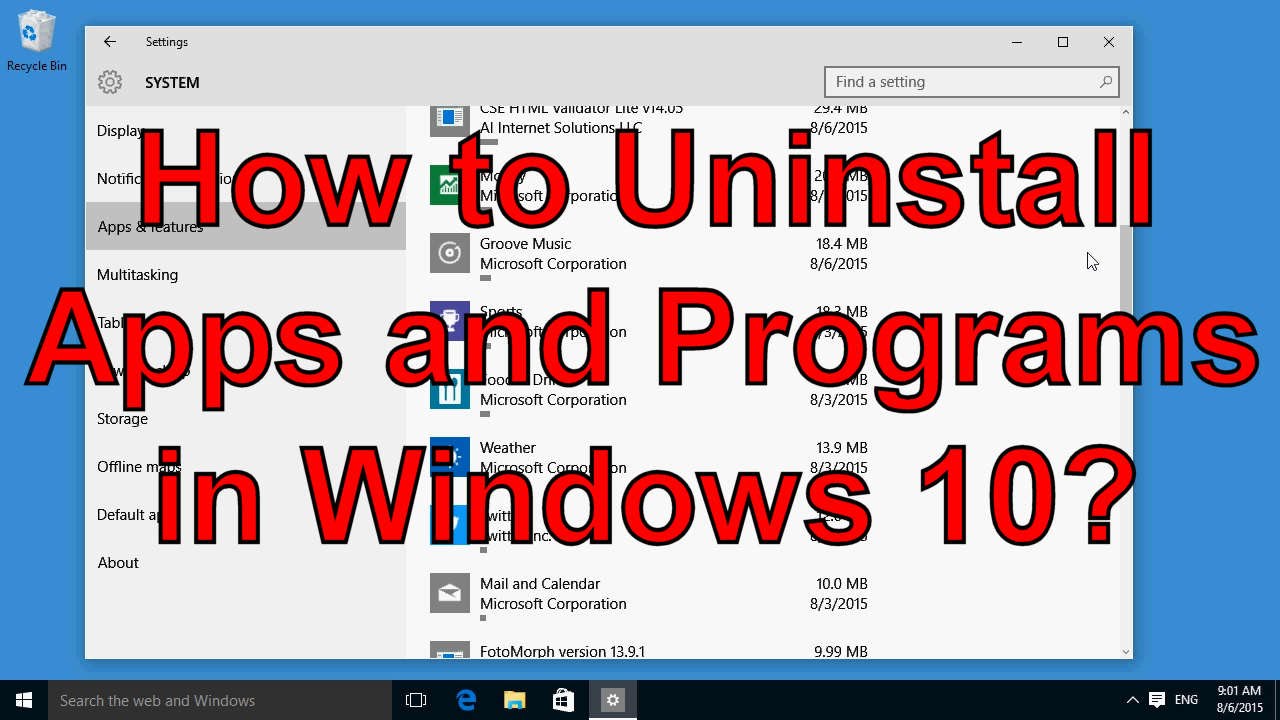

Closure
Thus, we hope this article has provided valuable insights into Uninstalling Windows 10: A Comprehensive Guide. We hope you find this article informative and beneficial. See you in our next article!