Uninstalling Programs in Windows 10: A Comprehensive Guide to the Control Panel
Related Articles: Uninstalling Programs in Windows 10: A Comprehensive Guide to the Control Panel
Introduction
In this auspicious occasion, we are delighted to delve into the intriguing topic related to Uninstalling Programs in Windows 10: A Comprehensive Guide to the Control Panel. Let’s weave interesting information and offer fresh perspectives to the readers.
Table of Content
- 1 Related Articles: Uninstalling Programs in Windows 10: A Comprehensive Guide to the Control Panel
- 2 Introduction
- 3 Uninstalling Programs in Windows 10: A Comprehensive Guide to the Control Panel
- 3.1 Understanding the Control Panel
- 3.2 Uninstalling Programs via the Control Panel
- 3.3 The Importance of Uninstalling Unwanted Programs
- 3.4 Uninstalling Programs Safely and Efficiently
- 3.5 Frequently Asked Questions (FAQs)
- 3.6 Tips for Managing Installed Programs
- 3.7 Conclusion
- 4 Closure
Uninstalling Programs in Windows 10: A Comprehensive Guide to the Control Panel
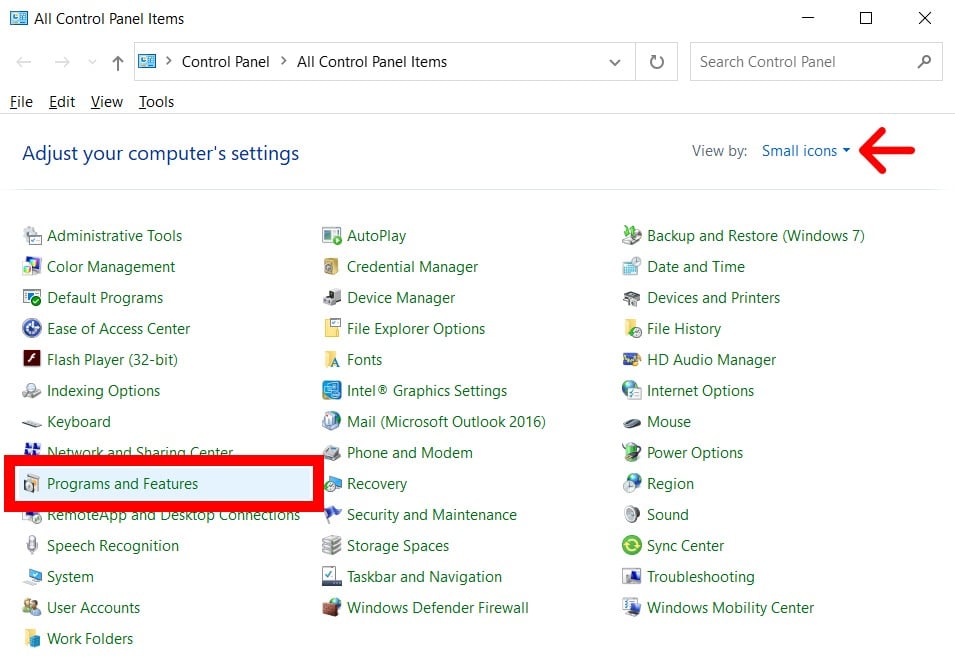
Windows 10, like any operating system, accumulates software over time. Some programs are essential, while others become redundant or even unwanted. Managing these applications efficiently is crucial for maintaining system performance, security, and user experience. This guide delves into the process of uninstalling programs in Windows 10, focusing on the Control Panel, a powerful tool for managing system settings and applications.
Understanding the Control Panel
The Control Panel is a central hub for configuring Windows 10 settings. It offers a wide range of options, including managing user accounts, adjusting system performance, and, importantly, controlling installed programs. Navigating the Control Panel is straightforward:
- Search: Type "Control Panel" in the Windows search bar and select the top result.
- Start Menu: Click the Start button, then select "Settings" and navigate to "Apps" > "Apps & features."
Uninstalling Programs via the Control Panel
The Control Panel provides two primary methods for uninstalling programs:
1. Programs and Features:
- This option offers a comprehensive list of installed programs.
- To access it, open the Control Panel and select "Programs and Features."
- The list displays the name of each program, its publisher, and the installed date.
- To uninstall a program, select it from the list and click "Uninstall/Change."
2. Apps & features (Settings):
- This method provides a more modern interface within the Windows Settings app.
- Navigate to "Settings" > "Apps" > "Apps & features."
- The list displays installed programs, including their size and installation date.
- To uninstall, select the program and click "Uninstall."
The Importance of Uninstalling Unwanted Programs
Uninstalling programs that are no longer needed offers numerous benefits:
- Increased System Performance: By removing unnecessary programs, you free up valuable disk space, reduce startup time, and optimize system resources.
- Enhanced Security: Unwanted programs can potentially harbor vulnerabilities or malicious code, making your system susceptible to security threats. Removing them strengthens your overall security posture.
- Improved User Experience: A clutter-free system with only necessary applications installed provides a cleaner and more efficient user experience.
Uninstalling Programs Safely and Efficiently
While the process of uninstalling programs is generally straightforward, certain precautions can ensure a smooth and secure experience:
- Check for Dependencies: Some programs rely on other components or files installed by other programs. Uninstalling a program without considering dependencies can cause issues with other applications.
- Use the Uninstall Option: Always use the provided uninstall option within the program’s installer or the Control Panel. This ensures the program is removed cleanly and avoids leaving behind remnants that can cause conflicts.
- Consider Third-Party Uninstaller Tools: In some cases, programs may resist standard uninstall methods or leave behind unwanted files. Third-party uninstaller tools can often effectively remove stubborn programs and clean up residual files.
- Backup Important Data: Before uninstalling any program, it is always advisable to back up any important data associated with the application. This ensures you have a copy in case the uninstall process accidentally deletes any files.
Frequently Asked Questions (FAQs)
Q: What happens when I uninstall a program?
A: Uninstalling a program removes its files, folders, and registry entries from your system. It effectively removes the program and its associated data.
Q: Can I uninstall pre-installed programs on Windows 10?
A: While some pre-installed programs are essential for the operating system’s functionality, many can be uninstalled. However, it is recommended to exercise caution and research before uninstalling any pre-installed program.
Q: What if a program won’t uninstall properly?
A: If a program refuses to uninstall normally, you can try restarting your computer in Safe Mode and attempting the uninstall again. If that fails, consider using a third-party uninstaller tool.
Q: How do I remove a program that is not listed in the Control Panel?
A: If a program is not listed in the Control Panel, it may be a system file or a hidden program. In these cases, it is best to avoid manual removal and consult a technical expert or reliable online resources.
Tips for Managing Installed Programs
- Regularly Review Installed Programs: Make a habit of reviewing your installed programs periodically and removing any that are no longer needed.
- Be Cautious with Downloads: Only download programs from trusted sources and be wary of suspicious downloads that could contain malicious software.
- Use a Software Inventory Tool: Third-party software inventory tools can provide a detailed list of all installed programs, helping you identify and manage them efficiently.
- Consider a System Restore Point: Before making significant changes to your system, create a system restore point. This allows you to revert to a previous state if any issues arise.
Conclusion
Managing installed programs is an essential part of maintaining a healthy and efficient Windows 10 system. The Control Panel provides a powerful and accessible tool for uninstalling unwanted programs, freeing up valuable resources and enhancing system performance. By understanding the process and following best practices, users can ensure a smooth and secure experience when removing applications from their Windows 10 environment.




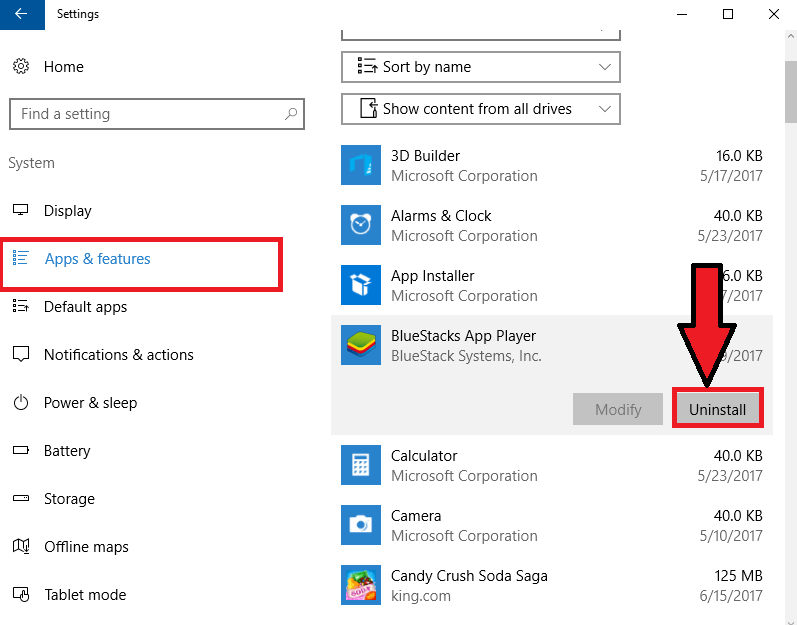


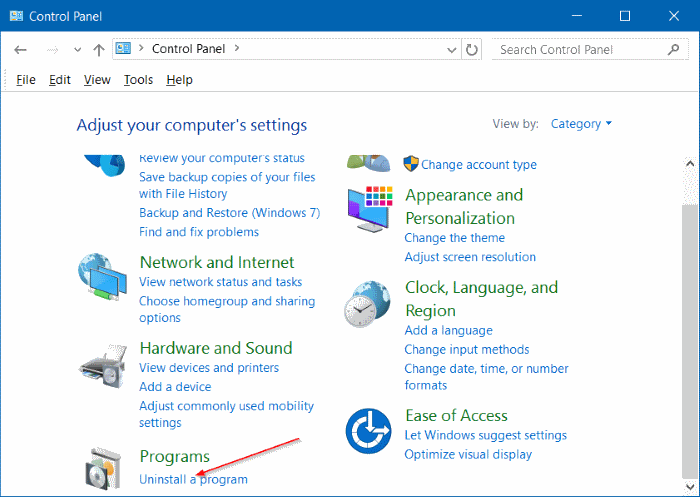
Closure
Thus, we hope this article has provided valuable insights into Uninstalling Programs in Windows 10: A Comprehensive Guide to the Control Panel. We thank you for taking the time to read this article. See you in our next article!