Understanding Your Storage Drive: Examining SSDs and HDDs in Windows 11
Related Articles: Understanding Your Storage Drive: Examining SSDs and HDDs in Windows 11
Introduction
In this auspicious occasion, we are delighted to delve into the intriguing topic related to Understanding Your Storage Drive: Examining SSDs and HDDs in Windows 11. Let’s weave interesting information and offer fresh perspectives to the readers.
Table of Content
Understanding Your Storage Drive: Examining SSDs and HDDs in Windows 11

The foundation of any computer system lies in its storage drive, the physical component responsible for storing and retrieving data. Windows 11, like its predecessors, operates seamlessly with both Solid State Drives (SSDs) and Hard Disk Drives (HDDs), each offering unique advantages and disadvantages. This article delves into the intricacies of these storage technologies, providing a comprehensive guide to understanding their strengths and limitations within the Windows 11 environment.
Solid State Drives (SSDs): The Future of Storage
SSDs have revolutionized computer performance by replacing the traditional spinning platters of HDDs with flash memory chips. This fundamental difference grants SSDs significant advantages, making them the preferred choice for modern systems:
-
Unparalleled Speed: SSDs read and write data significantly faster than HDDs, translating into quicker boot times, faster application loading, and smoother overall system responsiveness. This speed advantage is particularly noticeable in demanding tasks like video editing, gaming, and multitasking.
-
Durability and Reliability: SSDs lack moving parts, making them more resistant to shock and vibration compared to HDDs. This inherent durability translates into increased reliability, minimizing the risk of data loss due to physical damage.
-
Lower Power Consumption: SSDs consume less power than HDDs, contributing to longer battery life in laptops and reduced energy consumption in desktop systems.
-
Silent Operation: The absence of spinning platters eliminates the characteristic whirring sound associated with HDDs, creating a quieter computing experience.
However, SSDs also have drawbacks:
-
Higher Cost: SSDs are generally more expensive than HDDs, especially for larger storage capacities.
-
Limited Lifespan: While SSDs have a longer lifespan than HDDs, they are not immune to wear and tear. Continuous write operations can gradually degrade the flash memory, leading to performance degradation over time.
Hard Disk Drives (HDDs): The Legacy of Storage
HDDs, despite their age, remain a viable storage option, particularly for users who prioritize affordability over performance:
-
Lower Cost: HDDs are significantly cheaper than SSDs, making them an attractive choice for budget-conscious users.
-
Large Storage Capacity: HDDs offer higher storage capacities compared to SSDs at a lower cost, making them ideal for storing large amounts of data, such as movies, music, and backups.
However, HDDs come with inherent limitations:
-
Slow Performance: The mechanical nature of HDDs results in slower read and write speeds compared to SSDs, leading to longer boot times, application loading delays, and sluggish overall performance.
-
Susceptibility to Damage: HDDs contain moving parts, making them susceptible to damage from shock, vibration, and dust. This vulnerability can lead to data loss and system instability.
-
Higher Power Consumption: HDDs consume more power than SSDs, impacting battery life in laptops and increasing energy consumption in desktops.
-
Noise: HDDs produce a characteristic whirring sound during operation, which can be distracting in quiet environments.
Understanding Your Storage Drive in Windows 11
Determining whether your Windows 11 system uses an SSD or an HDD is crucial for optimizing performance and understanding its capabilities. Here’s a straightforward guide:
-
Windows Explorer: Open Windows Explorer and navigate to "This PC" or "My Computer." The drives listed will show their respective names and types, usually labeled as "Local Disk (C:)" or similar. Right-click on the drive you want to investigate and select "Properties."
-
Device Manager: Press the "Windows" key + "X" to access the Quick Access menu. Select "Device Manager" from the list. Expand the "Disk drives" category. The listed drives will display their names and types. Double-clicking on a drive will reveal its properties, including the model name, manufacturer, and storage capacity.
-
System Information: Press the "Windows" key + "R" to open the "Run" dialog box. Type "msinfo32" and press "Enter" to access System Information. Navigate to "Components > Storage." This section displays detailed information about your storage drives, including their type, model, and capacity.
Optimizing Storage Performance
Once you have identified your storage drive type, you can optimize its performance to enhance your overall Windows 11 experience:
-
Defragmentation (HDDs): For HDDs, defragmentation is essential for maintaining optimal performance. Fragmentation occurs when files are stored in non-contiguous blocks on the disk, slowing down access times. Windows 11 includes a built-in defragmentation tool, accessible through "Control Panel > Administrative Tools > Disk Defragmenter."
-
Disk Cleanup (SSDs and HDDs): Regularly cleaning up your storage drive by removing unnecessary files and programs can improve performance and free up valuable space. Windows 11 provides a built-in Disk Cleanup tool, accessible through "This PC > right-click on the drive > Properties > Disk Cleanup."
-
Storage Sense (Windows 11): This feature automatically manages storage space by deleting temporary files, emptying the Recycle Bin, and moving infrequently used files to the cloud. Access Storage Sense through "Settings > System > Storage."
Frequently Asked Questions
Q: Can I upgrade my HDD to an SSD?
A: Yes, upgrading your HDD to an SSD is a viable option for significantly improving system performance. The process involves replacing the HDD with an SSD and reinstalling Windows 11. You can either clone the contents of your HDD to the SSD or perform a fresh installation.
Q: How can I check the health of my SSD?
A: Several tools can assess the health of your SSD, including:
-
CrystalDiskInfo: A free and comprehensive SSD health monitoring tool.
-
Samsung Magician (for Samsung SSDs): A dedicated software utility provided by Samsung for monitoring and optimizing Samsung SSDs.
-
Windows 11 Disk Management: The built-in Disk Management tool can provide basic information about your SSD’s health, including its SMART status.
Q: Is it possible to use both SSD and HDD together?
A: Yes, you can install an SSD and an HDD in your system simultaneously. You can use the SSD as your primary boot drive for faster performance and the HDD for storing large files and backups.
Q: Can I migrate Windows 11 from an HDD to an SSD?
A: Yes, you can migrate your Windows 11 installation from an HDD to an SSD using various methods, including:
-
Cloning software: Tools like Macrium Reflect or EaseUS Todo Backup can create an exact copy of your HDD and transfer it to the SSD.
-
Windows 11 built-in migration tool: Windows 11 offers a built-in migration tool that can transfer your system files and applications to the SSD.
Tips for Optimizing Storage Performance
-
Regularly clean up your storage drive: Remove unnecessary files, programs, and temporary data to free up space and improve performance.
-
Disable unnecessary startup programs: Limit the number of programs that start automatically when Windows 11 boots up to reduce startup time and improve overall performance.
-
Use a cloud storage service: Store infrequently used files in a cloud storage service like OneDrive or Google Drive to free up space on your local drive.
-
Update your storage drivers: Ensure you have the latest drivers for your storage device to optimize its performance and stability.
Conclusion
Understanding the nuances of SSDs and HDDs in the context of Windows 11 is essential for maximizing system performance and data security. While SSDs offer superior speed and durability, HDDs remain a cost-effective option for users prioritizing storage capacity. By leveraging the appropriate tools and techniques, you can optimize your storage drive’s performance and ensure a smooth and efficient Windows 11 experience. Remember, regular maintenance and monitoring are crucial for maintaining the health and longevity of your storage drive, regardless of its type.



![HDD vs SSD vs SSHD: Compared [easy to understand]](https://platinumdatarecovery.com/wp-content/uploads/2017/07/hddsshdssd-2-1024x576.png)
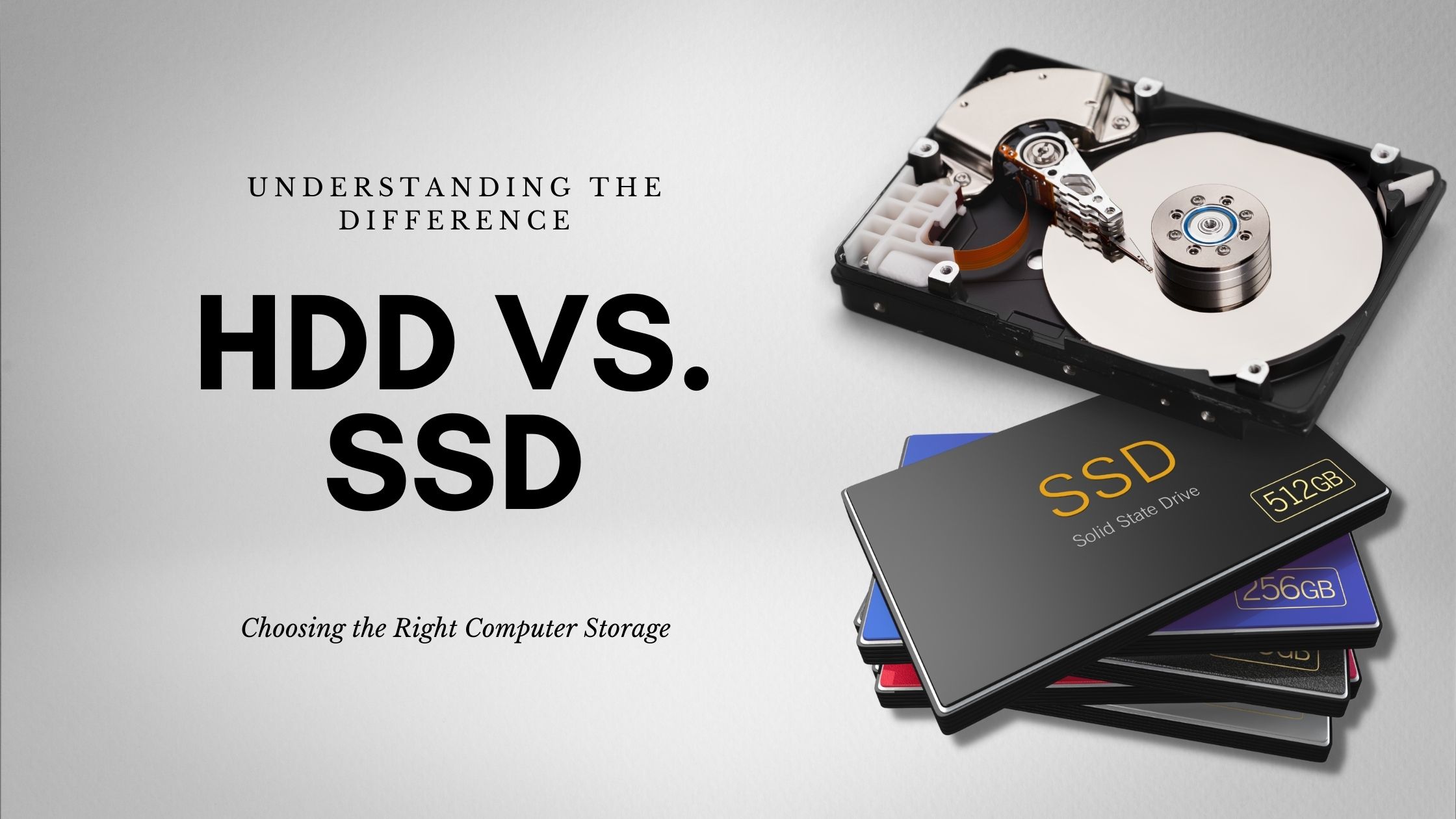


:max_bytes(150000):strip_icc()/Right-clickformatannotated-466adea89da448bd88133cec7e1109b5.jpg)
Closure
Thus, we hope this article has provided valuable insights into Understanding Your Storage Drive: Examining SSDs and HDDs in Windows 11. We appreciate your attention to our article. See you in our next article!