Understanding Windows 11 Scanning: A Comprehensive Guide
Related Articles: Understanding Windows 11 Scanning: A Comprehensive Guide
Introduction
With enthusiasm, let’s navigate through the intriguing topic related to Understanding Windows 11 Scanning: A Comprehensive Guide. Let’s weave interesting information and offer fresh perspectives to the readers.
Table of Content
Understanding Windows 11 Scanning: A Comprehensive Guide
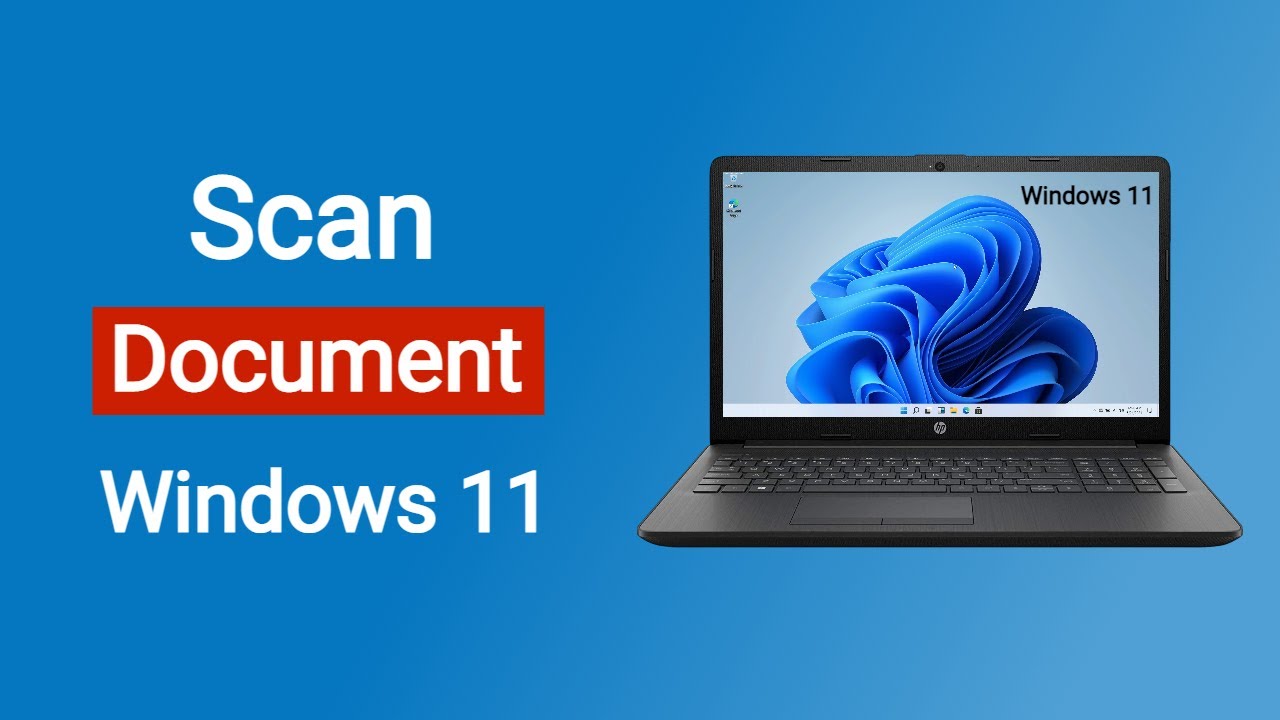
The term "computer scanning" in the context of Windows 11 refers to a broad range of processes that involve examining the system for various issues, vulnerabilities, and potential threats. This can encompass everything from checking for outdated drivers to detecting malware infections. While "scanning" might seem like a simple concept, it is a crucial aspect of maintaining a secure and efficient Windows 11 environment.
Types of Scans in Windows 11
Windows 11 incorporates several types of scans, each designed to address specific concerns:
- System Scans: These are the most common and basic scans, checking for system files, registry entries, and other critical components that may be corrupted or missing. They are typically performed by the System File Checker (SFC) utility, which can be accessed through the command prompt.
- Virus and Malware Scans: These scans, conducted by antivirus software, actively seek out and identify malicious programs like viruses, worms, and ransomware. They are crucial for protecting your system from external threats and ensuring data security.
- Security Scans: These scans go beyond basic antivirus detection, analyzing system settings, firewall rules, and software permissions to identify potential vulnerabilities that could be exploited by malicious actors.
- Driver Scans: These scans check for outdated or incompatible drivers, which can cause system instability, performance issues, and even security risks.
- Disk Scans: These scans examine your hard drive for errors, bad sectors, and other issues that could affect data integrity and storage performance.
- Network Scans: These scans analyze your network connection for potential threats, identifying suspicious devices or activity that might indicate a security breach.
Importance of Regular Scanning
Regularly scanning your Windows 11 system is essential for several reasons:
- Security: Identifying and removing malware, viruses, and other threats is paramount to protecting your data, privacy, and system integrity.
- Performance: Outdated drivers, corrupted system files, and disk errors can significantly impact system performance, leading to slowdowns, crashes, and instability.
- Data Integrity: Disk scans ensure the integrity of your data, preventing loss or corruption due to errors or bad sectors.
- Troubleshooting: Scans can help identify the root cause of system issues, providing valuable information for troubleshooting and resolving problems.
How to Perform Scans in Windows 11
Windows 11 offers built-in tools and utilities for various types of scans:
- System File Checker (SFC): Run "sfc /scannow" in the command prompt to scan for and repair corrupted system files.
- Windows Defender: Access the "Virus & threat protection" settings in Windows Security to perform a full system scan for malware.
- Device Manager: Check for outdated drivers in Device Manager and update them through the manufacturer’s website.
- CHKDSK: Run "chkdsk C: /f /r" in the command prompt to scan your hard drive for errors and attempt to repair them.
- Network Security: Utilize built-in firewall settings and network monitoring tools to identify suspicious activity.
Beyond Built-in Tools
While Windows 11 offers essential scanning tools, you can further enhance your system security and performance by utilizing third-party software:
- Antivirus Software: Consider using a reputable third-party antivirus program for more comprehensive malware protection.
- Driver Updaters: Dedicated driver updater software can automatically identify and update outdated drivers, eliminating manual searches.
- Disk Optimization Tools: These tools can defragment your hard drive, optimize file allocation, and improve storage performance.
- Network Security Software: Advanced network security software can provide more robust protection against network threats and intrusions.
FAQs
Q: How often should I scan my Windows 11 system?
A: It is recommended to perform a full system scan for malware at least once a week. Additionally, regularly scan for outdated drivers and perform disk scans as needed.
Q: What are the signs of a potential system issue that might require scanning?
A: Signs include slow performance, frequent crashes, unexpected errors, unusual system behavior, or suspicious activity like pop-up ads or unexpected program installations.
Q: Can I scan my system without using any third-party software?
A: Yes, Windows 11 offers built-in tools for various types of scans, including system file checks, malware detection, and driver updates.
Q: What should I do if a scan detects a problem?
A: Follow the instructions provided by the scanning tool. This may involve updating drivers, removing malware, or repairing corrupted files. If you are unsure, consult a tech support professional.
Tips for Effective Scanning
- Regularity: Make scanning a regular part of your system maintenance routine.
- Comprehensive Approach: Utilize a combination of built-in and third-party tools for a comprehensive scan.
- Stay Updated: Keep your antivirus software, drivers, and operating system up to date with the latest security patches.
- Be Aware: Be vigilant about potential threats and suspicious activity on your system.
- Backup Data: Regularly back up your important data to protect against data loss in case of system issues.
Conclusion
Scanning your Windows 11 system is a crucial aspect of maintaining its security, performance, and data integrity. By utilizing the built-in tools and considering third-party software, you can ensure a safe and efficient computing experience. Remember to scan regularly, stay informed about potential threats, and implement appropriate security measures to protect your system and data.
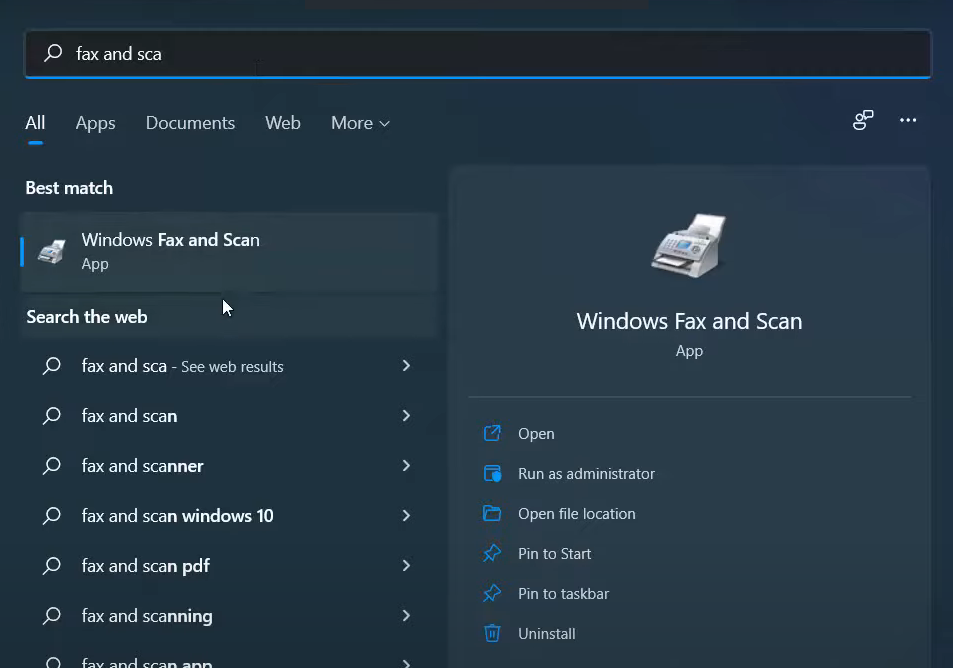

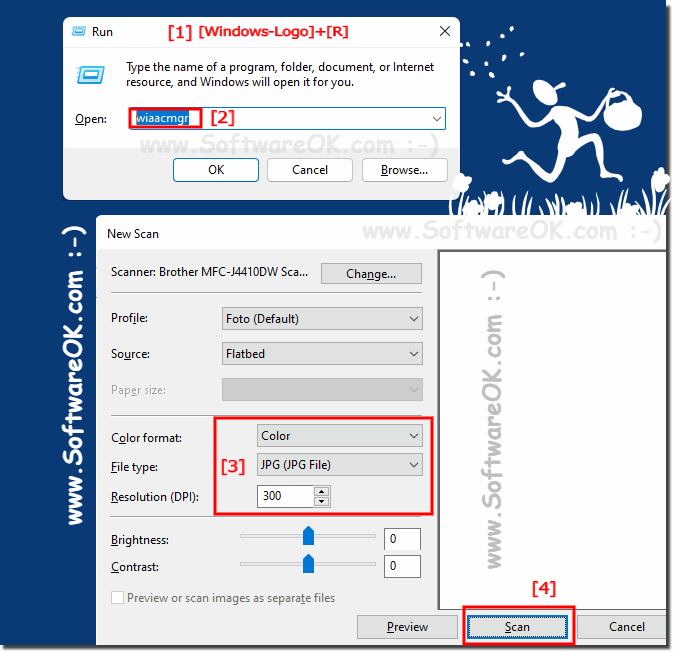
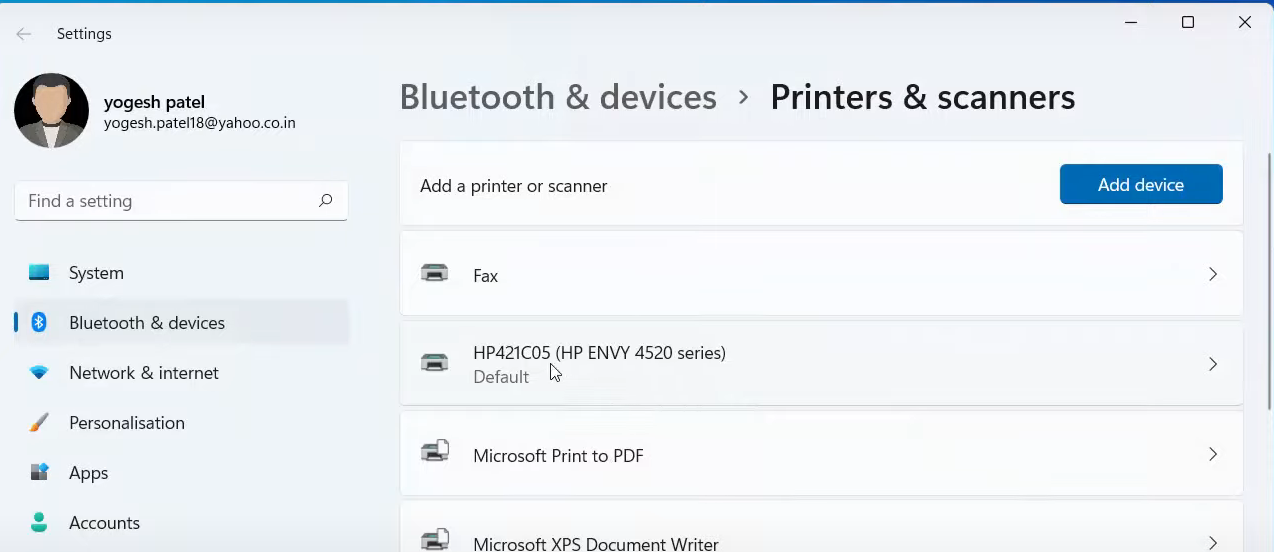

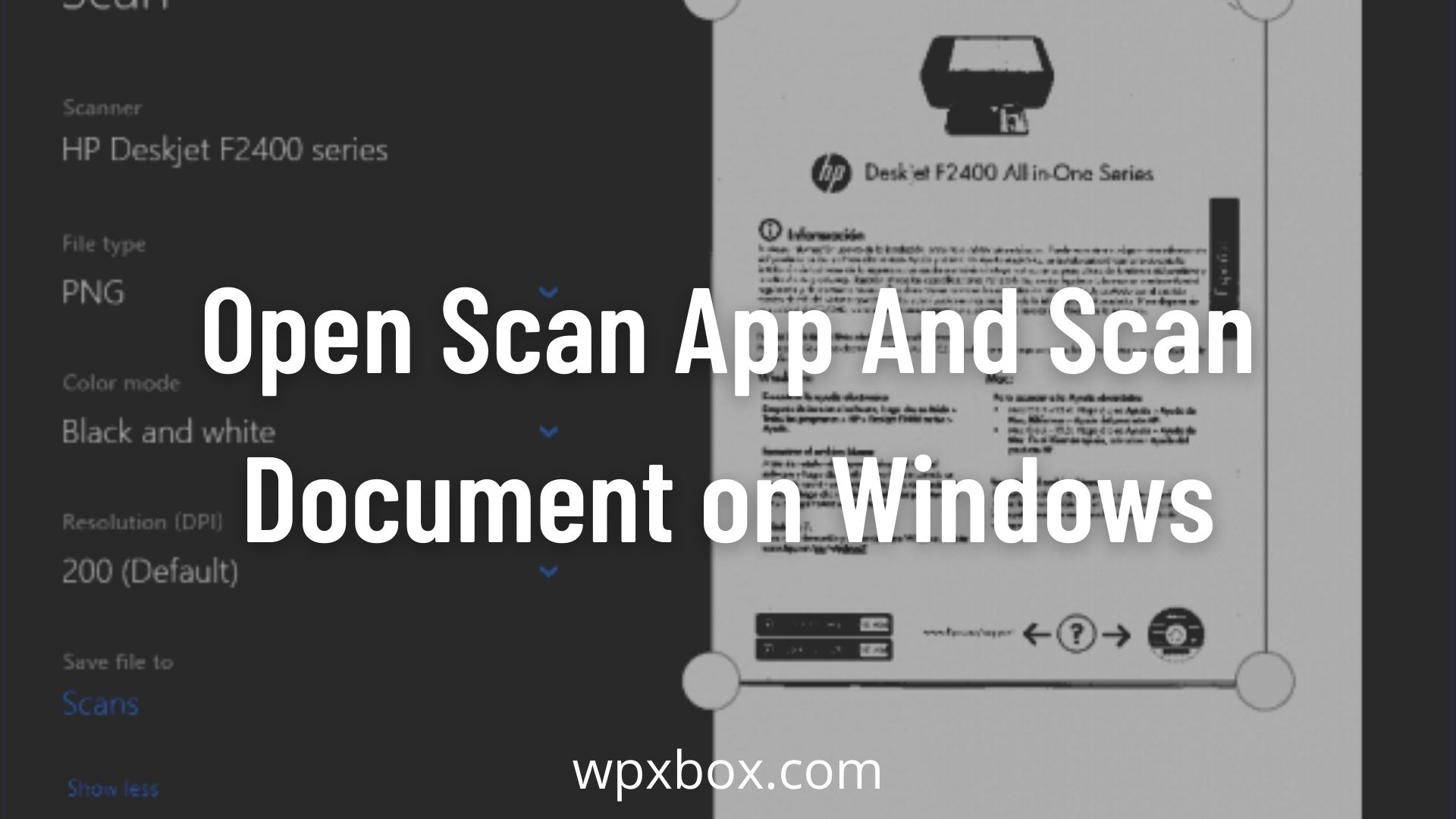

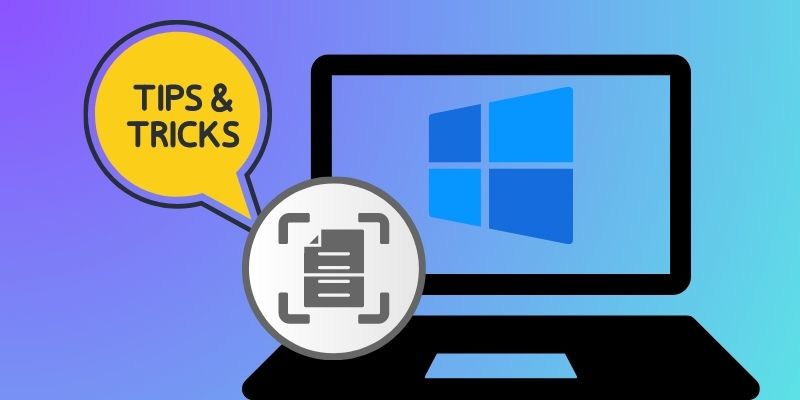
Closure
Thus, we hope this article has provided valuable insights into Understanding Windows 11 Scanning: A Comprehensive Guide. We thank you for taking the time to read this article. See you in our next article!