Understanding User Account Management in Windows 10: A Comprehensive Guide
Related Articles: Understanding User Account Management in Windows 10: A Comprehensive Guide
Introduction
In this auspicious occasion, we are delighted to delve into the intriguing topic related to Understanding User Account Management in Windows 10: A Comprehensive Guide. Let’s weave interesting information and offer fresh perspectives to the readers.
Table of Content
Understanding User Account Management in Windows 10: A Comprehensive Guide

Windows 10, like its predecessors, employs user accounts to manage access to the operating system and its resources. Each account serves as a unique identifier, allowing for personalized settings, files, and applications. These accounts are often associated with a specific user ID, a name that distinguishes one user from another. While the default user ID is usually set during initial system setup, the need to modify it arises in various scenarios.
Reasons for Modifying a User ID in Windows 10:
There are several reasons why a user might want to change their user ID in Windows 10:
- Personalization: The default user ID might not be aesthetically pleasing or reflect the user’s preference.
- Security: A user ID that is easily guessable can compromise security, especially if the account has administrative privileges.
- Clarity: In a multi-user environment, distinct user IDs improve organization and prevent confusion.
- Account Consolidation: When merging two accounts, a user might want to adopt a new ID that encompasses both.
Methods for Modifying a User ID in Windows 10:
Modifying a user ID in Windows 10 involves changing the name associated with the account. This can be achieved through two primary methods:
-
Using the Settings App: This method is straightforward and readily accessible through the Windows 10 interface.
- Navigate to Settings: Open the "Settings" app by pressing the Windows key + I.
- Access Accounts: Click on "Accounts" from the list of options.
- Manage Your Account: Select "Your Info" from the left-hand menu.
- Edit Account Name: Click on "Rename this PC" and enter the desired new user ID.
-
Using the Local Users and Groups Tool: This method is more advanced and offers greater control over account management.
- Open Local Users and Groups: Search for "lusrmgr.msc" in the Windows search bar and open the tool.
- Locate User Account: Navigate to "Users" in the left-hand pane.
- Rename User Account: Right-click on the user account you want to modify and select "Rename."
- Enter New User ID: Input the desired new user ID and press Enter.
Important Considerations:
While modifying a user ID might seem like a simple process, it’s crucial to consider the following points:
- Administrative Privileges: Modifying user accounts often requires administrative privileges. If you’re not an administrator, you might need to contact an administrator for assistance.
- Existing Data: Changing a user ID does not automatically transfer your data to the new name. Your files, settings, and applications will remain associated with the original user ID.
- Potential Conflicts: Ensure the new user ID is unique and doesn’t conflict with existing user accounts or system files.
Frequently Asked Questions (FAQs):
Q: Can I change my user ID if I have a Microsoft Account?
A: Yes, you can change your user ID if you are using a Microsoft Account. However, the process might be slightly different. You will need to modify the username associated with your Microsoft Account online.
Q: Will changing my user ID affect my applications?
A: In most cases, changing your user ID should not affect your applications. However, some applications might require reinstallation or reconfiguration after the change.
Q: Can I revert back to my old user ID?
A: You can revert back to your old user ID by using the same methods mentioned above. However, you might need to reconfigure certain settings and applications.
Q: What happens to my data after changing my user ID?
A: Your data will remain associated with the original user ID. To transfer data to the new user ID, you will need to manually copy or move it.
Tips for Modifying a User ID:
- Backup your data: Before making any changes, back up your important files and settings to prevent data loss.
- Check for conflicts: Ensure the new user ID is unique and does not conflict with existing user accounts or system files.
- Test the changes: After changing your user ID, test your applications and settings to ensure everything functions correctly.
- Seek professional help: If you are unsure about any aspect of changing your user ID, consider seeking help from a qualified IT professional.
Conclusion:
Modifying a user ID in Windows 10 is a relatively simple process that can enhance personalization, improve security, and promote clarity in a multi-user environment. However, it’s essential to proceed with caution, considering potential conflicts and data transfer issues. By following the steps outlined above and adhering to the provided tips, you can successfully change your user ID without encountering significant complications. Remember, if you encounter any difficulties or have concerns, seeking assistance from a qualified IT professional is always recommended.
![How to add and manage user accounts in Windows 10 [Tip] dotTech](https://dt.azadicdn.com/wp-content/uploads/2015/08/new_account_4.png?200)
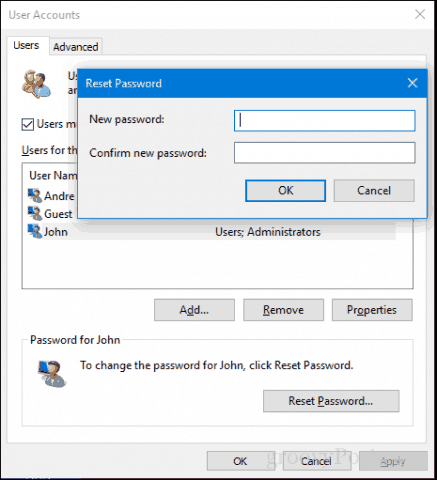

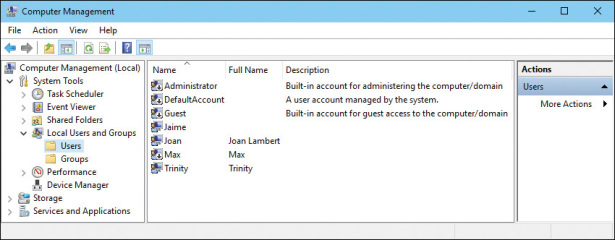
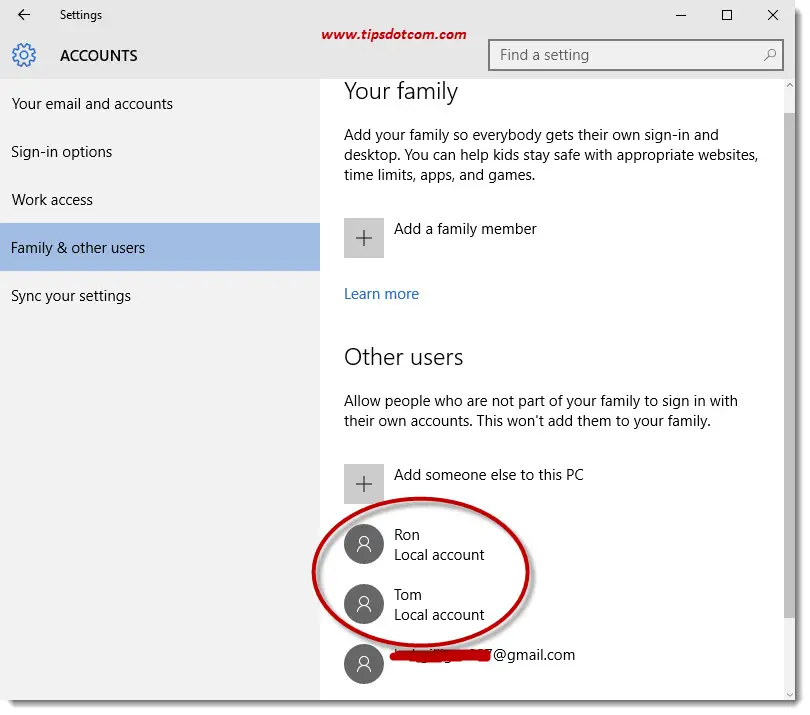
![How to add and manage user accounts in Windows 10 [Tip] dotTech](https://dt.azadicdn.com/wp-content/uploads/2015/08/new_account_1a.png?200)
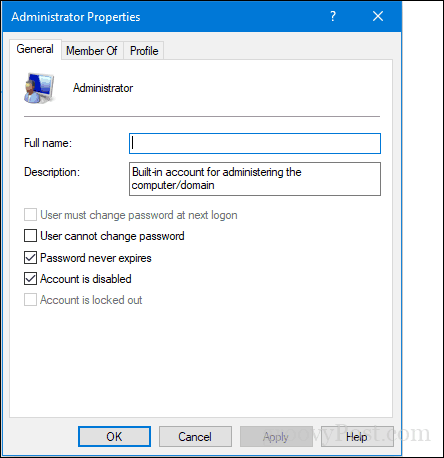

Closure
Thus, we hope this article has provided valuable insights into Understanding User Account Management in Windows 10: A Comprehensive Guide. We appreciate your attention to our article. See you in our next article!