Understanding the Recycle Bin in Windows 11: A Comprehensive Guide
Related Articles: Understanding the Recycle Bin in Windows 11: A Comprehensive Guide
Introduction
With great pleasure, we will explore the intriguing topic related to Understanding the Recycle Bin in Windows 11: A Comprehensive Guide. Let’s weave interesting information and offer fresh perspectives to the readers.
Table of Content
Understanding the Recycle Bin in Windows 11: A Comprehensive Guide
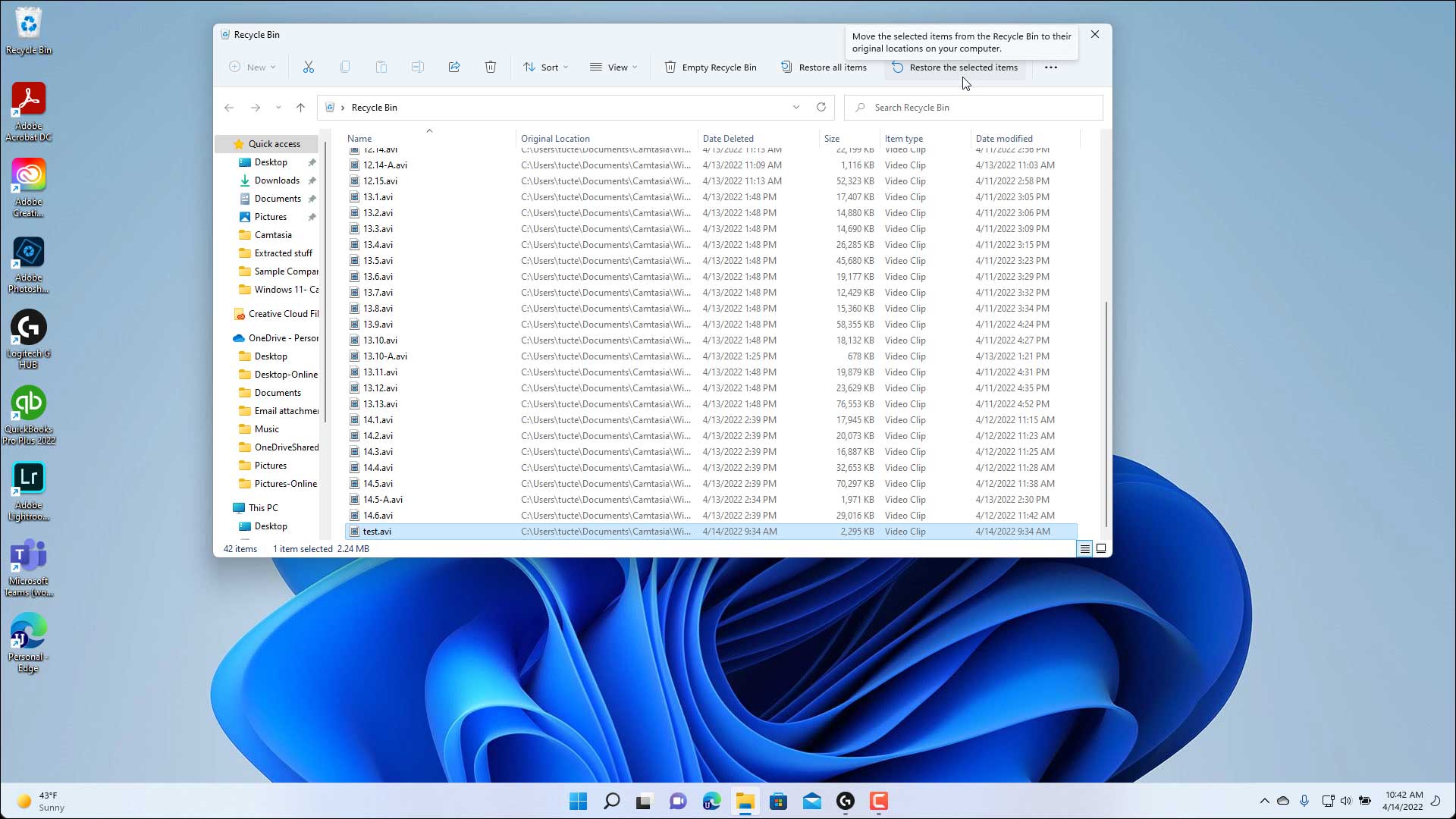
The Recycle Bin, a familiar icon on the Windows desktop, plays a crucial role in managing digital clutter and safeguarding data. In Windows 11, this feature retains its fundamental purpose but incorporates subtle enhancements and refinements that contribute to a more streamlined user experience. This article delves into the intricacies of the Recycle Bin in Windows 11, exploring its functionalities, underlying mechanisms, and best practices for maximizing its potential.
The Role of the Recycle Bin:
The Recycle Bin serves as a temporary holding area for deleted files and folders. When a file is deleted, it is not permanently removed from the system but rather moved to this designated location. This provides users with an opportunity to recover accidentally deleted data, offering a valuable safety net for critical information.
Understanding the Recycle Bin’s Mechanism:
The Recycle Bin functions as a dedicated folder within the system, typically located in the "C:$Recycle.Bin" directory. The contents of the Recycle Bin are stored as hidden files and folders, making them invisible to the user unless accessed through the Recycle Bin interface.
When a file is deleted, the operating system moves the file to the Recycle Bin, creating a copy of the original file and a pointer to its original location. The pointer allows the system to restore the file to its original position if necessary.
Benefits of Using the Recycle Bin:
-
Data Recovery: The Recycle Bin provides a valuable second chance for recovering accidentally deleted files. Users can restore files from the Recycle Bin by right-clicking on the desired file and selecting "Restore."
-
Disk Space Management: The Recycle Bin plays a role in managing disk space by temporarily storing deleted files. This allows users to free up space on their hard drive without permanently deleting files.
-
Security: The Recycle Bin offers a layer of security by preventing deleted files from being immediately overwritten, providing an opportunity to recover data even after a system crash.
Customizing the Recycle Bin’s Behavior:
Windows 11 offers several options for customizing the Recycle Bin’s behavior, enabling users to tailor its functionality to their specific needs:
-
Changing the Recycle Bin’s Size: The maximum size of the Recycle Bin can be adjusted by right-clicking on the Recycle Bin icon, selecting "Properties," and modifying the "Maximum size (MB)" value.
-
Emptying the Recycle Bin: Users can manually empty the Recycle Bin by right-clicking on the icon and selecting "Empty Recycle Bin." This permanently deletes all files and folders within the Recycle Bin.
-
Enabling/Disabling the Recycle Bin: The Recycle Bin can be disabled entirely by navigating to the "Recycle Bin Properties" window and unchecking the "Use Recycle Bin for all drives" option.
Navigating the Recycle Bin Interface:
The Recycle Bin interface provides a straightforward and intuitive way to manage deleted files. Users can:
-
View the Contents: Double-clicking on the Recycle Bin icon opens a window displaying all deleted files and folders.
-
Restore Files: Right-clicking on a file or folder and selecting "Restore" will move the selected item back to its original location.
-
Delete Files Permanently: Right-clicking on a file or folder and selecting "Delete" will permanently remove the item from the Recycle Bin and the system.
-
Empty the Recycle Bin: Clicking on the "Empty Recycle Bin" button will permanently delete all files and folders within the Recycle Bin.
Tips for Using the Recycle Bin Effectively:
-
Regularly Empty the Recycle Bin: Emptying the Recycle Bin regularly helps to free up disk space and prevents the accumulation of unwanted files.
-
Use the "Shift + Delete" Shortcut: Using the "Shift + Delete" shortcut permanently deletes files without sending them to the Recycle Bin, bypassing the recovery option.
-
Utilize File Recovery Software: If a file is accidentally deleted without being sent to the Recycle Bin, specialized file recovery software can often retrieve deleted files.
-
Consider Using a Backup Solution: Regularly backing up important data provides an additional layer of protection against accidental data loss, supplementing the Recycle Bin’s functionality.
FAQs About the Recycle Bin in Windows 11:
Q: Can I recover deleted files from the Recycle Bin after emptying it?
A: No, once the Recycle Bin is emptied, the deleted files are permanently removed from the system and cannot be recovered using the Recycle Bin.
Q: How do I permanently delete a file without using the Recycle Bin?
A: Use the "Shift + Delete" shortcut to permanently delete a file without sending it to the Recycle Bin.
Q: What happens to deleted files when the Recycle Bin is full?
A: When the Recycle Bin reaches its maximum capacity, the oldest deleted files will be overwritten by newer ones, potentially leading to data loss.
Q: Can I change the Recycle Bin’s icon?
A: While you cannot directly change the Recycle Bin’s icon, you can customize its appearance by applying a different theme to Windows 11.
Q: How do I access the Recycle Bin’s properties?
A: Right-click on the Recycle Bin icon, select "Properties," and a window with various settings will appear.
Conclusion:
The Recycle Bin in Windows 11 remains an essential tool for managing deleted files and safeguarding data. Its intuitive interface, customizable options, and data recovery capabilities provide users with a valuable resource for managing digital clutter and mitigating accidental data loss. By understanding the Recycle Bin’s functionalities, users can leverage its features effectively, ensuring data safety and maximizing system efficiency.
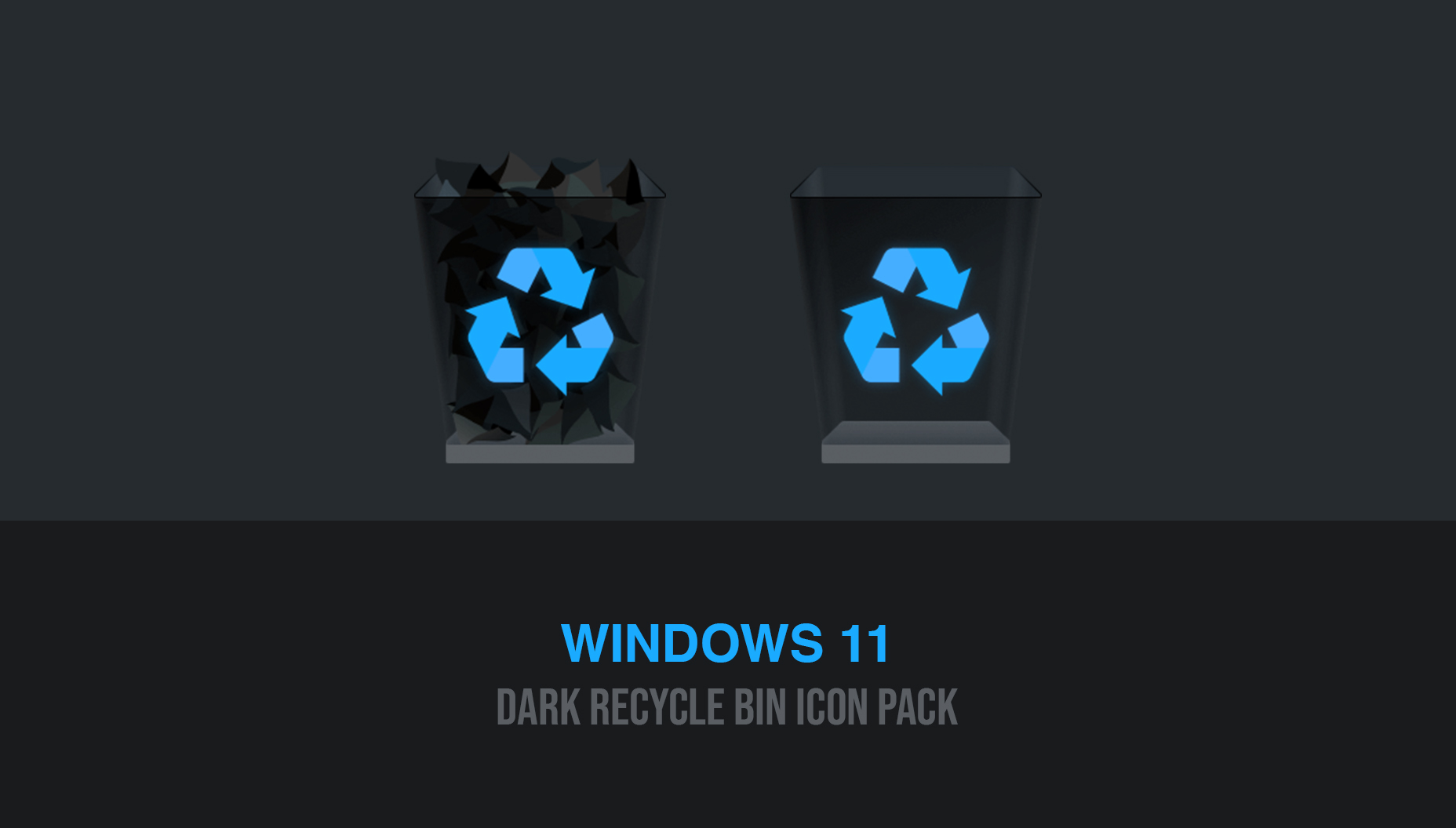
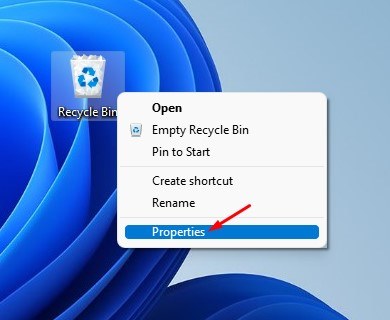


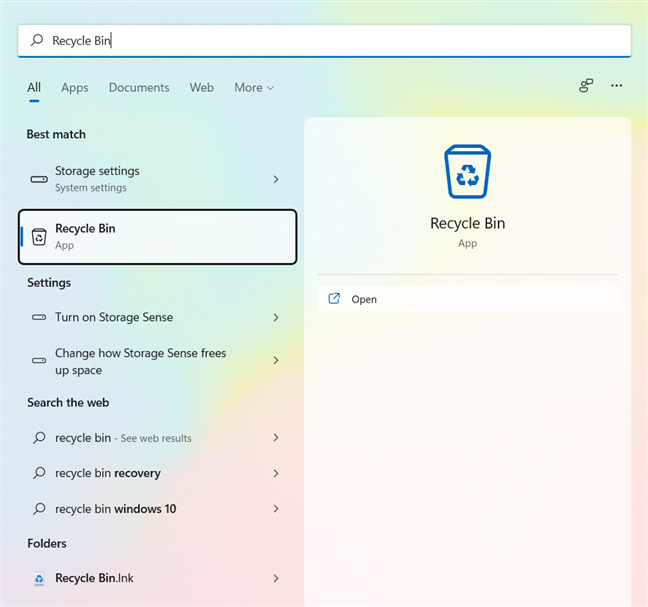
![Where Is The Recycle Bin In Windows 11? - [Answer]](https://nationwideplastics.net/wp-content/uploads/2022/11/woxaelysyfejevagishaka.jpg)
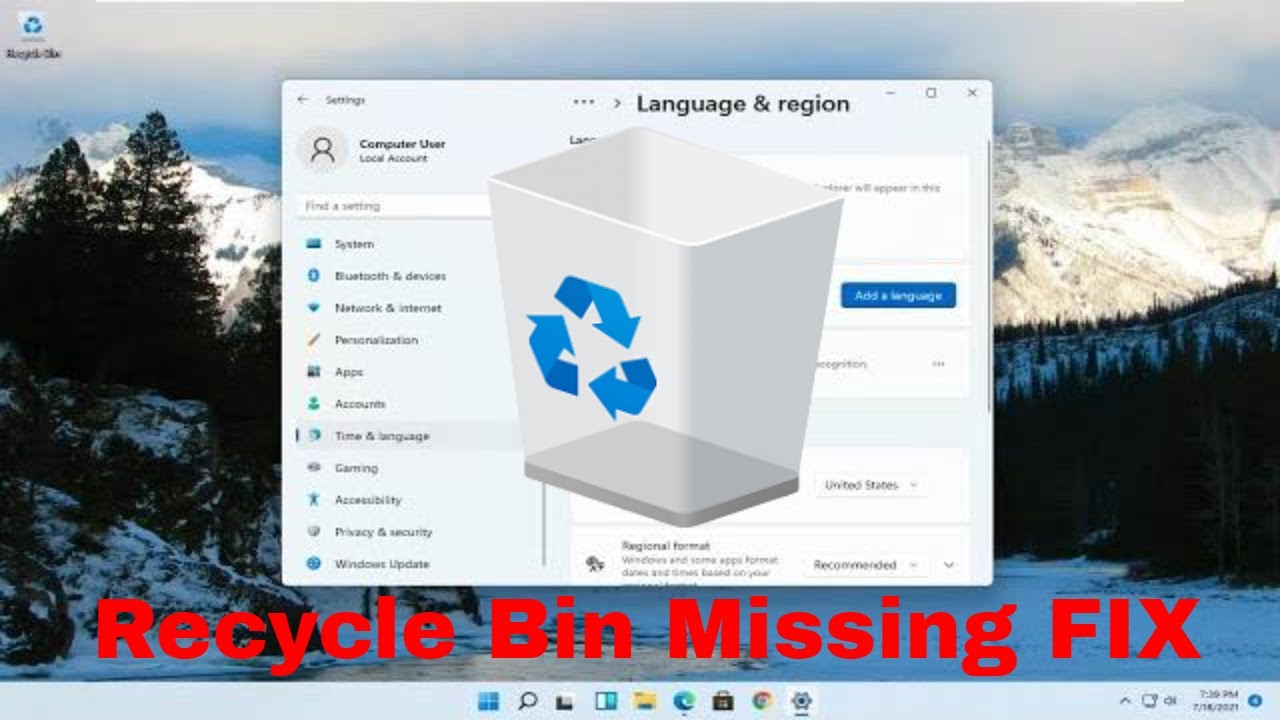

Closure
Thus, we hope this article has provided valuable insights into Understanding the Recycle Bin in Windows 11: A Comprehensive Guide. We appreciate your attention to our article. See you in our next article!