Understanding the Power of Keyboard Shortcuts: A Comprehensive Guide to Ctrl+D in Windows 10
Related Articles: Understanding the Power of Keyboard Shortcuts: A Comprehensive Guide to Ctrl+D in Windows 10
Introduction
With enthusiasm, let’s navigate through the intriguing topic related to Understanding the Power of Keyboard Shortcuts: A Comprehensive Guide to Ctrl+D in Windows 10. Let’s weave interesting information and offer fresh perspectives to the readers.
Table of Content
Understanding the Power of Keyboard Shortcuts: A Comprehensive Guide to Ctrl+D in Windows 10

In the realm of digital navigation, keyboard shortcuts serve as an invaluable tool for streamlining workflows and enhancing productivity. Among these shortcuts, Ctrl+D holds a prominent position in Windows 10, offering a swift and efficient method for managing files and web content. This article delves into the multifaceted functionality of Ctrl+D, exploring its significance and practical applications within the Windows 10 ecosystem.
The Essence of Ctrl+D: A Multifaceted Shortcut
Ctrl+D, often referred to as "Control D," acts as a versatile shortcut with applications spanning multiple contexts within Windows 10. Its core function revolves around the concept of "duplication" or "deletion," depending on the specific environment in which it is invoked.
1. Navigating the Web with Ease: Ctrl+D and Bookmarks
Within the realm of web browsing, Ctrl+D emerges as a powerful tool for bookmarking websites. When pressed within a web browser, Ctrl+D initiates the process of saving the current webpage as a bookmark. This bookmark is stored within the user’s browser profile, allowing for quick and convenient access to frequently visited websites.
2. Organizing Files: Ctrl+D and Desktop Shortcuts
Beyond web browsing, Ctrl+D extends its utility to file management. When applied to a file or folder on the desktop, Ctrl+D creates a shortcut to that specific item. This shortcut appears on the desktop, providing a convenient point of access to the original file or folder.
3. Deleting with Precision: Ctrl+D and the Delete Key
In specific applications, particularly within text editors and document processing software, Ctrl+D can be used in conjunction with the Delete key to delete selected text. This combination offers a more precise deletion method compared to using the Delete key alone, allowing for targeted removal of specific portions of text.
4. The Power of Context: Ctrl+D’s Adaptive Nature
The functionality of Ctrl+D is not static but adapts to the context in which it is used. Its behavior is determined by the active application or window, ensuring a seamless and intuitive user experience.
The Importance of Ctrl+D: Optimizing Productivity and Efficiency
Ctrl+D plays a crucial role in enhancing productivity and efficiency within the Windows 10 environment. By streamlining common tasks such as bookmarking websites, creating shortcuts, and deleting text, it reduces the need for repetitive mouse clicks and cursor movements, ultimately saving time and effort.
Benefits of Mastering Ctrl+D:
- Reduced Mouse Dependency: Ctrl+D empowers users to perform tasks without relying heavily on the mouse, accelerating workflows and minimizing hand fatigue.
- Enhanced Navigation: By providing quick access to frequently visited websites and files, Ctrl+D simplifies navigation within the digital landscape.
- Precise Text Manipulation: When used in conjunction with the Delete key, Ctrl+D enables precise text deletion, preventing accidental removal of unintended content.
- Streamlined Workflows: By automating common tasks, Ctrl+D contributes to a more efficient and organized work environment.
FAQs on Ctrl+D in Windows 10
1. Can Ctrl+D be used to delete files directly?
No, Ctrl+D does not directly delete files. Its primary function is to create shortcuts or bookmarks. To delete files, users must utilize the "Delete" key or the "Shift + Delete" combination.
2. Is Ctrl+D a universal shortcut across all applications?
While Ctrl+D is a common shortcut, its functionality can vary depending on the specific application. It is essential to consult the application’s documentation or help menu to confirm its behavior.
3. Can I customize the functionality of Ctrl+D?
In most cases, the functionality of Ctrl+D is predetermined and cannot be customized. However, certain applications may offer settings to modify shortcut behavior, allowing for personalized workflows.
4. Why is Ctrl+D a more efficient method for bookmarking websites?
Ctrl+D offers a faster and more convenient method for bookmarking compared to navigating through browser menus. It streamlines the bookmarking process, reducing the number of steps required.
5. What are the alternatives to using Ctrl+D for creating shortcuts?
Users can create shortcuts by right-clicking on a file or folder and selecting "Create Shortcut." Alternatively, they can drag and drop a file or folder onto the desktop, which automatically creates a shortcut.
Tips for Optimizing Ctrl+D Usage:
- Practice Regularly: Consistent use of Ctrl+D will foster muscle memory, allowing for effortless application of the shortcut.
- Explore Application-Specific Functionality: Investigate the specific behavior of Ctrl+D within different applications to maximize its potential.
- Combine with Other Shortcuts: Explore the use of Ctrl+D in combination with other shortcuts to streamline complex tasks.
- Utilize Bookmarks Effectively: Organize bookmarks into folders or categories for easy retrieval and management.
- Customize Shortcut Keys: If an application allows for customization, consider assigning a different key combination to Ctrl+D if it conflicts with other shortcuts.
Conclusion: Embracing the Power of Ctrl+D
Ctrl+D stands as a testament to the power of keyboard shortcuts in enhancing user experience within the Windows 10 ecosystem. Its versatility and adaptability make it a valuable tool for both casual and advanced users, streamlining workflows and maximizing productivity. By mastering the functionality of Ctrl+D, users can unlock a world of efficiency and navigate the digital landscape with ease and precision.
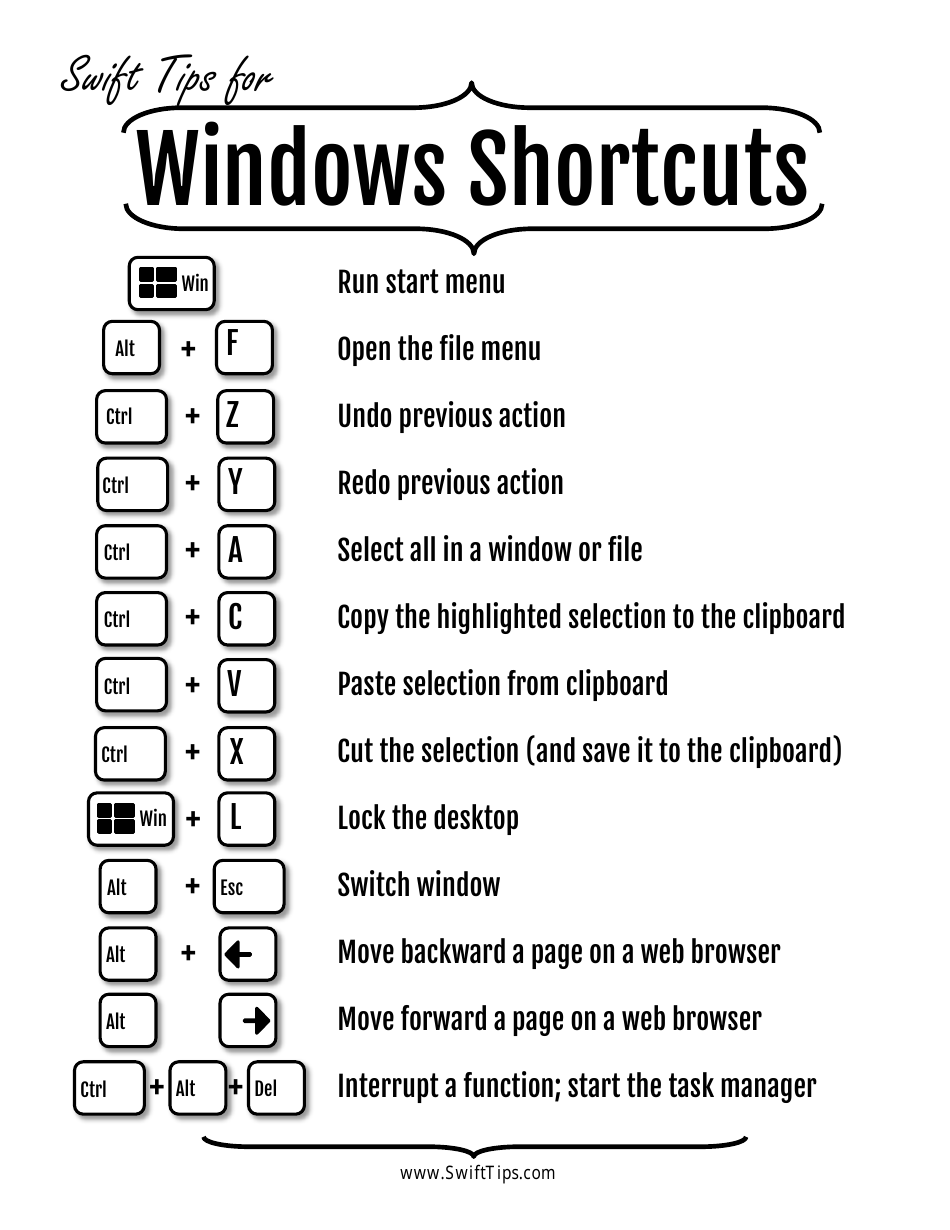
![]()




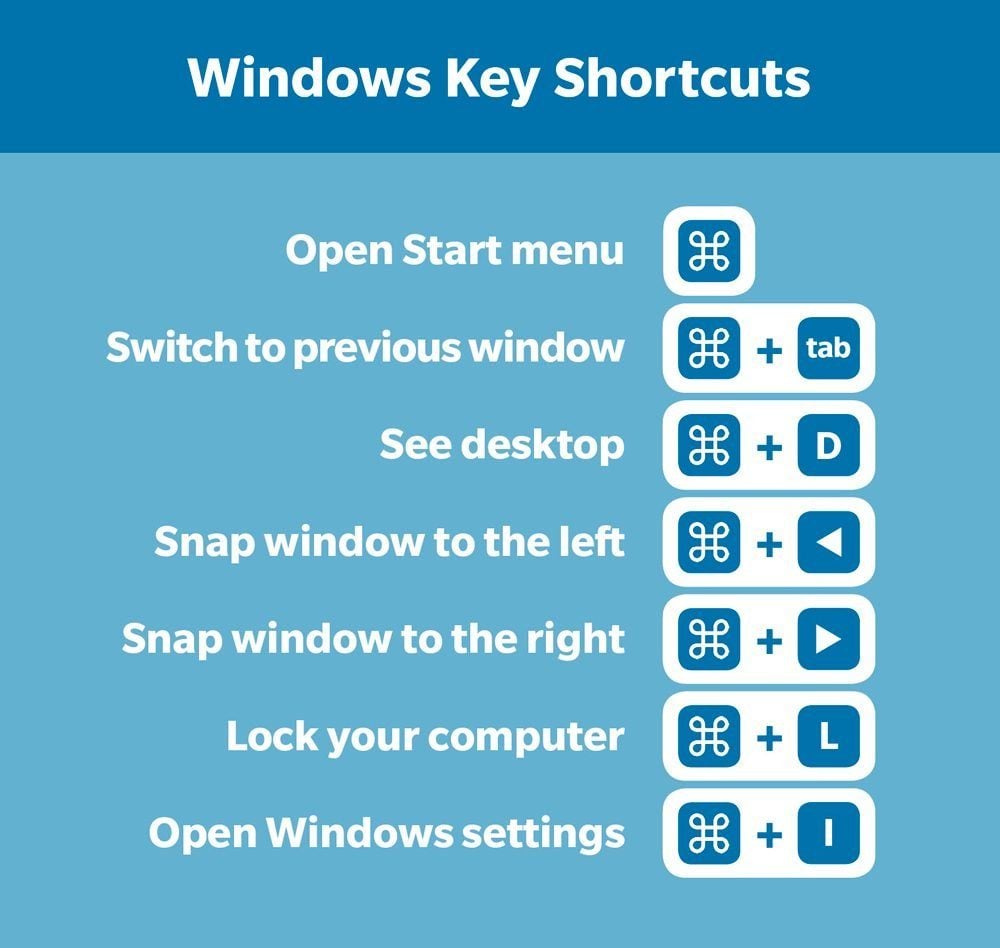

Closure
Thus, we hope this article has provided valuable insights into Understanding the Power of Keyboard Shortcuts: A Comprehensive Guide to Ctrl+D in Windows 10. We thank you for taking the time to read this article. See you in our next article!