Understanding the "Extend Volume" Greyed Out Dilemma in Windows 10: A Comprehensive Guide
Related Articles: Understanding the "Extend Volume" Greyed Out Dilemma in Windows 10: A Comprehensive Guide
Introduction
With enthusiasm, let’s navigate through the intriguing topic related to Understanding the "Extend Volume" Greyed Out Dilemma in Windows 10: A Comprehensive Guide. Let’s weave interesting information and offer fresh perspectives to the readers.
Table of Content
Understanding the "Extend Volume" Greyed Out Dilemma in Windows 10: A Comprehensive Guide
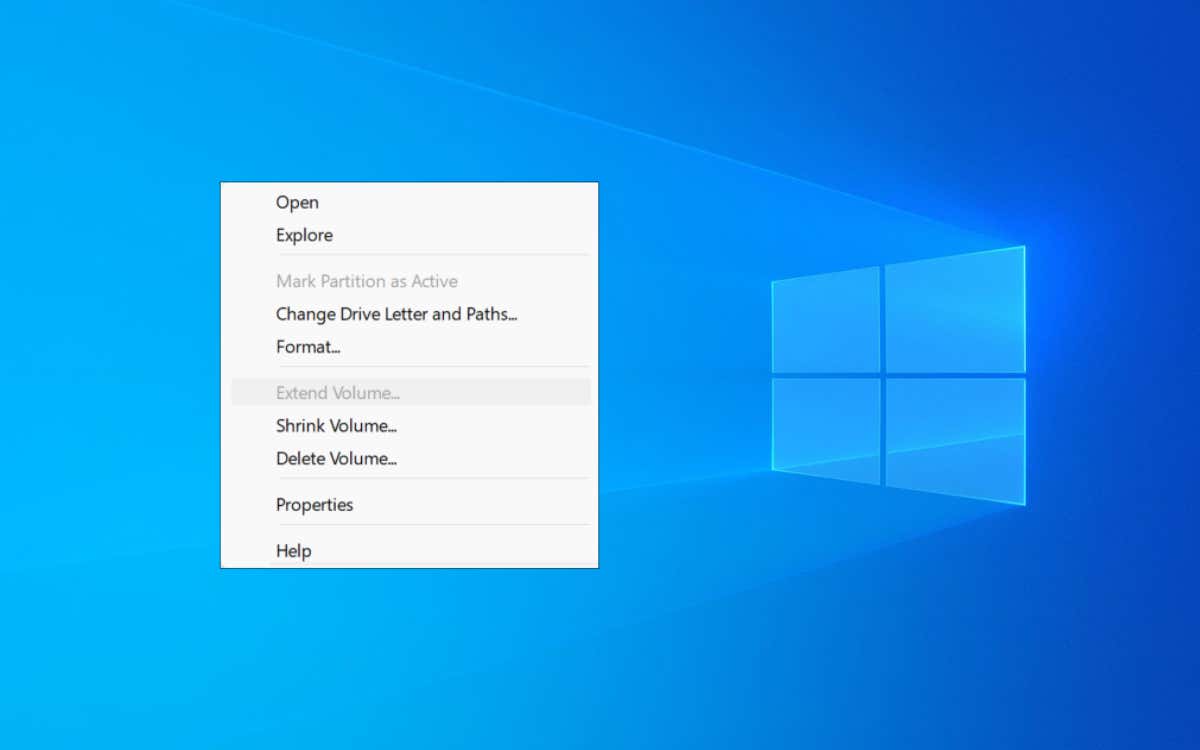
Windows 10 users often encounter a frustrating situation: the "Extend Volume" option in Disk Management is greyed out, preventing them from expanding their C drive. This seemingly simple task, crucial for managing storage space and system performance, can become a significant hurdle. This article aims to demystify the reasons behind this greyed-out state and provide a comprehensive guide to troubleshooting and resolving the issue.
The Importance of Disk Space Management:
Before diving into the intricacies of the greyed-out "Extend Volume" option, it’s essential to understand why managing disk space is critical in Windows 10.
- System Performance: Insufficient disk space can lead to sluggish performance, slow program loading times, and frequent crashes.
- File Storage: A full C drive can restrict the ability to install new programs, download files, or even create new documents.
- System Stability: Lack of space can cause system instability and errors, impacting overall system reliability.
Why "Extend Volume" Might Be Greyed Out:
The greyed-out "Extend Volume" option signifies that the system cannot directly expand the C drive. This can be attributed to various factors, each requiring a specific solution:
1. Unallocated Space:
The most common reason is the absence of unallocated space adjacent to the C drive. "Extend Volume" requires contiguous free space to add it to the existing partition. If the C drive is sandwiched between other partitions, there is no contiguous space to utilize.
2. Disk Management Limitations:
Windows Disk Management has limitations in its ability to manipulate partitions. It cannot extend a volume if:
- The unallocated space is on a different disk: Disk Management can only extend a volume using free space on the same physical disk.
- The unallocated space is on a dynamic disk: Dynamic disks, while offering flexibility, limit the functionality of "Extend Volume."
3. File System Issues:
In some cases, file system errors or inconsistencies can prevent the "Extend Volume" function from working. This may require a system file check or repair.
4. Third-Party Partition Managers:
If you have used third-party partition management software, it might have created a layout incompatible with the "Extend Volume" functionality.
5. System Reserved Partition:
The "System Reserved Partition" (often a small, hidden partition) can sometimes hinder the extension of the C drive.
Troubleshooting the Greyed-Out "Extend Volume" Option:
The following steps provide a systematic approach to troubleshooting the greyed-out "Extend Volume" issue:
1. Checking for Unallocated Space:
- Open Disk Management: Search for "Disk Management" in the Windows search bar and open the tool.
- Identify Unallocated Space: Look for any unallocated space on the disk where your C drive resides. It will be labeled "Unallocated."
- Check Contiguous Space: Ensure that the unallocated space is directly adjacent to the C drive. If there are other partitions between them, "Extend Volume" will be greyed out.
2. Exploring Alternatives to Disk Management:
If Disk Management fails to offer a solution, consider using third-party partition management tools like:
- EaseUS Partition Master: A user-friendly tool with advanced features for managing partitions, including extending volumes.
- MiniTool Partition Wizard: Offers a comprehensive set of tools for resizing, moving, and merging partitions.
- AOMEI Partition Assistant: A powerful tool for managing partitions, including extending volumes, cloning disks, and converting between disk types.
3. Addressing File System Issues:
- Run Check Disk (CHKDSK): Execute the command "CHKDSK /F /R" in the command prompt to check and repair file system errors.
- Run System File Checker (SFC): Run the command "SFC /SCANNOW" in the command prompt to scan and repair corrupted system files.
4. Resizing Partitions:
- Using Disk Management: If there is unallocated space adjacent to the C drive, you can use Disk Management to shrink other partitions to create more contiguous free space for the C drive.
- Using Third-Party Tools: Partition management tools like those mentioned above offer more flexibility in resizing partitions and creating unallocated space for the C drive.
5. Deleting or Merging Partitions:
- Using Disk Management: If necessary, you can delete or merge partitions to create contiguous unallocated space. However, ensure you back up your data before deleting any partitions.
- Using Third-Party Tools: Partition management tools provide a more controlled environment for deleting and merging partitions, minimizing data loss risks.
6. Converting to a Dynamic Disk:
If you are comfortable with advanced disk management, you can convert the disk containing the C drive to a dynamic disk. This allows you to extend the C drive using unallocated space on the same disk, even if it is not directly adjacent. However, this process can be complex and should be performed with caution.
7. Using Diskpart Command:
The "diskpart" command-line tool offers more advanced partition management options. It can be used to extend the C drive using unallocated space, even if it is not directly adjacent. However, this method requires a thorough understanding of disk management and can be risky if not executed correctly.
FAQs Regarding the Greyed-Out "Extend Volume" Option:
1. Can I extend the C drive using a USB drive?
No. "Extend Volume" only works with unallocated space on the same physical disk as the C drive.
2. Can I extend the C drive using an external hard drive?
No. "Extend Volume" only works with unallocated space on the same physical disk as the C drive.
3. What if I have a single partition on my hard drive?
If you have a single partition on your hard drive, you cannot extend it using "Extend Volume" because there is no unallocated space available.
4. Can I extend the C drive using a different version of Windows?
No. "Extend Volume" is a feature of Windows Disk Management and is not compatible with other operating systems.
5. What if I have a system reserved partition?
The system reserved partition can sometimes interfere with extending the C drive. You may need to use a third-party partition management tool to resize or delete the system reserved partition.
Tips for Preventing the Greyed-Out "Extend Volume" Issue:
- Plan Your Disk Layout: Before installing Windows 10, carefully plan the size of your C drive and other partitions to avoid running out of space.
- Monitor Disk Space Regularly: Regularly check your disk space usage and consider expanding the C drive before it becomes critically low.
- Use Third-Party Tools: Consider using third-party partition management tools for more flexibility and control over your disk space.
- Backup Your Data: Always back up your data before making any changes to your disk partitions.
Conclusion:
The greyed-out "Extend Volume" option in Windows 10 can be frustrating, but understanding the underlying reasons and following the troubleshooting steps outlined above can help resolve the issue. Remember, proper disk space management is crucial for optimal system performance and stability. By proactively addressing disk space limitations, you can ensure a smooth and efficient Windows 10 experience.

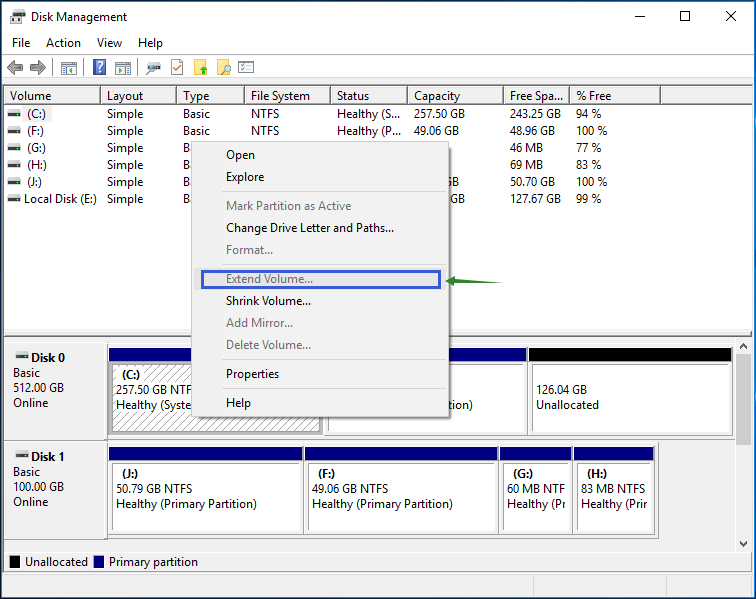
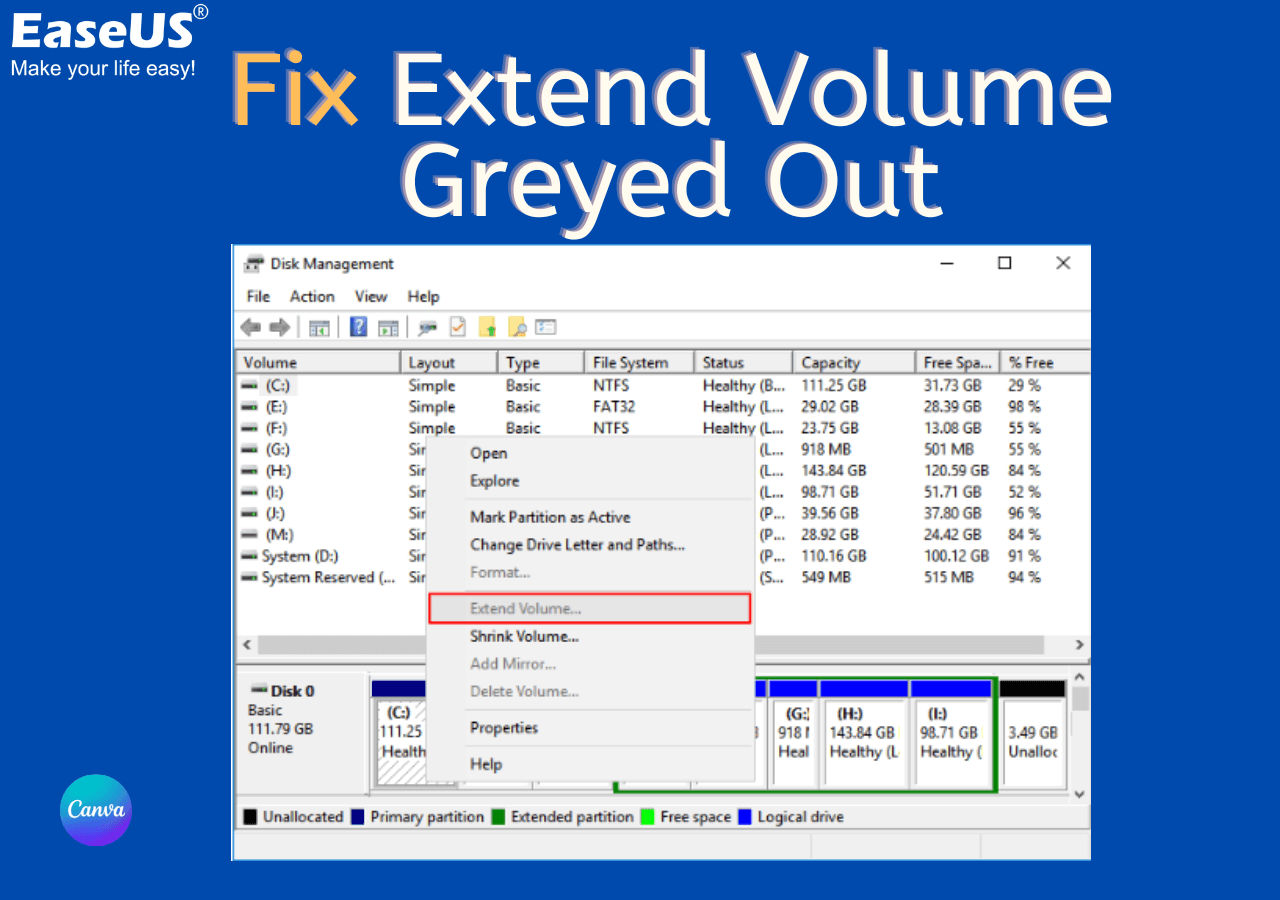
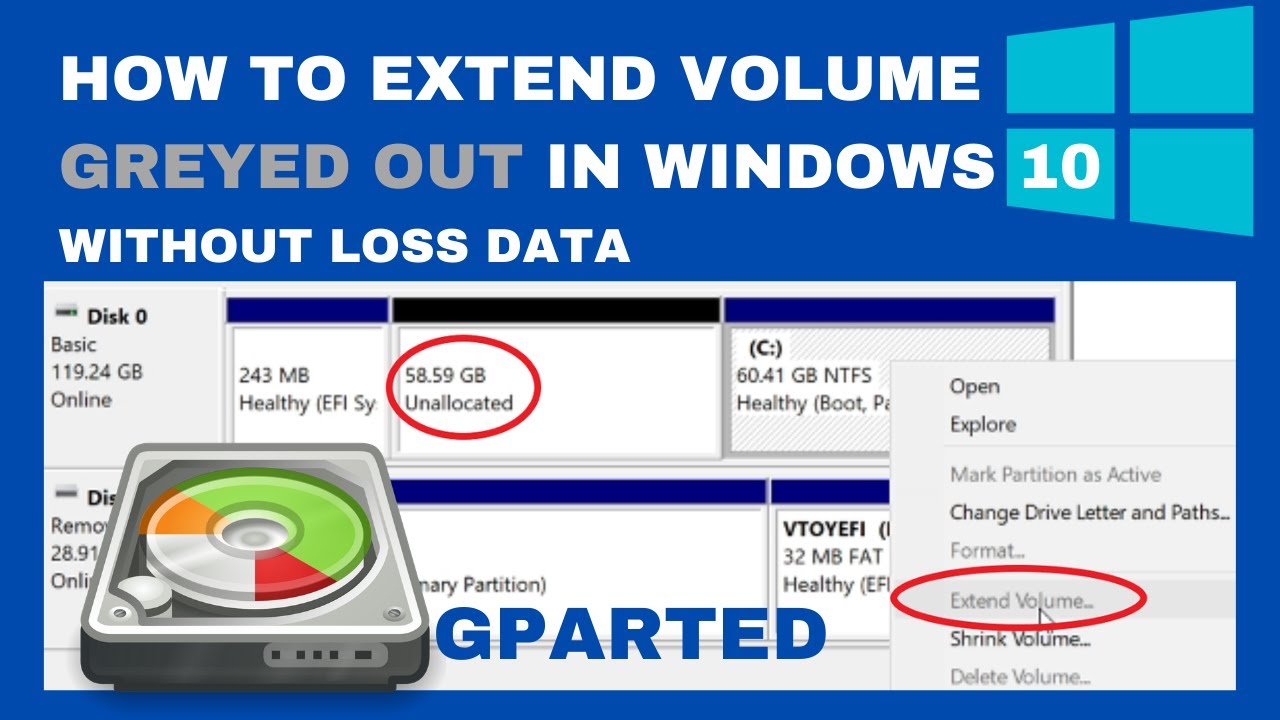

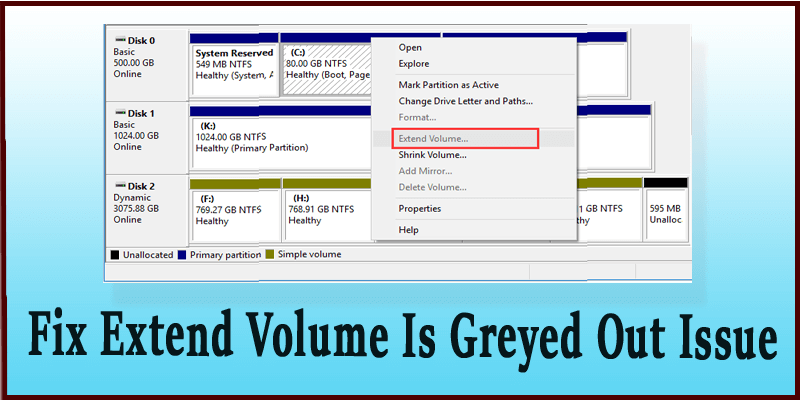

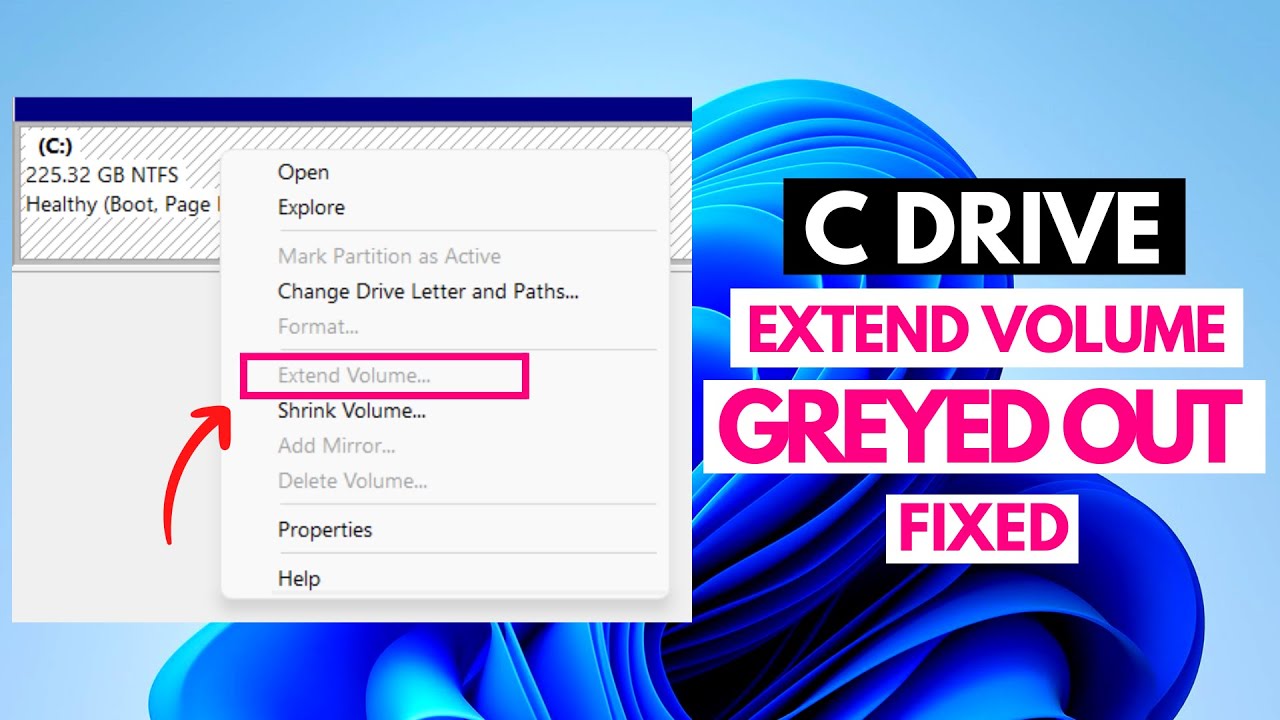
Closure
Thus, we hope this article has provided valuable insights into Understanding the "Extend Volume" Greyed Out Dilemma in Windows 10: A Comprehensive Guide. We appreciate your attention to our article. See you in our next article!