Understanding the C Drive in Windows 10: A Comprehensive Guide
Related Articles: Understanding the C Drive in Windows 10: A Comprehensive Guide
Introduction
With great pleasure, we will explore the intriguing topic related to Understanding the C Drive in Windows 10: A Comprehensive Guide. Let’s weave interesting information and offer fresh perspectives to the readers.
Table of Content
- 1 Related Articles: Understanding the C Drive in Windows 10: A Comprehensive Guide
- 2 Introduction
- 3 Understanding the C Drive in Windows 10: A Comprehensive Guide
- 3.1 The C Drive: A Foundation for Windows 10
- 3.2 Importance of the C Drive
- 3.3 Managing the C Drive: Essential Steps
- 3.4 FAQs: Navigating the C Drive
- 3.5 Tips: Optimizing Your C Drive
- 3.6 Conclusion
- 4 Closure
Understanding the C Drive in Windows 10: A Comprehensive Guide
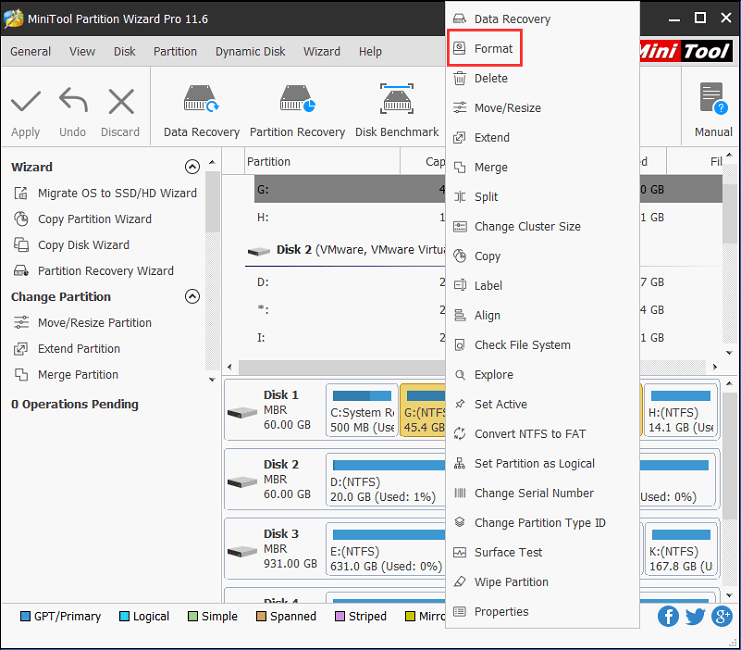
The C drive, often referred to as the system drive, is the primary storage location for Windows 10 and its associated programs. It plays a crucial role in the smooth operation of your computer, housing essential files and data that enable the operating system to function correctly. Understanding the C drive’s contents, its importance, and how to manage it effectively is essential for maintaining a healthy and efficient Windows 10 experience.
The C Drive: A Foundation for Windows 10
The C drive acts as the foundation upon which Windows 10 is built. It contains a multitude of folders and files, including:
- Windows Operating System: The core files of Windows 10, including the kernel, drivers, and system utilities, reside on the C drive. These files are essential for the operating system to boot and run properly.
- User Profiles: Every user account on your computer has a dedicated profile folder on the C drive. This folder contains user-specific settings, documents, and other data.
- Program Files: Most applications you install on your computer are stored in the Program Files folder on the C drive. This folder contains the executable files, libraries, and other resources necessary for the program to function.
- System Reserved Partition: This hidden partition on the C drive is a small, dedicated area that stores critical boot files and configuration data necessary for Windows 10 to start up.
Importance of the C Drive
The C drive’s importance lies in its role as the primary storage location for critical system files and user data. It directly impacts the following aspects of your Windows 10 experience:
- System Performance: A cluttered C drive can lead to slow boot times, sluggish application performance, and general system instability. Regularly managing the C drive’s space is crucial for maintaining optimal performance.
- Data Integrity: The C drive is home to essential data that needs to be protected. Proper maintenance and regular backups ensure the safety and integrity of your system files and user data.
- Security: The C drive is a target for malware and viruses, which can corrupt system files and compromise your data. Employing strong security measures, such as antivirus software and regular system updates, is vital to protect the C drive from malicious threats.
Managing the C Drive: Essential Steps
Effective management of the C drive is essential for a smooth and secure Windows 10 experience. Here are some key steps:
- Regularly Monitor Disk Space: Use the Disk Management tool in Windows 10 to monitor the available space on the C drive. Regularly clear out unnecessary files and programs to prevent the drive from becoming full.
- Delete Temporary Files: Temporary files accumulate over time and can consume valuable disk space. Utilize the Disk Cleanup tool to remove these files and reclaim space.
- Uninstall Unused Programs: Identify and uninstall programs you no longer use to free up space and improve system performance.
- Optimize Disk Space: Windows 10 offers built-in disk optimization tools. Use these tools to defragment the C drive and improve its performance.
- Backup Important Data: Regularly back up your important data, including system files, user profiles, and documents, to an external drive or cloud storage service. This protects your data from accidental loss or system failures.
- Use a Disk Cleanup Tool: Specialized disk cleanup tools can identify and remove even more unnecessary files and optimize the C drive’s performance.
FAQs: Navigating the C Drive
Q: How do I find out how much space is left on my C drive?
A: You can check available space on your C drive using the following methods:
- File Explorer: Open File Explorer, right-click on the C drive icon, and select "Properties." The "General" tab will display the total size and available space.
- Disk Management: Open the Disk Management tool (type "diskmgmt.msc" in the search bar) and locate the C drive. The disk space information will be displayed.
Q: How do I identify and remove unnecessary files from my C drive?
A: You can use the following methods to identify and remove unnecessary files:
- Disk Cleanup: Open the Disk Cleanup tool (type "cleanmgr" in the search bar) and select the C drive. The tool will analyze the drive and provide options to remove temporary files, system files, and other unnecessary data.
- File Explorer: Explore the C drive’s folders manually to identify and delete files you no longer need.
- Third-Party Disk Cleanup Tools: Specialized disk cleanup tools can offer more advanced options for identifying and removing unnecessary files.
Q: What should I do if my C drive is running out of space?
A: If your C drive is running out of space, take the following steps:
- Free up space: Follow the steps mentioned above to remove unnecessary files and programs.
- Move files to another drive: If you have a second hard drive, consider moving large files, such as videos, music, and games, to that drive.
- Increase C drive capacity: Consider upgrading your hard drive to a larger one, or using an external hard drive for additional storage.
Q: How do I know if my C drive is healthy?
A: You can assess the health of your C drive by:
- Monitoring Disk Space: Regularly check the available space on the C drive to ensure it’s not getting too full.
- Checking for errors: Use the Check Disk tool (type "chkdsk" in the search bar) to scan the C drive for errors and attempt to repair them.
- Running system diagnostics: Windows 10 offers built-in diagnostic tools to assess the overall health of your system, including the C drive.
Q: Can I move my Windows 10 installation to a different drive?
A: Yes, you can move your Windows 10 installation to a different drive. However, this is a complex process that requires careful planning and execution. It’s recommended to consult a technical expert or refer to official Microsoft documentation for guidance.
Tips: Optimizing Your C Drive
- Regularly defragment the C drive: Defragmentation helps to improve the speed of file access by organizing fragmented files together.
- Disable unnecessary startup programs: Programs that automatically launch at startup can slow down your system. Disable unnecessary programs to improve boot times.
- Use a solid-state drive (SSD): SSDs offer significantly faster performance than traditional hard drives. Consider upgrading your C drive to an SSD for a noticeable improvement in system responsiveness.
- Avoid installing programs on the C drive: If possible, install programs on other drives to prevent cluttering the C drive and maintain its performance.
Conclusion
The C drive is the heart of your Windows 10 experience. Understanding its contents, its importance, and how to manage it effectively is crucial for maintaining a healthy and efficient computer. By following the guidelines outlined in this article, you can ensure that your C drive remains optimized, secure, and capable of supporting a smooth and productive Windows 10 experience.
![Logeshwaran.org: Where is C drive in Windows 10 [Solved] [Beginner's Guide]](https://1.bp.blogspot.com/-NqssuKXMWIE/WFngVSHCjaI/AAAAAAAADf8/iVJr11clDqQlPF3fIL91kZZXSmZQUEMJQCPcB/s1600/c-drive.gif)
:max_bytes(150000):strip_icc()/C-drive-be963f58a34d4c5bacadbe1a193a9b21.jpeg)
![What Is C Drive on a PC [Definition & Functions & Management]](https://www.easeus.com/images/en/screenshot/partition-manager/what-is-c-drive.png)
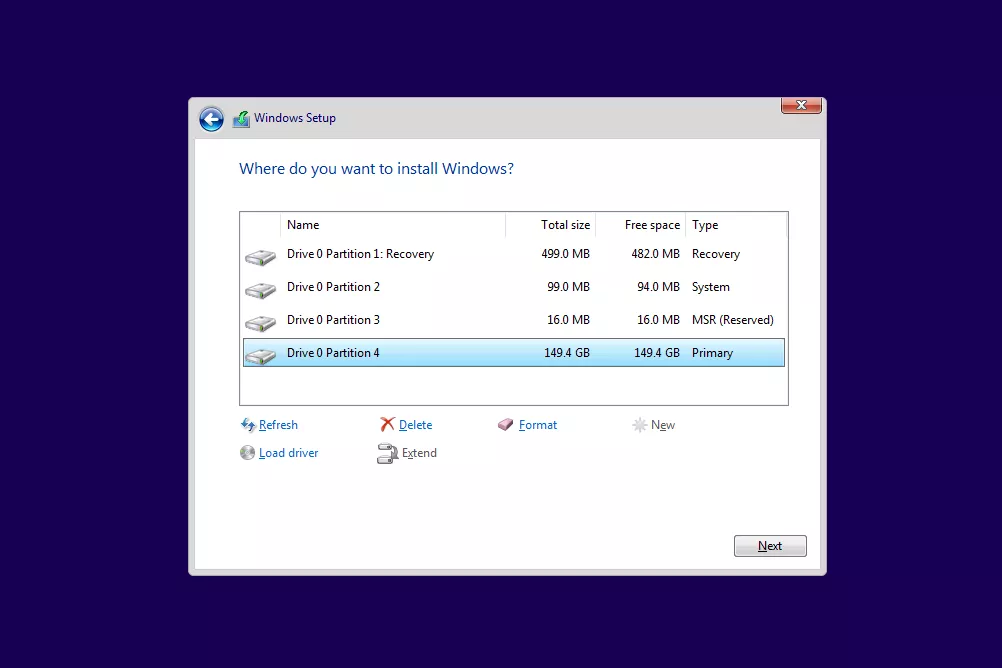
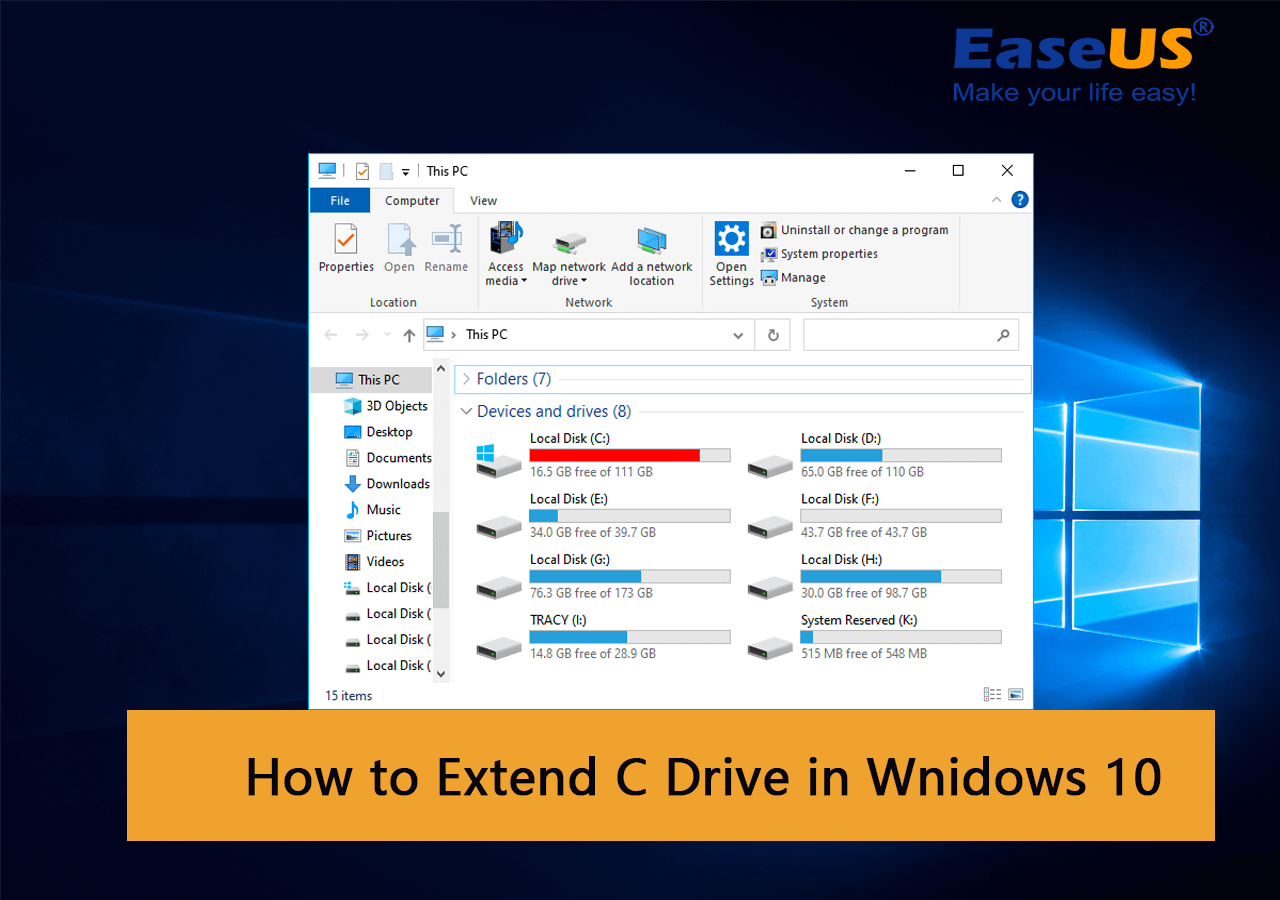
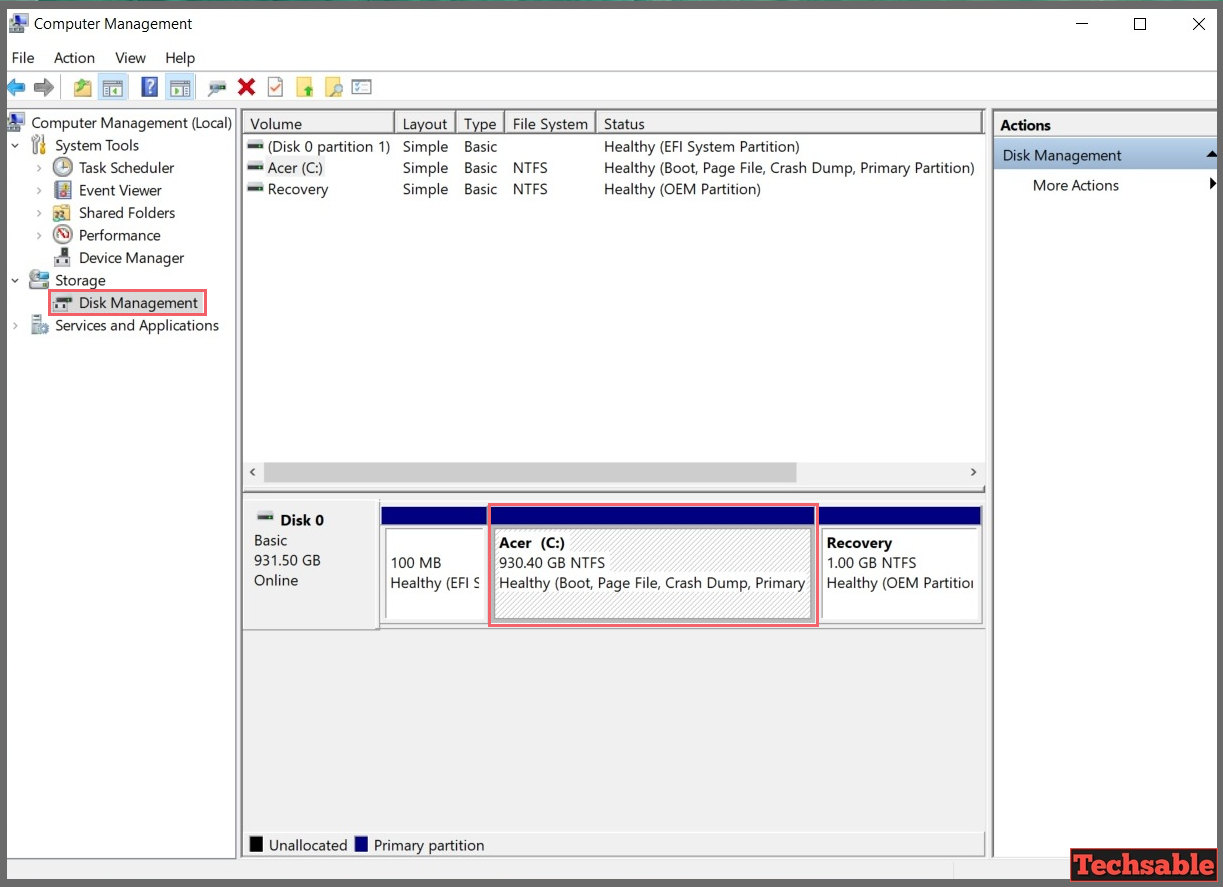


Closure
Thus, we hope this article has provided valuable insights into Understanding the C Drive in Windows 10: A Comprehensive Guide. We thank you for taking the time to read this article. See you in our next article!