Understanding Power Management in Windows 11: Choosing Your Laptop’s Fate When the Lid Closes
Related Articles: Understanding Power Management in Windows 11: Choosing Your Laptop’s Fate When the Lid Closes
Introduction
In this auspicious occasion, we are delighted to delve into the intriguing topic related to Understanding Power Management in Windows 11: Choosing Your Laptop’s Fate When the Lid Closes. Let’s weave interesting information and offer fresh perspectives to the readers.
Table of Content
Understanding Power Management in Windows 11: Choosing Your Laptop’s Fate When the Lid Closes
In the realm of modern computing, laptops have become indispensable tools, offering portability and convenience. However, their mobility presents a unique challenge: what should happen when the lid is closed? This seemingly simple action can trigger a variety of power management behaviors, significantly impacting battery life, data integrity, and overall user experience. Windows 11 provides users with a comprehensive set of options to tailor these behaviors, ensuring seamless transitions between active use and hibernation.
The Power of Choice: Navigating Windows 11’s Lid Closure Options
Windows 11 empowers users to control their laptop’s power management behavior when the lid is closed. This control is accessed through the "Power Options" settings, providing a range of choices that cater to individual needs and preferences:
- Do Nothing: This option maintains the laptop’s current state, allowing it to remain active even with the lid closed. This is ideal for scenarios where the laptop is connected to an external display and keyboard, offering uninterrupted work or entertainment.
- Sleep: This option puts the laptop into a low-power state, preserving its current state while significantly reducing energy consumption. The laptop can be quickly woken up by opening the lid or pressing a key. This is an excellent choice for brief pauses in work or when the laptop is not actively being used.
- Hibernate: This option saves the laptop’s current state to the hard drive, completely shutting down the system while preserving all open programs and documents. Upon waking, the laptop will resume exactly where it left off. This is suitable for longer periods of inactivity or when the laptop’s battery is low.
- Shut Down: This option completely powers down the laptop, terminating all processes and saving the current state. This is the most energy-efficient option, but it requires a complete restart upon resuming work.
Factors Influencing the Choice:
The ideal lid closure behavior depends on several factors:
- Battery Life: For prolonged battery life, choosing "Hibernate" or "Shut Down" is generally recommended. However, "Sleep" mode can be suitable for short breaks when the laptop is connected to a power source.
- Data Integrity: "Hibernate" and "Shut Down" ensure data integrity by saving the current state to the hard drive, minimizing the risk of data loss due to unexpected power interruptions.
- Convenience: "Sleep" and "Do Nothing" offer the most convenience, allowing for quick resumption of work.
- Usage Scenario: If the laptop is connected to an external display and keyboard, "Do Nothing" might be the most suitable option. For presentations or presentations, "Sleep" or "Hibernate" might be preferable.
Beyond the Basics: Configuring Advanced Settings
Windows 11 also allows for advanced customization of lid closure behavior:
- Power Button Action: Users can configure the power button’s behavior when pressed while the laptop lid is closed. This can be set to "Do Nothing," "Sleep," "Hibernate," or "Shut Down."
- Battery Saver: Windows 11 offers a battery saver mode that can be activated automatically when the battery level falls below a certain threshold. This mode can adjust power settings to prolong battery life.
- Wake-Up Timers: Users can configure specific wake-up times for their laptops, allowing them to schedule tasks or events that require the laptop to be turned on at a specific time.
FAQ: Addressing Common Questions
Q: Is it safe to close the laptop lid while it’s charging?
A: It is generally safe to close the laptop lid while it’s charging, as long as the chosen lid closure behavior does not shut down the system. However, it is advisable to avoid closing the lid while the laptop is performing intensive tasks, as it may cause overheating.
Q: What is the difference between "Sleep" and "Hibernate"?
A: "Sleep" mode saves the laptop’s current state to RAM, consuming minimal power but leaving the laptop vulnerable to data loss if the battery dies. "Hibernate" saves the state to the hard drive, ensuring data integrity but taking longer to resume.
Q: Can I customize the lid closure behavior for different power sources?
A: Yes, Windows 11 allows users to configure separate lid closure behaviors for battery power and AC power. This allows for optimized power management depending on the power source.
Tips for Optimizing Lid Closure Behavior
- Regularly review and adjust lid closure settings: As usage patterns change, so too should power management settings.
- Consider using "Hibernate" for longer periods of inactivity: This ensures data integrity and maximizes battery life.
- Use "Sleep" for short breaks or when the laptop is connected to a power source: This offers quick resumption of work while minimizing power consumption.
- Experiment with different settings to find what works best for you: The ideal lid closure behavior is subjective and can vary depending on individual needs and preferences.
Conclusion: Embracing Control and Efficiency
Understanding and customizing lid closure behavior in Windows 11 empowers users to optimize their laptops’ power management, ensuring seamless transitions between active use and hibernation. By carefully considering the various options and tailoring them to individual needs, users can maximize battery life, maintain data integrity, and enjoy a smooth and efficient computing experience.
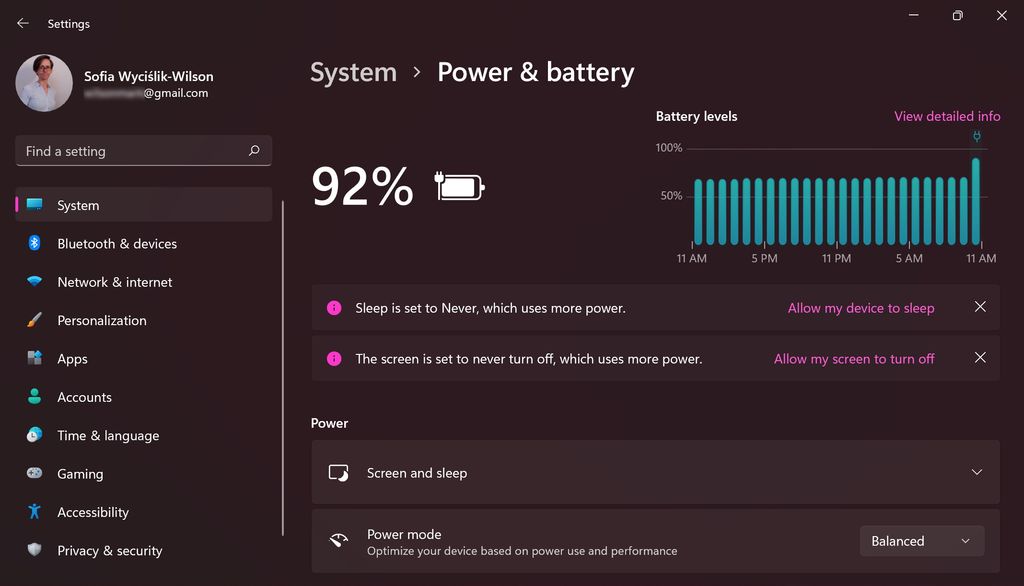
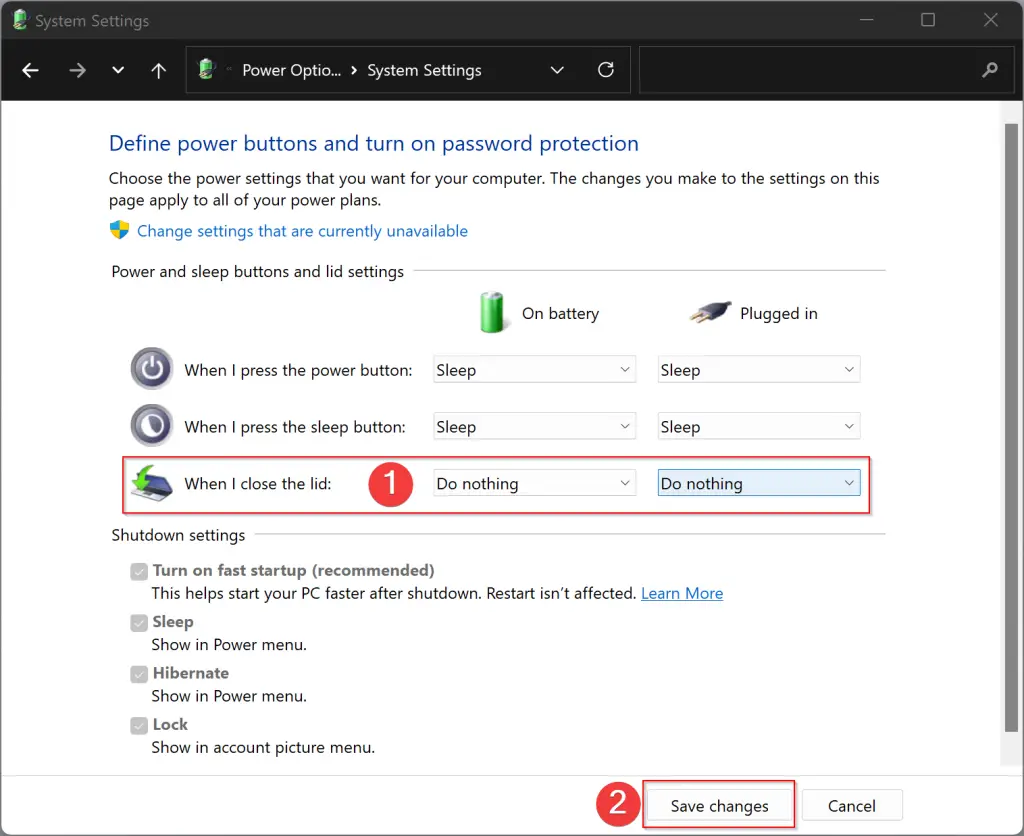
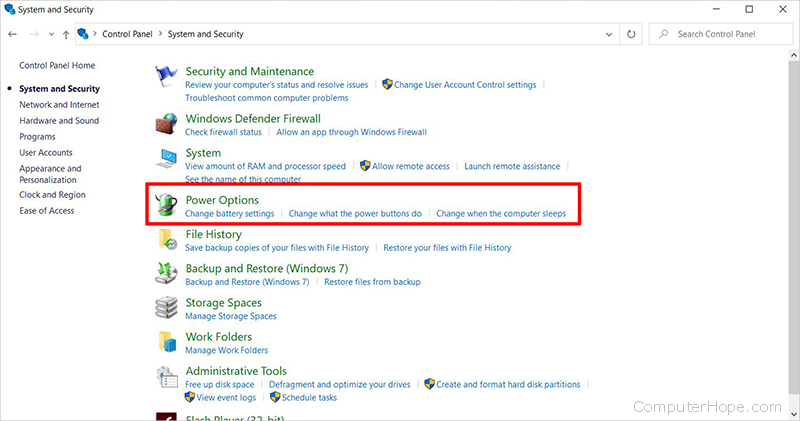
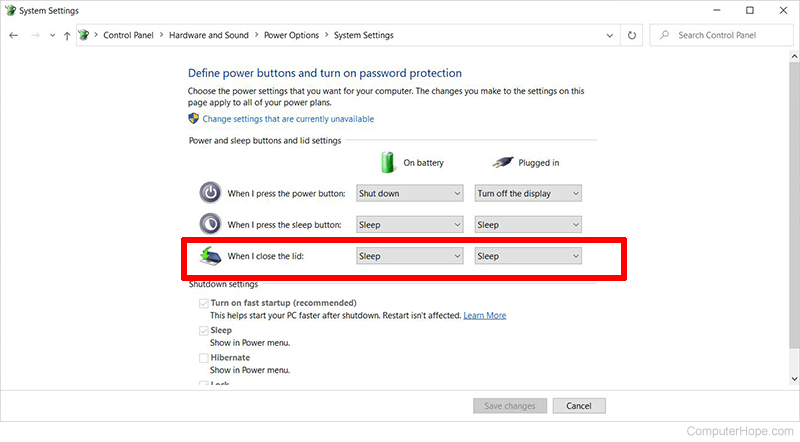
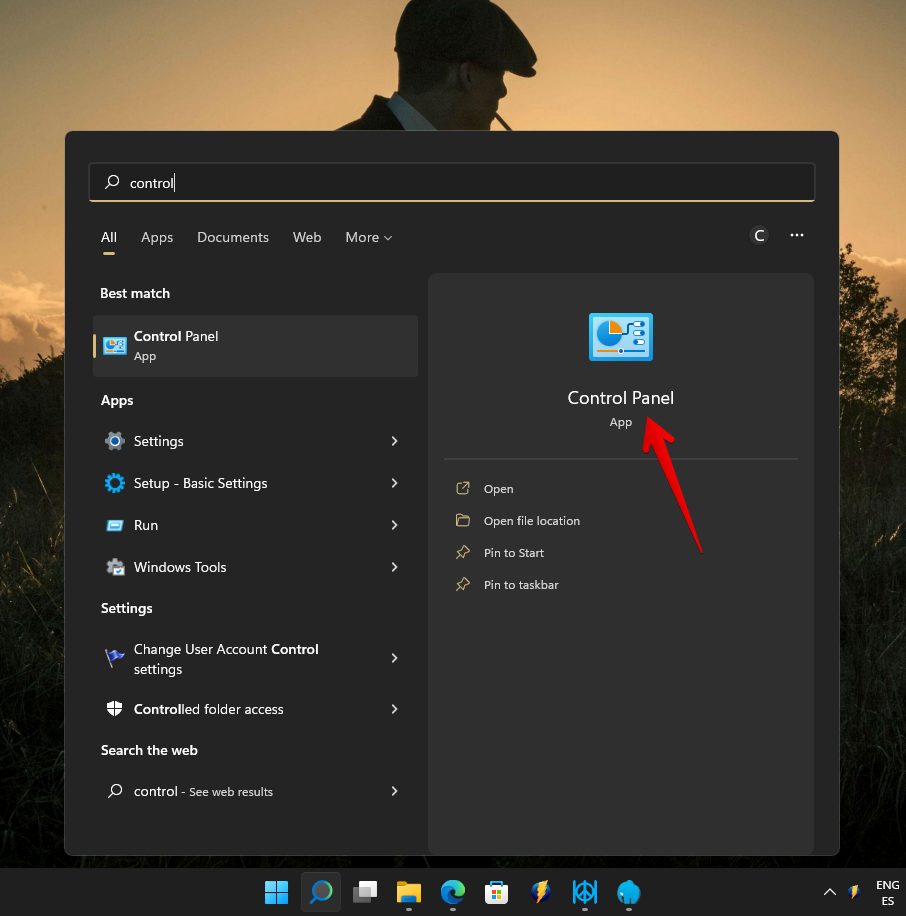
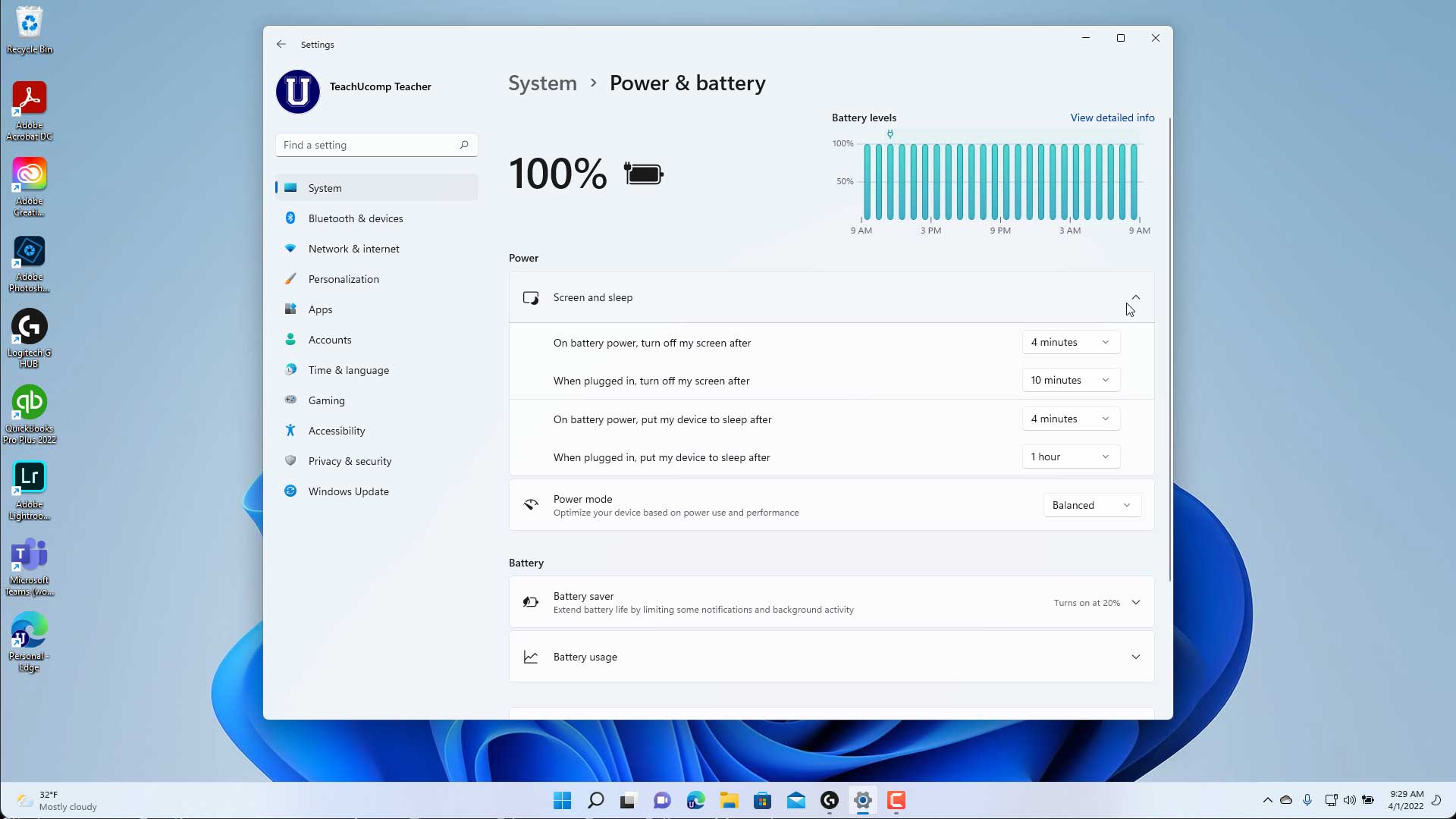
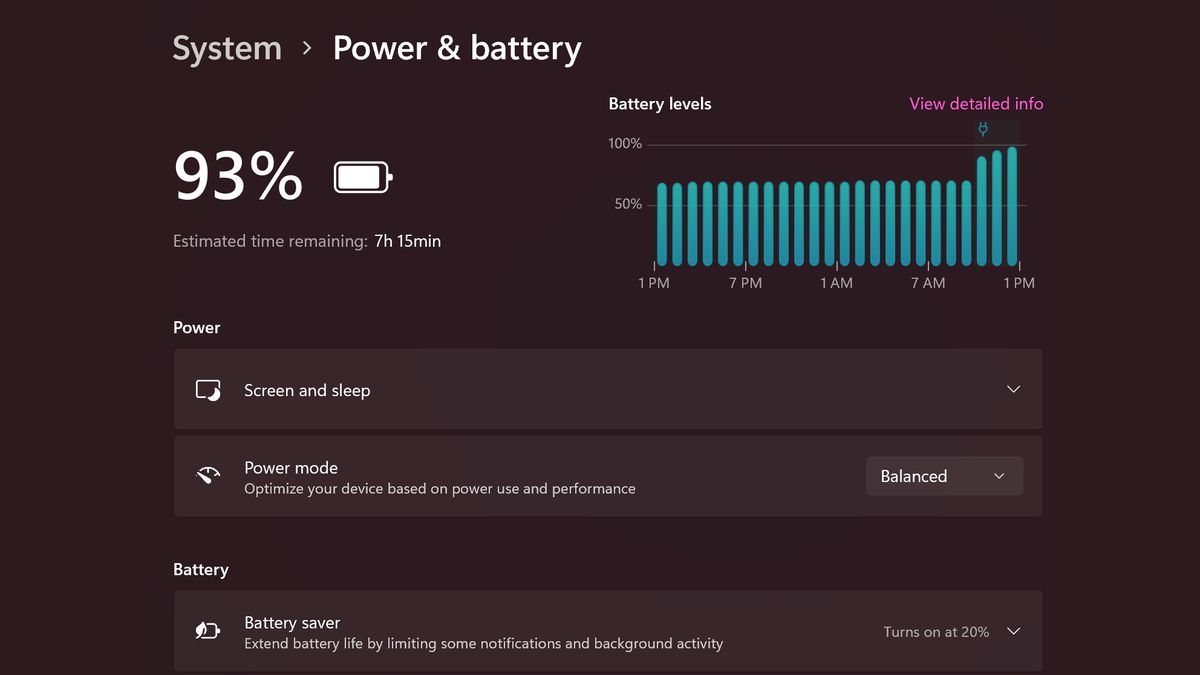

Closure
Thus, we hope this article has provided valuable insights into Understanding Power Management in Windows 11: Choosing Your Laptop’s Fate When the Lid Closes. We thank you for taking the time to read this article. See you in our next article!