Understanding Overscan and How to Adjust it in Windows 11
Related Articles: Understanding Overscan and How to Adjust it in Windows 11
Introduction
In this auspicious occasion, we are delighted to delve into the intriguing topic related to Understanding Overscan and How to Adjust it in Windows 11. Let’s weave interesting information and offer fresh perspectives to the readers.
Table of Content
Understanding Overscan and How to Adjust it in Windows 11
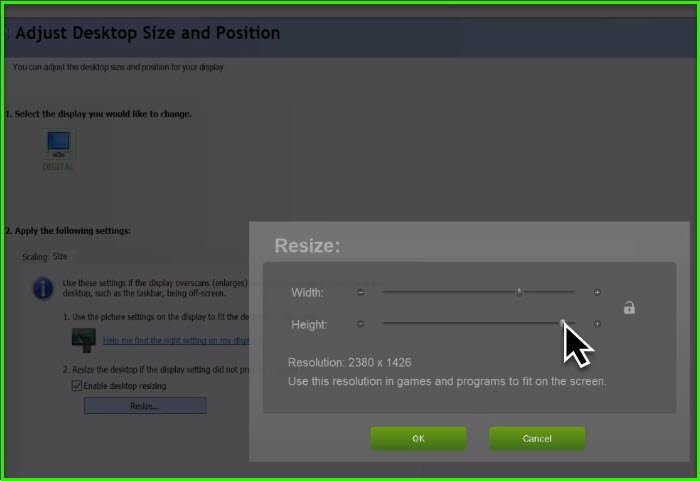
In the realm of digital displays, the concept of overscan plays a crucial role in ensuring optimal visual experiences. Overscan refers to the display of an image beyond the intended boundaries of the screen, effectively cropping the edges of the content. While this might seem counterintuitive, overscan historically served a purpose in the analog television era.
The Legacy of Overscan in Analog Television
In the days of analog television, overscan was employed to mask imperfections and stabilize the picture. The edges of the television screen were often prone to distortion, and overscan helped to hide these flaws by extending the image slightly beyond the actual display area. This ensured a more consistent and aesthetically pleasing viewing experience.
Overscan in the Digital Age: A Different Perspective
However, the advent of digital displays and high-definition resolutions rendered overscan largely obsolete. Modern screens are devoid of the inherent imperfections that analog televisions suffered from. As a result, overscan became more of a hindrance than a help, potentially cropping out important information or graphical elements from the intended image.
The Impact of Overscan on Modern Displays
In the context of modern displays, overscan can lead to several issues:
- Loss of information: Overscan can crop out important information, such as text, icons, or graphical elements, particularly at the edges of the screen.
- Reduced viewing area: The cropped edges effectively reduce the usable display area, making it harder to view the entire content.
- Inconsistent display: Overscan can lead to inconsistent display sizes across different devices, making it difficult to maintain a uniform viewing experience.
Adjusting Overscan in Windows 11: Reclaiming Your Screen Real Estate
Fortunately, Windows 11 offers users the ability to adjust overscan settings, allowing them to reclaim their lost screen real estate and enjoy a more accurate and complete viewing experience. Here’s a step-by-step guide:
- Open Settings: Click on the "Start" button and select "Settings."
- Navigate to System: In the Settings window, click on "System."
- Select Display: From the System menu, choose "Display."
- Adjust Scaling and Layout: Scroll down to the "Scaling and layout" section.
- Enable "Adjust for best display on this display": Toggle the switch to "On" to enable the option to adjust the display for optimal viewing.
- Choose "Overscan" from the dropdown menu: Select the "Overscan" option from the dropdown menu.
- Adjust the Overscan Level: Use the slider to adjust the overscan level. Moving the slider to the left will reduce overscan, while moving it to the right will increase it.
- Apply the Changes: Once you’ve made the desired adjustments, click on "Apply" to save the changes.
Tips for Optimizing Your Overscan Settings:
- Experiment with different settings: It’s advisable to experiment with different overscan levels to find the setting that best suits your individual needs and preferences.
- Consider the content you’re viewing: The optimal overscan level might vary depending on the type of content you’re viewing. For example, games and video content might require less overscan than text-based applications.
- Check for overscan settings in your display driver: Some display drivers offer their own overscan settings. Check your display driver settings for additional options.
- Consult your monitor’s manual: The manual for your monitor might provide specific recommendations for overscan settings.
FAQs about Overscan in Windows 11:
Q: Why is my screen displaying a black border?
A: This is likely due to overscan. The black border indicates that the image is being cropped, leaving a black space around the edges of the screen.
Q: Can I disable overscan completely?
A: While you can significantly reduce overscan by adjusting the settings, completely disabling it might not always be possible, as it depends on the capabilities of your display and driver.
Q: How can I tell if overscan is affecting my display?
A: Look for any cropped content or black borders at the edges of the screen. You can also try displaying a full-screen image or video and observe if any content is missing.
Q: Will adjusting overscan settings affect my display resolution?
A: No, adjusting overscan settings will not affect your display resolution. It only adjusts the amount of image displayed within the screen’s boundaries.
Conclusion:
Understanding and managing overscan settings in Windows 11 is essential for maximizing your screen real estate and ensuring a more accurate and complete viewing experience. By adjusting overscan settings, users can reclaim the cropped edges of their displays, revealing the full potential of their screen and enjoying a more immersive and satisfying visual experience. Remember to experiment with different settings to find the optimal level for your individual needs and preferences.
![Overscaling Or Overscan in Windows 10 and Windows 11 [Fixed]](https://www.techcommuters.com/wp-content/uploads/2021/05/1.-Change-Display-Setting-768x539.png)
![Overscaling Or Overscan in Windows 10 and Windows 11 [Fixed]](https://www.techcommuters.com/wp-content/uploads/2021/06/How-to-Fix-Overscan-in-Windows-10-1-1024x576.jpg)
![Overscaling Or Overscan in Windows 10 and Windows 11 [Fixed]](https://www.techcommuters.com/wp-content/uploads/2021/05/5.-Calibrate-Display-768x432.jpg)
![Overscaling Or Overscan in Windows 10 and Windows 11 [Fixed]](https://www.techcommuters.com/wp-content/uploads/2021/05/4.-Display-adapter-properties-1024x576.jpg)
![Overscaling Or Overscan in Windows 10 and Windows 11 [Fixed]](https://www.techcommuters.com/wp-content/uploads/2021/05/6.-Windows-update-768x512.png)
![Overscaling Or Overscan in Windows 10 and Windows 11 [Fixed]](https://www.techcommuters.com/wp-content/uploads/2021/05/7.-AVG-Driver-Updater-768x512.png)
![Overscaling Or Overscan in Windows 10 and Windows 11 [Fixed]](https://www.techcommuters.com/wp-content/uploads/2021/05/2.-Scale-and-Layout-1-768x432.jpg)
Closure
Thus, we hope this article has provided valuable insights into Understanding Overscan and How to Adjust it in Windows 11. We thank you for taking the time to read this article. See you in our next article!