Understanding COM Ports in Windows 10: A Comprehensive Guide
Related Articles: Understanding COM Ports in Windows 10: A Comprehensive Guide
Introduction
With enthusiasm, let’s navigate through the intriguing topic related to Understanding COM Ports in Windows 10: A Comprehensive Guide. Let’s weave interesting information and offer fresh perspectives to the readers.
Table of Content
- 1 Related Articles: Understanding COM Ports in Windows 10: A Comprehensive Guide
- 2 Introduction
- 3 Understanding COM Ports in Windows 10: A Comprehensive Guide
- 3.1 A Historical Perspective on Serial Communication
- 3.2 The Anatomy of a COM Port
- 3.3 COM Port Addressing and Configuration
- 3.4 The Enduring Relevance of COM Ports in Windows 10
- 3.5 Common Applications of COM Ports in Windows 10
- 3.6 Frequently Asked Questions (FAQs) about COM Ports in Windows 10
- 3.7 Tips for Working with COM Ports in Windows 10
- 3.8 Conclusion
- 4 Closure
Understanding COM Ports in Windows 10: A Comprehensive Guide

In the realm of computer hardware and software interaction, communication ports play a crucial role in facilitating data exchange between various components. Among these ports, the Serial Communication Port, more commonly known as the COM port, stands out as a legacy technology that continues to find relevance in modern computing environments. This article delves into the intricacies of COM ports in Windows 10, exploring their history, functionality, usage, and relevance in the contemporary technological landscape.
A Historical Perspective on Serial Communication
The concept of serial communication dates back to the early days of computing, predating the advent of modern high-speed data transfer protocols like USB. In the past, serial communication was the primary method for transferring data between computers and peripheral devices, such as printers, modems, and external hard drives.
The first serial ports, known as RS-232 (Recommended Standard 232), were introduced in the 1960s by the Electronics Industries Alliance (EIA) as a standard for transmitting data serially, bit by bit, over a single communication channel. This method, unlike parallel communication, which transmits multiple bits simultaneously, was slower but more efficient for long-distance transmission.
The Anatomy of a COM Port
A COM port, in essence, is a physical interface on a computer that provides a pathway for data exchange between the system and external devices. It is typically implemented as a 9-pin or 25-pin connector on the back of a desktop computer or a laptop.
The physical connection of a COM port involves several lines, each serving a specific purpose in the communication process:
- Data Terminal Ready (DTR): Signals the device’s readiness to receive data.
- Data Set Ready (DSR): Signals the device’s readiness to send data.
- Request to Send (RTS): Indicates the device’s intention to send data.
- Clear to Send (CTS): Confirms the device’s permission to send data.
- Ring Indicator (RI): Indicates an incoming call on a modem.
- Carrier Detect (CD): Indicates the presence of a carrier signal, signifying a connection.
- Data (TxD/RxD): The primary lines for transmitting and receiving data.
- Ground (GND): Provides a common ground reference for the communication circuit.
COM Port Addressing and Configuration
In Windows operating systems, COM ports are assigned unique numerical designations, starting from COM1. These designations are used by the operating system to identify and manage communication with connected devices.
The configuration of a COM port involves setting various parameters that determine the communication protocol, including:
- Baud rate: The speed at which data is transmitted, measured in bits per second (bps).
- Data bits: The number of data bits transmitted per character.
- Parity: A method for error checking during data transmission.
- Stop bits: The number of stop bits used to signal the end of a character.
- Flow control: Mechanisms for regulating data flow to prevent buffer overflows.
The Enduring Relevance of COM Ports in Windows 10
Despite the rise of modern communication technologies like USB, COM ports remain relevant in specific applications, particularly in industrial automation, robotics, and scientific research. Here’s why:
- Legacy Device Support: Many industrial devices, scientific instruments, and older machinery still rely on serial communication for data transfer. These devices may not be compatible with modern interfaces like USB, making COM ports essential for their operation.
- Reliability in Harsh Environments: COM ports are known for their robust design and ability to withstand harsh environmental conditions, including extreme temperatures, electromagnetic interference, and physical stress. This makes them suitable for applications where reliability and durability are paramount.
- Cost-Effectiveness: In some cases, using COM ports can be more cost-effective than implementing newer technologies like USB, especially for low-volume applications or when working with existing infrastructure.
- Flexibility and Customization: COM ports offer a high degree of flexibility and customization, allowing developers to tailor communication protocols and data formats to specific application requirements.
Common Applications of COM Ports in Windows 10
Here are some prominent examples of how COM ports are used in Windows 10:
- Industrial Automation: COM ports are commonly employed in industrial automation systems for controlling and monitoring machinery, robots, and production processes.
- Scientific Instrumentation: Many scientific instruments, such as spectrophotometers, gas chromatographs, and mass spectrometers, utilize COM ports for data acquisition and control.
- Robotics: COM ports play a crucial role in the communication between robots and their control systems, enabling the transmission of commands and data.
- Point-of-Sale (POS) Systems: Some POS systems use COM ports for connecting barcode scanners, receipt printers, and other peripherals.
- Medical Devices: Certain medical devices, including ECG machines and blood pressure monitors, rely on COM ports for data transfer.
Frequently Asked Questions (FAQs) about COM Ports in Windows 10
Q: How do I identify COM ports in use in Windows 10?
A: Several methods can be used to identify COM ports in use:
- Device Manager: Open Device Manager (right-click on Start Menu, choose "Device Manager") and expand the "Ports (COM & LPT)" section. The listed COM ports indicate those that are currently in use.
- Command Prompt: Open Command Prompt and type "device manager" to access Device Manager.
- Resource Monitor: Open Resource Monitor (search for "Resource Monitor" in the Start Menu) and navigate to the "Ports" tab. The active COM ports will be displayed in the list.
Q: How do I configure COM port settings in Windows 10?
A: To configure COM port settings, follow these steps:
- Open Device Manager.
- Expand the "Ports (COM & LPT)" section.
- Right-click on the desired COM port and select "Properties."
- Navigate to the "Port Settings" tab.
- Adjust the desired settings, such as baud rate, data bits, parity, stop bits, and flow control.
- Click "OK" to save the changes.
Q: What are some common issues with COM ports in Windows 10?
A: Some common issues with COM ports in Windows 10 include:
- Driver Conflicts: If multiple devices are trying to use the same COM port, driver conflicts can occur, leading to communication errors.
- Hardware Malfunction: A faulty COM port connector or cable can cause communication problems.
- Incorrect Port Settings: Mismatched COM port settings between the computer and the connected device can result in communication failure.
- Resource Conflicts: Other programs or services might be using the COM port, preventing access by the desired application.
Q: How do I troubleshoot COM port problems in Windows 10?
A: Here are some troubleshooting tips for COM port problems in Windows 10:
- Check Device Manager: Ensure the COM port is listed correctly in Device Manager and that there are no error messages.
- Verify Connection: Make sure the COM port cable is securely connected to both the computer and the device.
- Test Cable: Try a different COM port cable to rule out a faulty cable.
- Update Drivers: Update the drivers for the COM port and the connected device.
- Check Port Settings: Ensure the COM port settings on the computer and the device match.
- Disable Other Programs: Temporarily disable other programs that might be using the COM port.
- Restart Computer: Restart the computer to reset communication services.
Tips for Working with COM Ports in Windows 10
- Use a Dedicated COM Port: If possible, assign a dedicated COM port to each device to avoid conflicts.
- Document Port Settings: Keep a record of the COM port settings for each device to ensure proper configuration.
- Use a Terminal Emulator: A terminal emulator program can help you monitor and debug communication between the computer and the device.
- Consider a USB-to-Serial Converter: If the device does not have a COM port, consider using a USB-to-serial converter to connect it to the computer.
Conclusion
COM ports, despite their legacy status, continue to hold relevance in specific applications, particularly in industrial automation, robotics, and scientific research. They offer advantages such as reliability in harsh environments, cost-effectiveness, and flexibility for customization. Understanding the basics of COM ports, their configuration, and troubleshooting techniques is essential for working with devices that rely on serial communication in Windows 10. As technology evolves, the future of COM ports remains uncertain, but their continued presence in certain niches highlights their enduring value in the world of computer hardware and software interaction.






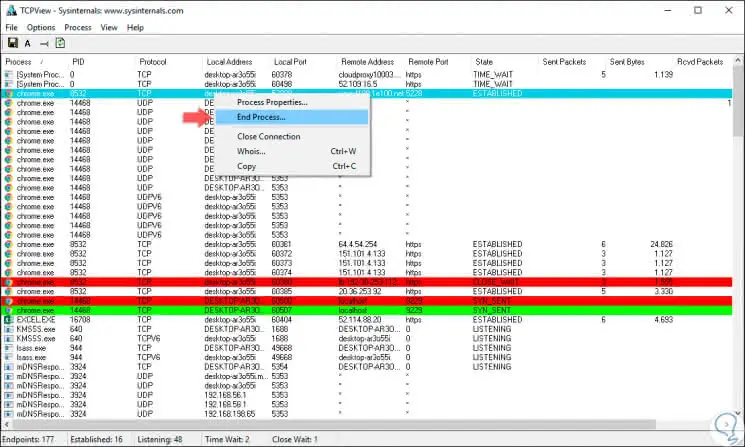

Closure
Thus, we hope this article has provided valuable insights into Understanding COM Ports in Windows 10: A Comprehensive Guide. We appreciate your attention to our article. See you in our next article!