Understanding Camera Drivers in Windows 11: A Comprehensive Guide
Related Articles: Understanding Camera Drivers in Windows 11: A Comprehensive Guide
Introduction
With great pleasure, we will explore the intriguing topic related to Understanding Camera Drivers in Windows 11: A Comprehensive Guide. Let’s weave interesting information and offer fresh perspectives to the readers.
Table of Content
- 1 Related Articles: Understanding Camera Drivers in Windows 11: A Comprehensive Guide
- 2 Introduction
- 3 Understanding Camera Drivers in Windows 11: A Comprehensive Guide
- 3.1 The Role of Camera Drivers in Windows 11
- 3.2 The Importance of Camera Drivers in Windows 11
- 3.3 Finding and Installing Camera Drivers in Windows 11
- 3.4 Troubleshooting Camera Driver Issues in Windows 11
- 3.5 FAQs on Camera Drivers in Windows 11
- 3.6 Conclusion: The Importance of Camera Drivers for a Seamless Windows 11 Experience
- 4 Closure
Understanding Camera Drivers in Windows 11: A Comprehensive Guide
![How to Install Camera Driver in Windows 11 [Step-by-Step]](https://cdn.windowsreport.com/wp-content/uploads/2022/02/camera-driver.jpg)
In the modern digital landscape, webcams have become an integral part of our daily lives, facilitating communication, entertainment, and even work. Whether for video calls, live streaming, or simply capturing memories, a functional webcam relies heavily on the underlying software that bridges the gap between the hardware and the operating system: the camera driver.
This guide delves into the crucial role of camera drivers in Windows 11, exploring their functionality, importance, and troubleshooting techniques.
The Role of Camera Drivers in Windows 11
Camera drivers act as translators, enabling the operating system to communicate with and control your webcam. They provide a set of instructions that allow Windows 11 to understand the webcam’s capabilities, such as resolution, frame rate, and autofocus functionality. Without a compatible driver, your webcam will be unable to function, rendering it useless for any video-related tasks.
Think of it this way: imagine a webcam as a foreign speaker trying to communicate with a Windows 11 system that only speaks English. The camera driver acts as an interpreter, translating the webcam’s instructions into a language Windows 11 can understand.
The Importance of Camera Drivers in Windows 11
The importance of camera drivers extends beyond simply enabling basic functionality. They play a crucial role in optimizing webcam performance and ensuring a smooth user experience.
- Optimal Performance: Camera drivers ensure that your webcam operates at its full potential. They configure settings like resolution, frame rate, and image quality to achieve the best possible video output.
- Compatibility and Functionality: Drivers ensure compatibility between your webcam and Windows 11, enabling access to advanced features like autofocus, face recognition, and noise reduction.
- Error Prevention: Up-to-date drivers help prevent issues like lagging video feeds, distorted images, or crashes, providing a reliable and consistent webcam experience.
Finding and Installing Camera Drivers in Windows 11
There are several ways to find and install the correct camera driver for your webcam:
- Automatic Installation: Windows 11 often automatically detects and installs drivers upon connecting a new webcam. This is usually the simplest and most convenient method.
- Manufacturer Website: Most webcam manufacturers provide drivers specifically designed for their devices. Visit the manufacturer’s website, locate your webcam model, and download the appropriate driver for Windows 11.
- Device Manager: Windows 11 includes a built-in tool called Device Manager that allows you to update drivers for all connected devices. Right-click the "Start" button, select "Device Manager," and locate your webcam under "Imaging Devices." Right-click on the webcam entry and choose "Update driver."
- Third-Party Driver Update Tools: Several third-party tools are available that scan your system for outdated or missing drivers, including camera drivers. While these tools can be helpful, it’s important to choose reputable and trustworthy sources.
Troubleshooting Camera Driver Issues in Windows 11
If you encounter problems with your webcam, such as a black screen, blurry images, or a lack of responsiveness, there are several troubleshooting steps you can take:
- Check for Updates: Ensure that your camera driver is up-to-date. You can check for updates through the Device Manager or the manufacturer’s website.
- Reinstall the Driver: Sometimes, reinstalling the driver can resolve issues caused by corrupted files. Uninstall the current driver through Device Manager and then reinstall it from the manufacturer’s website.
- Run the Hardware and Devices Troubleshooter: Windows 11 includes a built-in troubleshooter that can help identify and fix issues related to hardware and devices, including webcams.
- Disable and Re-enable the Webcam: In some cases, disabling and re-enabling the webcam in Device Manager can resolve temporary glitches.
- Check Device Manager for Errors: Look for any error messages or yellow exclamation marks next to your webcam in Device Manager. These indicate driver-related issues.
- Try a Different USB Port: If your webcam is connected to a USB hub, try plugging it directly into a USB port on your computer.
- Update Windows 11: Ensure that your operating system is up-to-date with the latest patches and updates.
FAQs on Camera Drivers in Windows 11
Q: How do I know if my webcam driver is outdated?
A: You can check for outdated drivers through the Device Manager. Right-click the "Start" button, select "Device Manager," and locate your webcam under "Imaging Devices." Right-click on the webcam entry and choose "Properties." In the "Driver" tab, you can view the driver version and date. If the driver is outdated, you can update it through the same menu.
Q: What happens if I install the wrong driver for my webcam?
A: Installing the wrong driver can cause your webcam to malfunction, display errors, or even stop working entirely. It’s crucial to download and install drivers specifically designed for your webcam model and operating system.
Q: Can I use a generic camera driver for my webcam?
A: While generic camera drivers might work in some cases, they often lack the specific features and optimizations required for your webcam. Using a generic driver can lead to suboptimal performance and missing functionalities.
Q: Can I use a camera driver from a previous version of Windows?
A: It’s generally not recommended to use drivers from previous versions of Windows, as they may not be compatible with Windows 11. Using outdated drivers can lead to stability issues and performance problems.
Q: What are the best practices for managing camera drivers in Windows 11?
A: To ensure optimal webcam performance and prevent issues, follow these best practices:
- Keep Drivers Updated: Regularly check for and install driver updates through the manufacturer’s website or Device Manager.
- Use Reputable Sources: Download drivers only from trusted sources, such as the manufacturer’s website or Microsoft Store.
- Backup Drivers: Create a backup of your camera driver before installing any updates or making changes. This will allow you to restore the previous driver if necessary.
- Monitor Device Manager: Regularly check Device Manager for any error messages or yellow exclamation marks related to your webcam.
Conclusion: The Importance of Camera Drivers for a Seamless Windows 11 Experience
Camera drivers are the unsung heroes of webcam functionality in Windows 11. They bridge the gap between hardware and software, ensuring that your webcam operates seamlessly and delivers optimal performance. By understanding the importance of drivers and following best practices for managing them, you can avoid potential issues and enjoy a smooth and reliable webcam experience. Remember, a well-maintained camera driver is the foundation for capturing clear images, conducting video calls with minimal lag, and enjoying the full potential of your webcam in Windows 11.

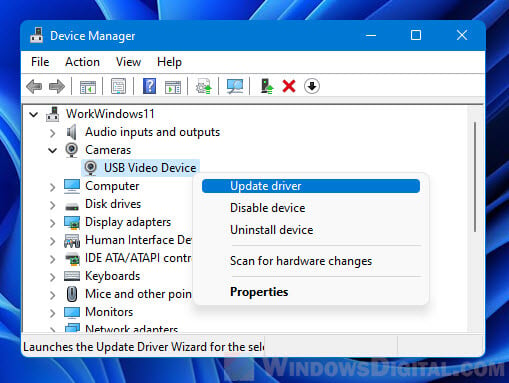

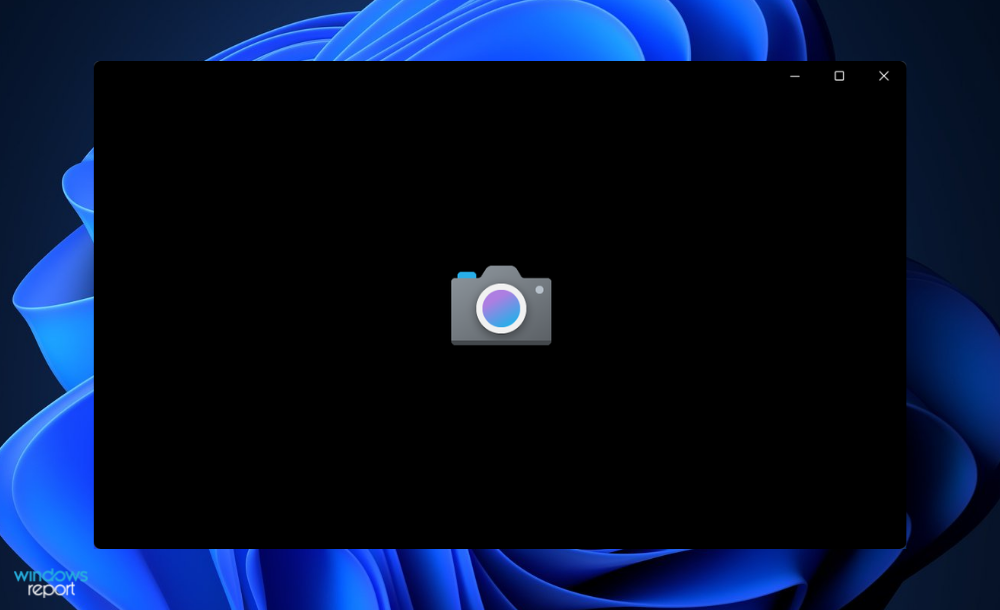

![How to install Camera Driver Windows 10/11 [Steps] – Techs & Gizmos](https://techsgizmo.com/wp-content/uploads/2022/02/How-to-install-Camera-Driver-Windows-1011_-735x400.jpg)


Closure
Thus, we hope this article has provided valuable insights into Understanding Camera Drivers in Windows 11: A Comprehensive Guide. We hope you find this article informative and beneficial. See you in our next article!