Understanding Border Colors in Windows 10: A Comprehensive Guide
Related Articles: Understanding Border Colors in Windows 10: A Comprehensive Guide
Introduction
With enthusiasm, let’s navigate through the intriguing topic related to Understanding Border Colors in Windows 10: A Comprehensive Guide. Let’s weave interesting information and offer fresh perspectives to the readers.
Table of Content
- 1 Related Articles: Understanding Border Colors in Windows 10: A Comprehensive Guide
- 2 Introduction
- 3 Understanding Border Colors in Windows 10: A Comprehensive Guide
- 3.1 The Role of Window Borders: More Than Just Aesthetics
- 3.2 The Importance of Color in Window Borders
- 3.3 Customizing Window Border Colors in Windows 10
- 3.4 Exploring the Benefits of Customized Window Borders
- 3.5 FAQs: Addressing Common Queries
- 3.6 Tips for Effective Window Border Customization
- 3.7 Conclusion: A Personal Touch to Your Desktop
- 4 Closure
Understanding Border Colors in Windows 10: A Comprehensive Guide
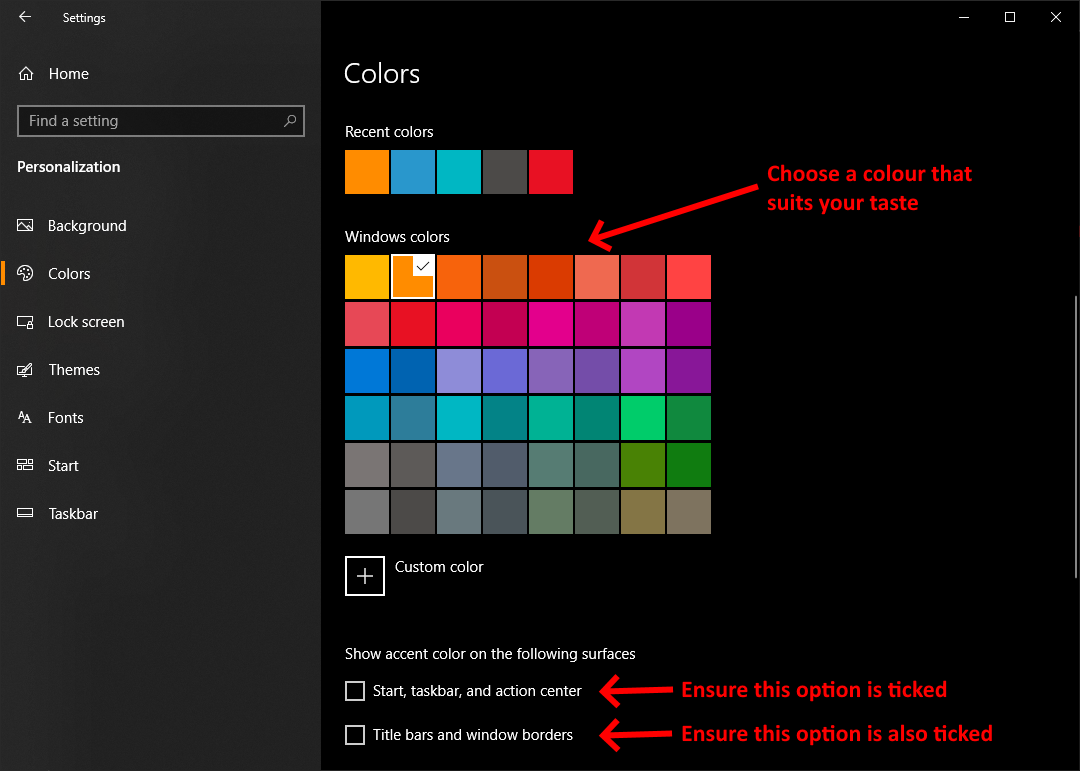
Windows 10, the ubiquitous operating system, provides a rich visual experience, allowing users to personalize their desktop environment. Among the many customization options, the ability to adjust window border colors stands out as a subtle yet impactful feature. This guide delves into the intricacies of window border colors in Windows 10, exploring its functionality, benefits, and customization possibilities.
The Role of Window Borders: More Than Just Aesthetics
Window borders, those thin lines surrounding each application window, serve a dual purpose:
1. Visual Organization: They act as clear visual cues, separating individual windows and enhancing the overall organization of the desktop. This separation aids in identifying different applications and efficiently navigating between them.
2. Interaction: Window borders are interactive elements, allowing users to resize, move, and close windows. The borders provide distinct areas for clicking and dragging, facilitating intuitive user interaction.
The Importance of Color in Window Borders
While the default window border color in Windows 10 is typically a muted gray, the ability to customize these colors offers a range of benefits:
-
Enhanced User Experience: Customized window borders can create a visually appealing and personalized desktop environment, aligning with the user’s preferences and enhancing their overall computing experience.
-
Improved Focus and Productivity: By using contrasting colors for window borders, users can visually highlight specific applications, drawing attention to tasks that require immediate focus and improving overall productivity.
-
Accessibility Features: For users with visual impairments, contrasting window border colors can improve the readability of text and enhance the overall accessibility of the desktop environment.
-
System Information: In certain scenarios, the color of the window border can convey system information. For instance, a red border might indicate a critical error or a warning message, while a green border could signify a successful operation.
Customizing Window Border Colors in Windows 10
Windows 10 offers two primary methods for customizing window border colors:
1. Using the "Color" Settings:
- Navigate to Settings > Personalization > Colors.
- Under the "Choose your default Windows mode" section, select "Dark" or "Light." This will apply a corresponding color theme to the window borders and other system elements.
- Alternatively, select "Custom" and use the color picker to choose a specific color for your window borders.
2. Using Third-Party Software:
- Several third-party applications are available that offer advanced customization options for window borders. These programs allow users to fine-tune border colors, thicknesses, and even apply gradients and transparency effects.
Exploring the Benefits of Customized Window Borders
Beyond aesthetics, customizing window border colors can have a tangible impact on user experience and productivity:
-
Increased Focus: By using contrasting colors for specific applications, users can visually highlight those requiring immediate attention, improving focus and minimizing distractions.
-
Enhanced Task Management: Different border colors can be assigned to different types of applications, facilitating task management and organization. For example, red borders could represent urgent tasks, while green borders could signify completed tasks.
-
Improved Accessibility: For users with visual impairments, contrasting window border colors can significantly improve the readability of text and overall accessibility of the desktop environment.
-
Personalized Workspace: Customizing window border colors allows users to create a personalized workspace that reflects their individual preferences and style, enhancing their overall computing experience.
FAQs: Addressing Common Queries
Q: Can I customize window border colors in specific applications?
A: While Windows 10 does not provide native support for application-specific window border colors, some third-party programs offer this functionality.
Q: Are there any limitations to customizing window border colors?
A: While customization is generally flexible, some applications may override default settings and maintain their own window border colors.
Q: Can I use transparent window borders?
A: While Windows 10 does not natively support transparent window borders, some third-party software allows users to apply transparency effects to window borders.
Q: Can I change the thickness of window borders?
A: Windows 10 does not offer direct control over window border thickness, though some third-party applications provide this functionality.
Tips for Effective Window Border Customization
- Consider Contrast: Ensure a sufficient contrast between window border colors and the background to ensure readability and prevent eye strain.
- Experiment with Colors: Explore different color combinations to find what best suits your preferences and workflow.
- Use Color Associations: Consider using color associations to signify different application types or task priorities.
- Minimize Distractions: Avoid using too many colors or overly bright colors, as this can lead to visual clutter and distractions.
- Accessibility Considerations: When choosing colors, consider the needs of users with visual impairments and ensure sufficient contrast for accessibility.
Conclusion: A Personal Touch to Your Desktop
Window border colors, though seemingly minor, play a significant role in enhancing the user experience. By customizing these colors, users can create a personalized desktop environment that aligns with their preferences, improves focus, and enhances productivity. Whether seeking a visually appealing aesthetic or a more efficient workflow, exploring the possibilities of window border customization can significantly enrich the overall Windows 10 experience.
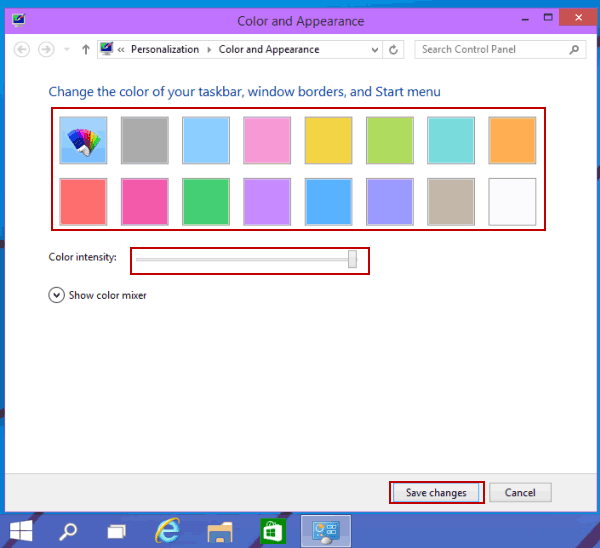




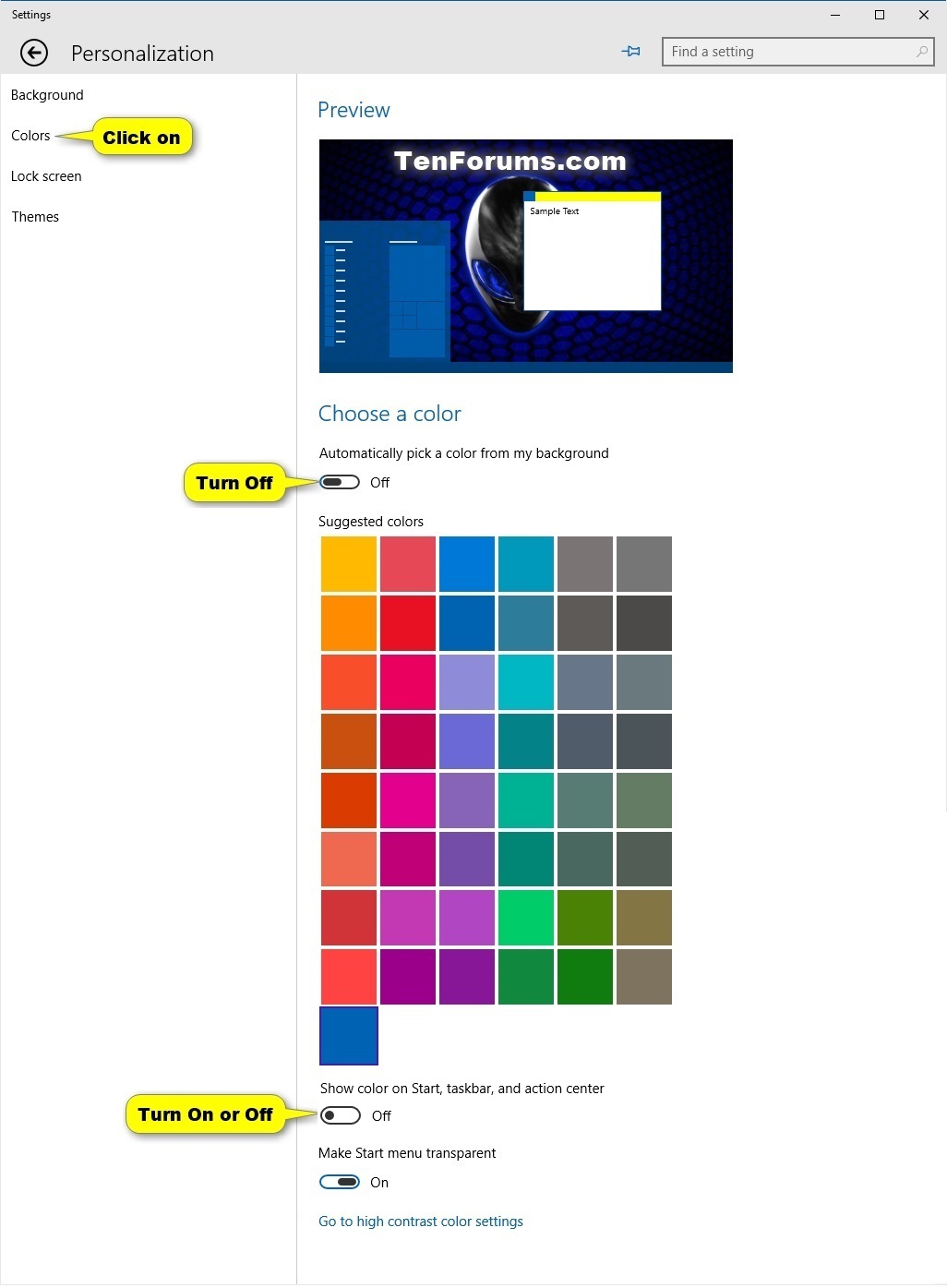

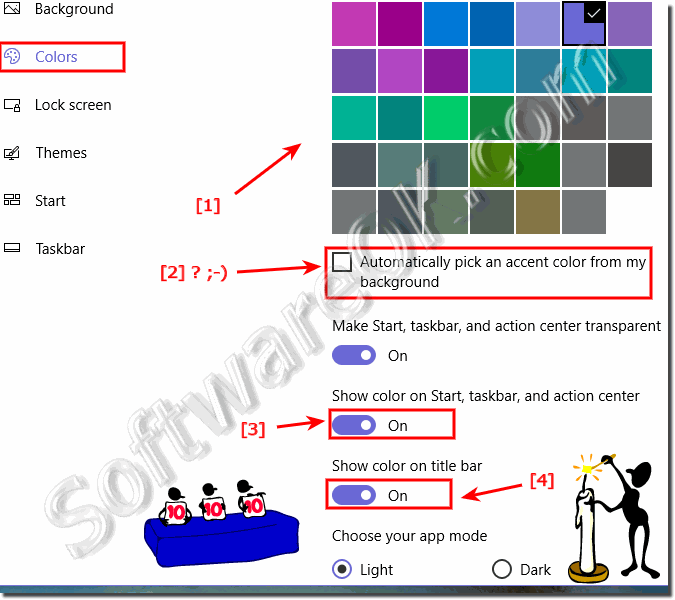
Closure
Thus, we hope this article has provided valuable insights into Understanding Border Colors in Windows 10: A Comprehensive Guide. We thank you for taking the time to read this article. See you in our next article!