Understanding Bluetooth Drivers on Windows 10 Lenovo Laptops: A Comprehensive Guide
Related Articles: Understanding Bluetooth Drivers on Windows 10 Lenovo Laptops: A Comprehensive Guide
Introduction
With great pleasure, we will explore the intriguing topic related to Understanding Bluetooth Drivers on Windows 10 Lenovo Laptops: A Comprehensive Guide. Let’s weave interesting information and offer fresh perspectives to the readers.
Table of Content
Understanding Bluetooth Drivers on Windows 10 Lenovo Laptops: A Comprehensive Guide

In the modern digital landscape, wireless connectivity has become indispensable. Bluetooth, a ubiquitous technology, empowers seamless communication between devices, enabling data transfer, audio streaming, and device control without the need for cables. On Windows 10 Lenovo laptops, the Bluetooth driver plays a crucial role in facilitating this communication. This article delves into the intricate world of Bluetooth drivers, explaining their significance, functionality, and common issues encountered.
The Essence of Bluetooth Drivers
A Bluetooth driver acts as a translator, bridging the gap between the operating system and the hardware. It provides the necessary instructions for Windows 10 to recognize, communicate with, and utilize the Bluetooth hardware embedded in the Lenovo laptop. Without a compatible and functional driver, the Bluetooth capabilities of the laptop will remain dormant.
Key Functions of a Bluetooth Driver
-
Device Recognition: The driver enables Windows 10 to detect and identify Bluetooth devices within range, such as headphones, speakers, printers, and smartphones.
-
Connection Establishment: It facilitates the pairing process, allowing the laptop to establish a secure wireless connection with compatible devices.
-
Data Transmission: The driver manages the flow of data between the laptop and connected devices, ensuring smooth and reliable transfer of information.
-
Power Management: It optimizes power consumption, ensuring efficient utilization of battery life while maintaining a stable connection.
Common Bluetooth Driver Issues
While Bluetooth drivers are typically reliable, they can sometimes encounter issues, leading to connectivity problems. Some common scenarios include:
- Driver Incompatibility: Using an outdated or incompatible driver can lead to malfunctions and connection errors.
- Driver Corruption: Damaged or corrupted drivers can result in erratic behavior or complete failure of the Bluetooth functionality.
- Hardware Malfunction: A faulty Bluetooth module within the laptop can prevent the driver from functioning correctly.
- Software Conflicts: Conflicts with other software installed on the laptop can interfere with the Bluetooth driver.
Troubleshooting and Resolution
If Bluetooth issues arise, several troubleshooting steps can be taken:
-
Driver Update: Ensure that the latest Bluetooth driver compatible with the specific Lenovo laptop model is installed. Driver updates can be obtained from the Lenovo support website or through Windows Update.
-
Driver Reinstallation: If an update fails to resolve the issue, reinstalling the driver can often rectify the problem.
-
Device Manager Check: Accessing the Device Manager (accessible through the Control Panel) allows users to view and manage connected Bluetooth devices and check for any error messages associated with the driver.
-
Hardware Check: Ensure the Bluetooth module is functioning correctly by checking for physical damage or loose connections.
-
Software Conflict Resolution: Identify and disable any conflicting software that might interfere with the Bluetooth driver.
FAQs on Bluetooth Drivers for Windows 10 Lenovo Laptops
1. How do I know if my Bluetooth driver is up to date?
- Visit the Lenovo support website and enter your laptop’s model number. Download the latest available driver for your specific model.
2. What happens if I use the wrong Bluetooth driver?
- Using an incompatible driver can lead to connection errors, device malfunctions, or even damage to the Bluetooth hardware.
3. How do I uninstall a Bluetooth driver?
- Open the Device Manager, locate the Bluetooth adapter, right-click, and select "Uninstall Device."
4. Can I use a generic Bluetooth driver?
- While generic drivers might work, they may not provide optimal performance or support all features. It’s recommended to use drivers specifically designed for your Lenovo laptop model.
5. What if my Bluetooth driver is corrupted?
- Reinstall the driver from the Lenovo support website or use the "Troubleshoot" option in the Device Manager.
Tips for Maintaining Bluetooth Driver Health
- Regular Updates: Keep the Bluetooth driver updated to ensure optimal performance and compatibility.
- Driver Backup: Create a backup of the current driver in case of accidental deletion or corruption.
- Software Compatibility: Check for software updates that might resolve driver conflicts.
- Hardware Maintenance: Ensure the Bluetooth module is clean and free from dust or debris.
Conclusion
The Bluetooth driver is an essential component for utilizing the wireless capabilities of Windows 10 Lenovo laptops. Understanding its functions, troubleshooting common issues, and implementing preventative measures ensures a seamless and reliable Bluetooth experience. By following the guidelines outlined in this article, users can maximize the benefits of Bluetooth connectivity and enjoy the convenience it offers in today’s interconnected world.

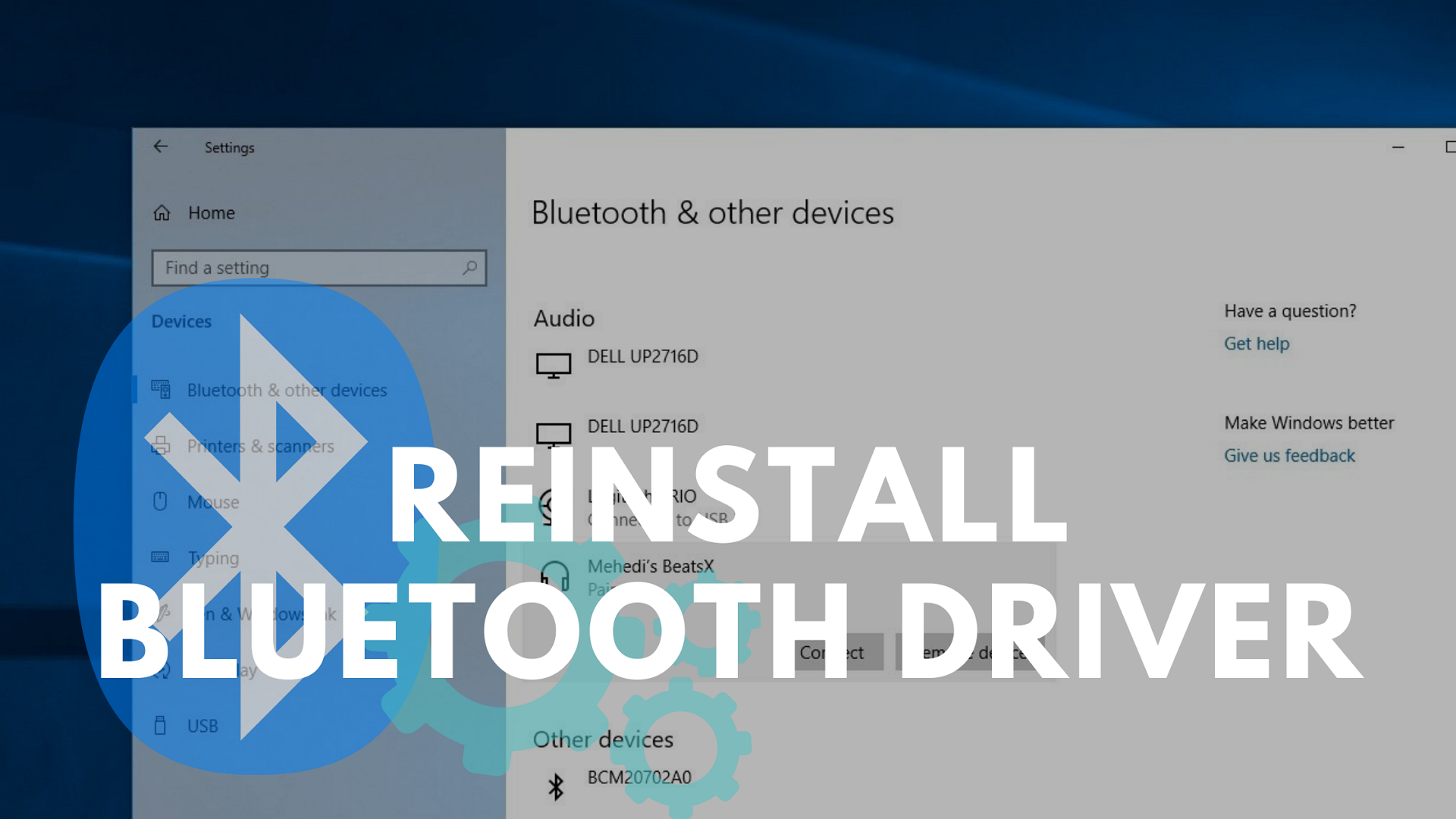






Closure
Thus, we hope this article has provided valuable insights into Understanding Bluetooth Drivers on Windows 10 Lenovo Laptops: A Comprehensive Guide. We thank you for taking the time to read this article. See you in our next article!