Understanding Bluetooth Drivers on Windows 10: A Comprehensive Guide
Related Articles: Understanding Bluetooth Drivers on Windows 10: A Comprehensive Guide
Introduction
With enthusiasm, let’s navigate through the intriguing topic related to Understanding Bluetooth Drivers on Windows 10: A Comprehensive Guide. Let’s weave interesting information and offer fresh perspectives to the readers.
Table of Content
Understanding Bluetooth Drivers on Windows 10: A Comprehensive Guide

The seamless connectivity of Bluetooth technology has become an integral part of modern computing. From wireless headsets and speakers to printers and even smart home devices, Bluetooth enables a vast range of interactions. However, for this technology to function properly on a Windows 10 system, a crucial component is the Bluetooth driver.
The Role of Bluetooth Drivers
A Bluetooth driver acts as a translator between your computer’s operating system and the Bluetooth hardware. It facilitates communication between the two, enabling your Windows 10 device to recognize, connect to, and interact with Bluetooth-enabled devices.
Why are Drivers Necessary?
Imagine a scenario where you try to connect a wireless headset to your Windows 10 PC. Without the correct Bluetooth driver, your computer wouldn’t understand the headset’s signals or know how to communicate with it. The result? The connection would fail, and your headset would remain unusable.
Obtaining Bluetooth Drivers
There are primarily three ways to obtain the necessary Bluetooth drivers for your Windows 10 system:
-
Automatic Installation: When you connect a new Bluetooth device to your computer, Windows 10 often automatically downloads and installs the required driver from its internal repository or online sources. This is the most convenient method, but it may not always provide the most up-to-date or optimized driver.
-
Manufacturer’s Website: The most reliable source for Bluetooth drivers is typically the manufacturer’s website. Navigating to the support section for your specific computer model and searching for the latest Bluetooth driver will often yield the best results.
-
Third-Party Driver Download Sites: Several reputable third-party websites offer a wide range of drivers for various devices, including Bluetooth adapters. However, exercise caution when downloading from these sources, as they may contain outdated or potentially harmful software. Always verify the legitimacy of the website and the driver before downloading.
Troubleshooting Bluetooth Driver Issues
Even with the correct driver installed, Bluetooth connectivity problems can arise. Here are some common troubleshooting steps:
- Check for Updates: Ensure that both your Windows 10 operating system and the Bluetooth driver are up-to-date. Outdated software can often lead to compatibility issues.
- Restart Devices: A simple restart of both your computer and the Bluetooth device can often resolve temporary connectivity problems.
- Disable and Re-enable Bluetooth: In the Windows 10 settings, temporarily disable and re-enable Bluetooth to refresh the connection.
- Run the Bluetooth Troubleshooter: Windows 10 includes a built-in troubleshooter that can identify and resolve common Bluetooth connectivity issues.
- Check for Hardware Conflicts: If other devices are interfering with your Bluetooth connection, try disabling them temporarily to isolate the problem.
- Reinstall the Driver: If all else fails, reinstalling the Bluetooth driver can often resolve persistent issues.
Benefits of Up-to-Date Bluetooth Drivers
Installing the latest Bluetooth driver offers several advantages:
- Improved Compatibility: Newer drivers ensure compatibility with the latest Bluetooth devices and protocols, expanding the range of devices you can connect to.
- Enhanced Performance: Updated drivers often include performance optimizations that lead to faster connection speeds, smoother data transfer, and improved overall stability.
- Bug Fixes: New drivers typically incorporate bug fixes that address known issues and improve the overall reliability of your Bluetooth connection.
- Security Patches: Security vulnerabilities can exist in older drivers, making your system susceptible to attacks. Updated drivers include security patches that strengthen your system’s defenses.
Frequently Asked Questions (FAQs)
Q: How do I know if my Windows 10 computer has a Bluetooth driver?
A: You can check for the presence of a Bluetooth driver in the Device Manager. Open the Device Manager by searching for it in the Windows search bar. Look for a category labeled "Bluetooth" or "Bluetooth Radios." If you see entries under this category, your computer has a Bluetooth driver installed.
Q: How do I update my Bluetooth driver on Windows 10?
A: You can update your Bluetooth driver through Windows Update, the manufacturer’s website, or a third-party driver download site.
- Windows Update: Go to "Settings" > "Update & Security" > "Windows Update" and click "Check for updates."
- Manufacturer’s Website: Visit the support section for your computer model and search for the latest Bluetooth driver.
- Third-Party Driver Download Sites: Use a reputable third-party driver download site and search for the driver for your Bluetooth adapter.
Q: What happens if I use an outdated Bluetooth driver?
A: Using an outdated Bluetooth driver can lead to various problems, including:
- Compatibility Issues: The driver may not support newer Bluetooth devices or protocols.
- Performance Degradation: The driver may not be optimized for current hardware, resulting in slower connection speeds and instability.
- Security Risks: Outdated drivers may contain vulnerabilities that could be exploited by malicious actors.
Tips for Optimal Bluetooth Driver Management
- Regularly Check for Updates: Make it a habit to check for updates for your Bluetooth driver, as well as your Windows 10 operating system, on a regular basis.
- Back Up Drivers: Before installing a new Bluetooth driver, create a backup of your current driver to revert to if necessary.
- Consider Using a Driver Management Tool: Several driver management tools are available that automatically detect and update drivers for your computer, including Bluetooth drivers.
Conclusion
Bluetooth drivers play a critical role in ensuring seamless connectivity between your Windows 10 computer and Bluetooth-enabled devices. By understanding the importance of these drivers, knowing how to obtain and update them, and implementing troubleshooting steps when necessary, you can optimize your Bluetooth experience and unlock the full potential of this versatile technology.
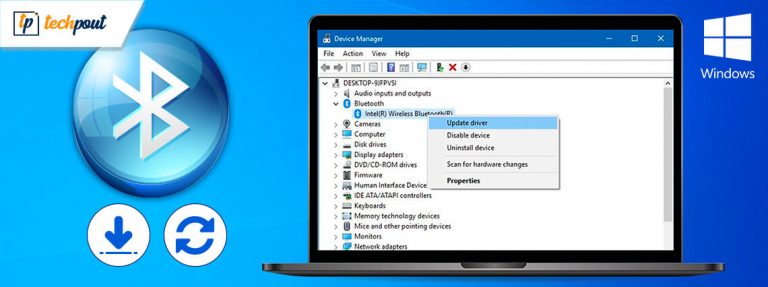

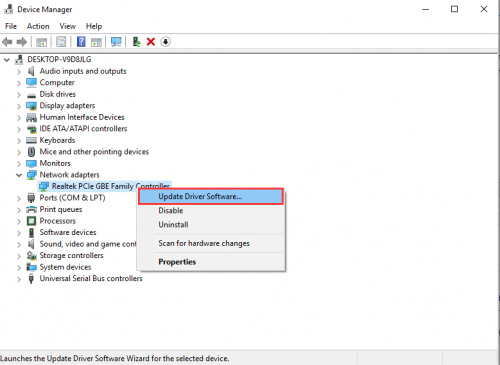

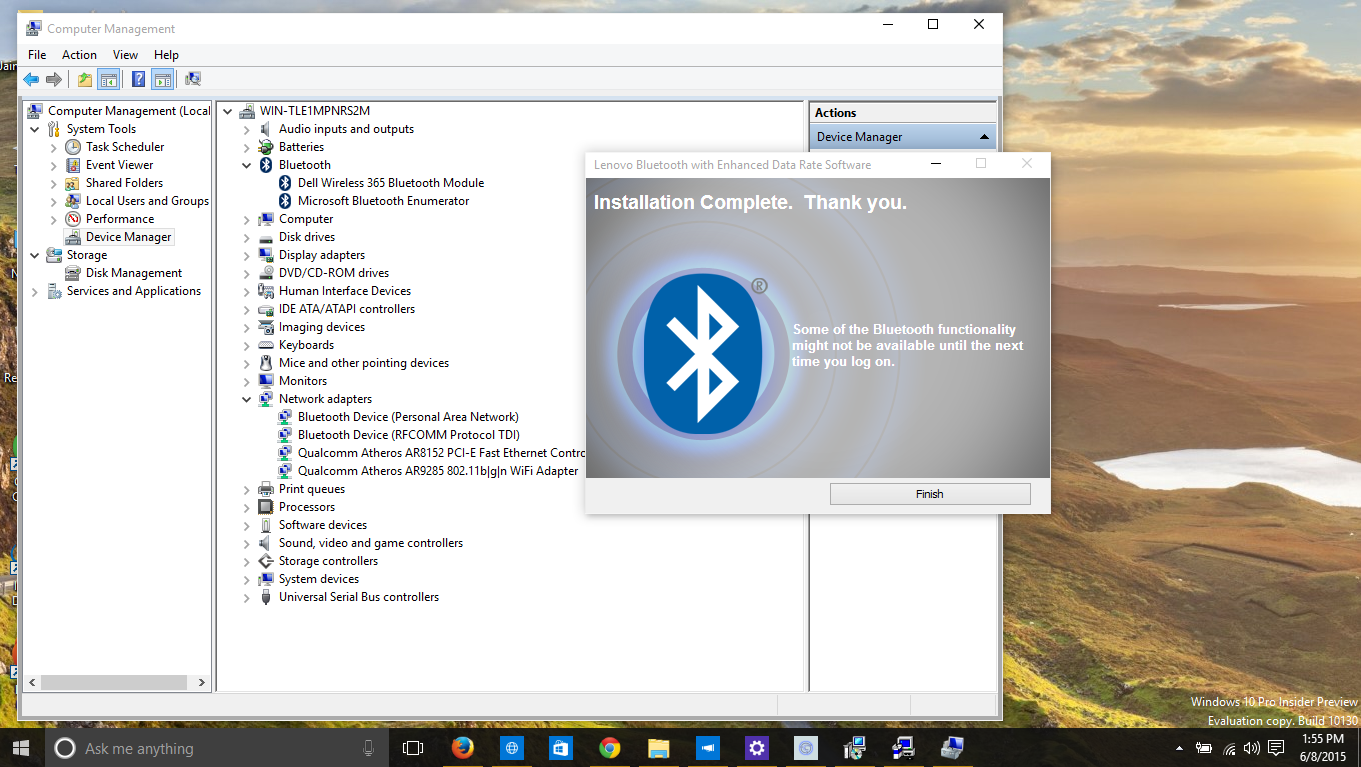
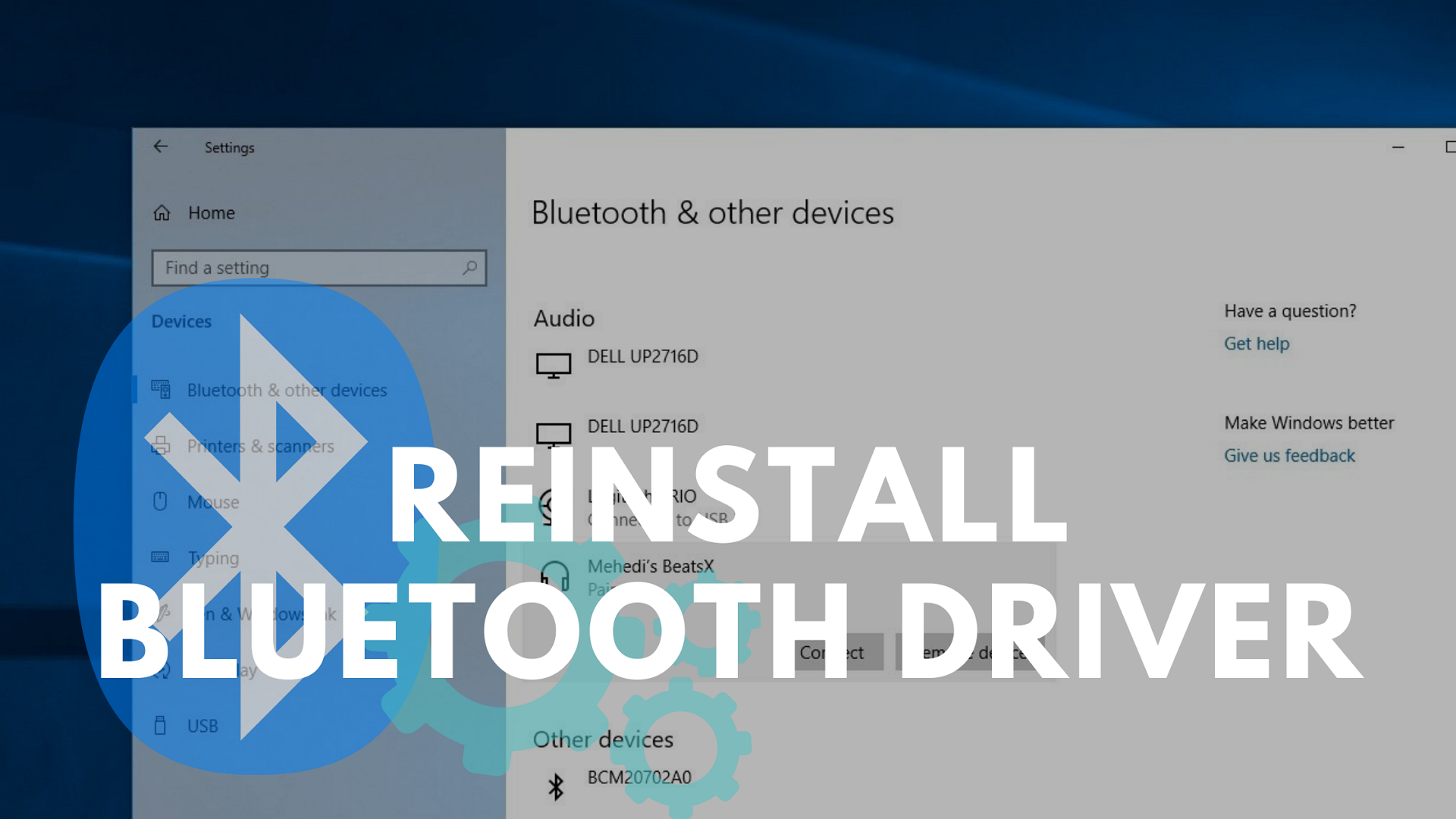

![How to Reinstall Bluetooth Drivers in Windows 10 [Easy Fix]](https://10pcg.com/wp-content/uploads/how-to-reinstall-bluetooth-drivers-in-windows-10.jpg)
Closure
Thus, we hope this article has provided valuable insights into Understanding Bluetooth Drivers on Windows 10: A Comprehensive Guide. We hope you find this article informative and beneficial. See you in our next article!