Understanding Bluetooth Drivers in Windows 11 64-bit
Related Articles: Understanding Bluetooth Drivers in Windows 11 64-bit
Introduction
With enthusiasm, let’s navigate through the intriguing topic related to Understanding Bluetooth Drivers in Windows 11 64-bit. Let’s weave interesting information and offer fresh perspectives to the readers.
Table of Content
Understanding Bluetooth Drivers in Windows 11 64-bit

The seamless integration of Bluetooth technology into our daily lives relies on a crucial component: the Bluetooth driver. This software acts as a bridge between your computer’s operating system and the Bluetooth hardware, enabling communication and data exchange between your device and various Bluetooth peripherals. In the context of Windows 11 64-bit, the Bluetooth driver plays a vital role in ensuring a stable and efficient connection with your Bluetooth devices.
The Role of Bluetooth Drivers
Imagine Bluetooth drivers as the interpreters between two languages: the language your computer understands and the language your Bluetooth devices speak. Without this translator, your computer wouldn’t be able to recognize, connect to, or utilize your Bluetooth peripherals.
Here’s a breakdown of the key functions Bluetooth drivers perform:
- Device Recognition: Drivers identify connected Bluetooth devices and inform the operating system about their capabilities.
- Connection Establishment: Drivers facilitate the connection process between your computer and Bluetooth devices, ensuring a secure and reliable link.
- Data Transfer: Drivers manage the flow of data between your computer and connected Bluetooth devices, enabling tasks like transferring files, playing audio, or controlling peripherals.
- Power Management: Drivers optimize power consumption by managing the power states of Bluetooth devices, extending battery life.
Types of Bluetooth Drivers
Bluetooth drivers can be categorized into two main types:
- Generic Drivers: These drivers are provided by Microsoft and are designed to work with a wide range of Bluetooth devices. They offer basic functionality but might not support all features of specific devices.
- Specific Drivers: These drivers are developed by the manufacturer of your Bluetooth hardware and are tailored to provide optimal performance and support for specific devices. They often offer enhanced features and improved compatibility.
Why are Bluetooth Drivers Important for Windows 11 64-bit?
In the Windows 11 64-bit environment, Bluetooth drivers are essential for the following reasons:
- Enhanced Performance: Specific drivers optimize performance for your Bluetooth devices, leading to faster data transfer speeds, improved audio quality, and smoother control.
- Expanded Functionality: Drivers unlock the full potential of your Bluetooth devices, enabling features like advanced audio codecs, low-latency gaming, and seamless file sharing.
- Improved Compatibility: Drivers ensure compatibility between your computer and a wide range of Bluetooth devices, minimizing connection issues and ensuring smooth operation.
- Enhanced Security: Drivers contribute to a secure Bluetooth connection by implementing encryption protocols and protecting against unauthorized access.
Finding and Installing Bluetooth Drivers
Finding the right Bluetooth driver for your Windows 11 64-bit system is crucial for optimal performance. Here’s a guide to locating and installing the appropriate driver:
- Check Device Manager: Open the Device Manager (right-click the Start menu and select "Device Manager"). Look for "Bluetooth" in the list of devices. If you see a yellow exclamation mark next to a Bluetooth device, it indicates a driver issue.
- Manufacturer Website: Visit the website of your computer manufacturer or the manufacturer of your Bluetooth hardware. Search for the appropriate drivers for your specific model and operating system (Windows 11 64-bit).
- Windows Update: Windows Update often provides driver updates, including Bluetooth drivers. Check for updates by going to "Settings" > "Windows Update" > "Check for Updates."
- Driver Update Software: Third-party driver update software can scan your system for outdated or missing drivers, including Bluetooth drivers. However, exercise caution when using these tools as they can sometimes install incompatible drivers.
Troubleshooting Bluetooth Driver Issues
If you encounter issues with your Bluetooth driver, such as connection problems, slow data transfer, or device incompatibility, consider the following troubleshooting steps:
- Restart Your Computer: A simple restart can often resolve temporary driver issues.
- Update Drivers: Ensure your Bluetooth drivers are up-to-date by following the steps outlined above.
- Reinstall Drivers: If updating doesn’t solve the problem, try reinstalling the drivers. You can do this by going to the Device Manager, right-clicking the Bluetooth device, selecting "Uninstall device," and then restarting your computer. Windows will automatically reinstall the drivers.
- Check Compatibility: Ensure that your Bluetooth device is compatible with Windows 11 64-bit. Refer to the device’s documentation or manufacturer website for compatibility information.
- Run Troubleshooting Tools: Windows includes built-in troubleshooting tools that can help identify and resolve Bluetooth issues. Access these tools by going to "Settings" > "System" > "Troubleshooting" > "Other troubleshooting options."
FAQs
Q: What are the common signs of a faulty Bluetooth driver?
A: Common signs of a faulty Bluetooth driver include:
- Unable to connect to Bluetooth devices: Your computer might not recognize or connect to any Bluetooth peripherals.
- Intermittent connections: Connections might drop frequently or be unstable.
- Slow data transfer speeds: File transfers or audio streaming might be slow or laggy.
- Device incompatibility: Certain Bluetooth devices might not function correctly or at all.
- Error messages: You might encounter error messages related to Bluetooth devices or drivers.
Q: How do I know if my Bluetooth driver is up-to-date?
A: You can check for driver updates through the Device Manager, Windows Update, or the manufacturer’s website. If the driver is up-to-date, the Device Manager will not show any yellow exclamation marks next to the Bluetooth device.
Q: Can I use generic Bluetooth drivers for all my devices?
A: While generic drivers can provide basic functionality, they might not support all features of specific devices. For optimal performance and full functionality, it’s recommended to use specific drivers provided by the device manufacturer.
Q: What should I do if I cannot find the correct Bluetooth driver for my device?
A: If you cannot find the specific driver for your device on the manufacturer’s website, you can try contacting the manufacturer’s technical support for assistance. Alternatively, you can search for drivers on reputable driver download websites, but exercise caution and only download drivers from trusted sources.
Tips
- Keep drivers updated: Regularly check for driver updates to ensure optimal performance and compatibility.
- Use specific drivers: When possible, use drivers provided by the manufacturer of your Bluetooth hardware for enhanced functionality and compatibility.
- Troubleshoot connection issues: If you encounter Bluetooth connection problems, try the troubleshooting steps outlined above.
- Consider Bluetooth adapters: If your computer doesn’t have built-in Bluetooth, consider using a USB Bluetooth adapter.
Conclusion
Bluetooth drivers are an essential component of the Bluetooth ecosystem, enabling seamless communication between your computer and various Bluetooth peripherals. In the context of Windows 11 64-bit, these drivers play a vital role in ensuring optimal performance, compatibility, and security. By understanding the role of Bluetooth drivers, finding the appropriate drivers for your system, and troubleshooting any issues that arise, you can enjoy a smooth and reliable Bluetooth experience on your Windows 11 64-bit computer.
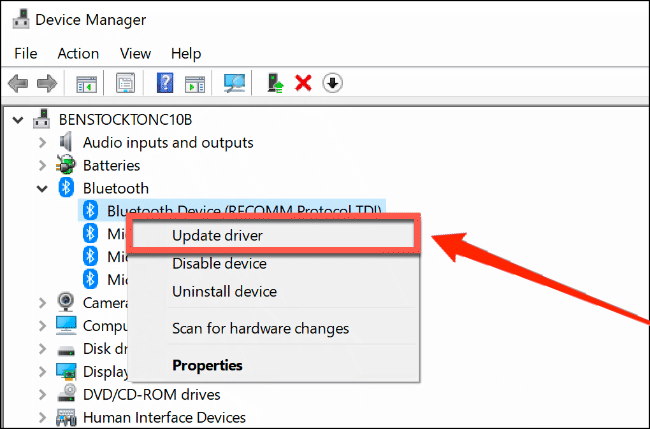
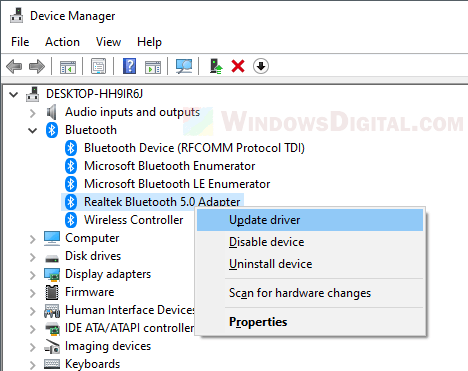

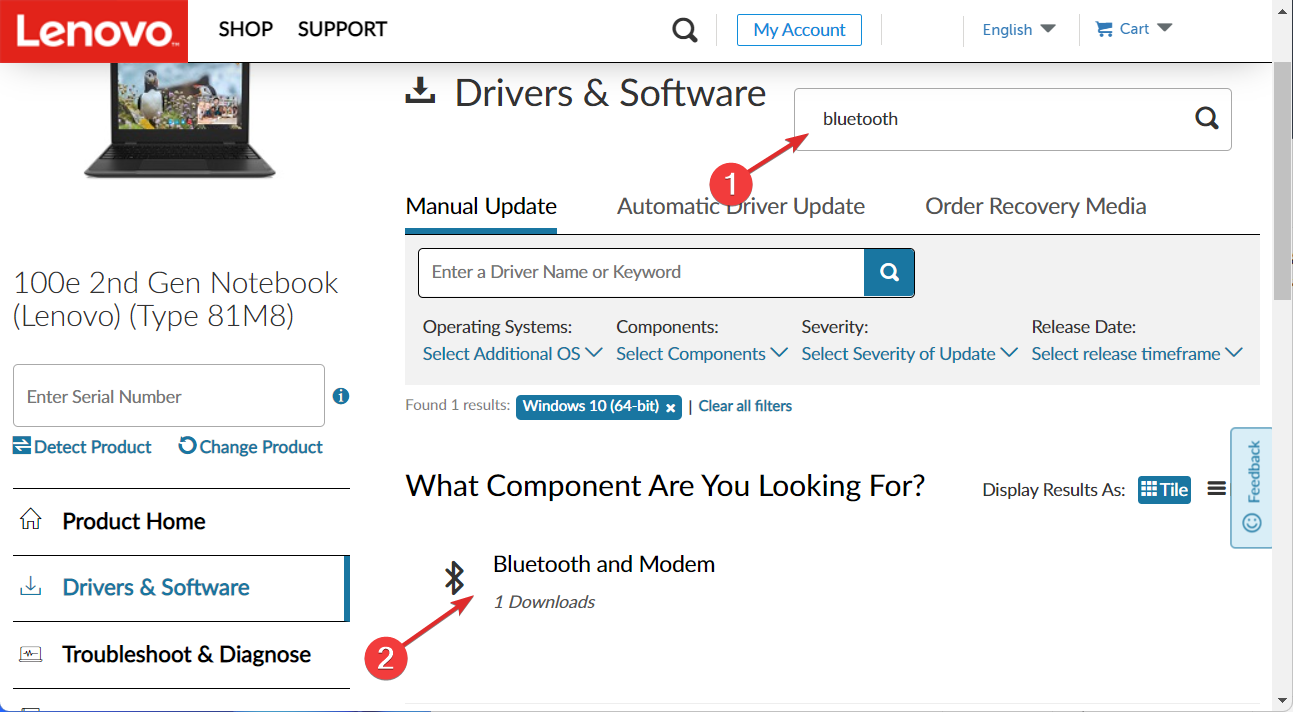


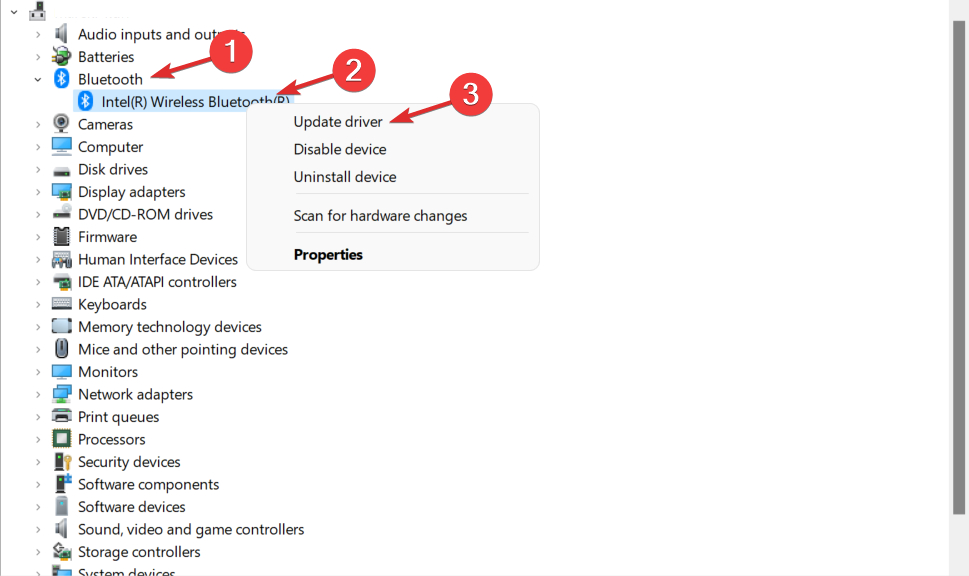
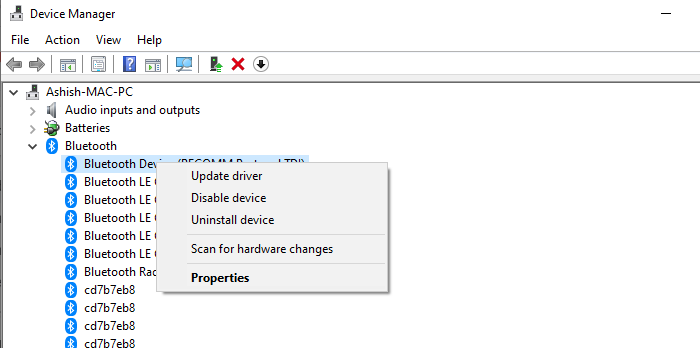
Closure
Thus, we hope this article has provided valuable insights into Understanding Bluetooth Drivers in Windows 11 64-bit. We thank you for taking the time to read this article. See you in our next article!