Understanding Bluetooth Drivers for Windows 11 64-bit Lenovo Devices: A Comprehensive Guide
Related Articles: Understanding Bluetooth Drivers for Windows 11 64-bit Lenovo Devices: A Comprehensive Guide
Introduction
With great pleasure, we will explore the intriguing topic related to Understanding Bluetooth Drivers for Windows 11 64-bit Lenovo Devices: A Comprehensive Guide. Let’s weave interesting information and offer fresh perspectives to the readers.
Table of Content
Understanding Bluetooth Drivers for Windows 11 64-bit Lenovo Devices: A Comprehensive Guide

Bluetooth technology, a ubiquitous wireless communication standard, plays a crucial role in modern computing. It enables seamless connectivity between devices, facilitating data transfer, audio streaming, and peripheral control. For Windows 11 64-bit Lenovo devices, the Bluetooth driver is a critical software component that allows the operating system to interact with the Bluetooth hardware, ensuring proper functionality. This article aims to provide a comprehensive understanding of Bluetooth drivers for Windows 11 64-bit Lenovo devices, outlining their importance, installation processes, troubleshooting tips, and frequently asked questions.
The Significance of Bluetooth Drivers
Imagine trying to use a wireless mouse or connect to a Bluetooth speaker without the necessary driver. It’s akin to trying to start a car without a key; the hardware is present, but the software bridge between it and the operating system is missing. Bluetooth drivers act as the intermediary, translating instructions from the operating system into commands that the Bluetooth hardware can understand. They also manage the communication between the device and the connected peripherals, ensuring smooth data transfer and reliable connectivity.
Identifying the Right Bluetooth Driver
Before embarking on the installation process, it’s essential to identify the correct Bluetooth driver for your specific Lenovo device. This can be achieved through several methods:
- Lenovo Support Website: Lenovo provides a comprehensive driver library on its website. Navigating to the "Support" section and entering your device model number will reveal a list of available drivers, including the Bluetooth driver.
- Device Manager: Windows 11 offers a built-in tool called "Device Manager" that can help identify the Bluetooth driver. By accessing the "Device Manager" (right-click on "This PC" and select "Manage"), you can expand the "Bluetooth" category to view the installed driver. If the driver is outdated or missing, an exclamation mark will appear next to the device.
- Third-Party Software: Several third-party software solutions, such as Driver Booster or Driver Easy, can scan your system for outdated or missing drivers, including Bluetooth drivers. These programs can automatically download and install the necessary drivers, simplifying the process.
Installation and Updating Bluetooth Drivers
Once you have identified the correct driver, the installation process is relatively straightforward:
- Download the driver: Download the Bluetooth driver from Lenovo’s website or a trusted third-party source.
- Run the installation file: Double-click the downloaded file to launch the installation wizard. Follow the on-screen instructions to complete the installation process.
- Restart your device: After installation, restart your Lenovo device to ensure the driver is properly loaded into the system.
Updating the Bluetooth driver is equally important. Outdated drivers can lead to performance issues, compatibility problems, and security vulnerabilities. To update the Bluetooth driver:
- Use the Lenovo Support Website: Visit Lenovo’s website and download the latest version of the Bluetooth driver for your device.
- Use Windows Update: Windows 11 automatically checks for updates, including driver updates. Ensure that Windows Update is enabled and running to receive the latest drivers.
- Use Device Manager: In Device Manager, right-click on the Bluetooth device and select "Update driver." Follow the on-screen instructions to update the driver.
Troubleshooting Bluetooth Driver Issues
Despite the simplicity of the installation and updating process, you might encounter issues with your Bluetooth driver. Common problems include:
- Bluetooth device not detected: The Bluetooth device may not be recognized by the system due to an outdated or corrupted driver.
- Connection problems: Intermittent or unstable Bluetooth connections can be attributed to driver issues, software conflicts, or hardware problems.
- Driver errors: Error messages related to the Bluetooth driver might indicate a malfunctioning driver or incompatibility with the operating system.
To troubleshoot these issues, consider the following steps:
- Update the Bluetooth driver: As mentioned earlier, updating the Bluetooth driver is crucial for resolving many issues.
- Reinstall the Bluetooth driver: If updating the driver doesn’t resolve the problem, try reinstalling the driver. This can be done through Device Manager by right-clicking on the Bluetooth device and selecting "Uninstall device." After uninstallation, restart your computer and allow Windows to automatically reinstall the driver.
- Check for software conflicts: Some software programs, especially those related to Bluetooth, can interfere with the driver’s functionality. Temporarily disabling these programs can help identify and resolve conflicts.
- Check the Bluetooth hardware: If the problem persists, consider checking the Bluetooth hardware for physical damage or malfunctions.
Frequently Asked Questions (FAQs)
Q: What are the common symptoms of a faulty Bluetooth driver?
A: Common symptoms include Bluetooth devices not being recognized, intermittent or unstable connections, error messages related to the Bluetooth driver, and slow data transfer speeds.
Q: Can I use a generic Bluetooth driver instead of the specific Lenovo driver?
A: While generic drivers might work, it’s not recommended. Using the specific driver designed for your Lenovo device ensures optimal performance and compatibility.
Q: Can I update the Bluetooth driver without restarting my computer?
A: While some drivers can be updated without restarting, it’s generally recommended to restart your computer after installing or updating a driver to ensure the changes are applied correctly.
Q: How do I know if my Bluetooth driver is up-to-date?
A: You can check the driver version in Device Manager or on the Lenovo Support website. If the driver version is outdated, you can update it using the methods mentioned earlier.
Tips for Maintaining Optimal Bluetooth Performance
- Keep your Bluetooth driver updated: Regularly check for driver updates and install them promptly to ensure optimal performance and security.
- Avoid using multiple Bluetooth devices simultaneously: Using too many Bluetooth devices at once can lead to interference and connection problems.
- Keep your Bluetooth device within range: Bluetooth has a limited range, so ensure your devices are within close proximity for optimal connectivity.
- Check for software conflicts: Regularly monitor your installed software for potential conflicts with the Bluetooth driver.
Conclusion
Bluetooth drivers are essential for seamless communication between your Windows 11 64-bit Lenovo device and Bluetooth peripherals. Understanding the importance of these drivers, identifying the correct ones for your device, and maintaining them through regular updates are crucial for ensuring optimal performance and connectivity. By following the steps outlined in this guide, you can ensure that your Bluetooth experience is smooth and reliable. Remember, if you encounter any issues, consult Lenovo’s support website or seek assistance from a qualified technician.
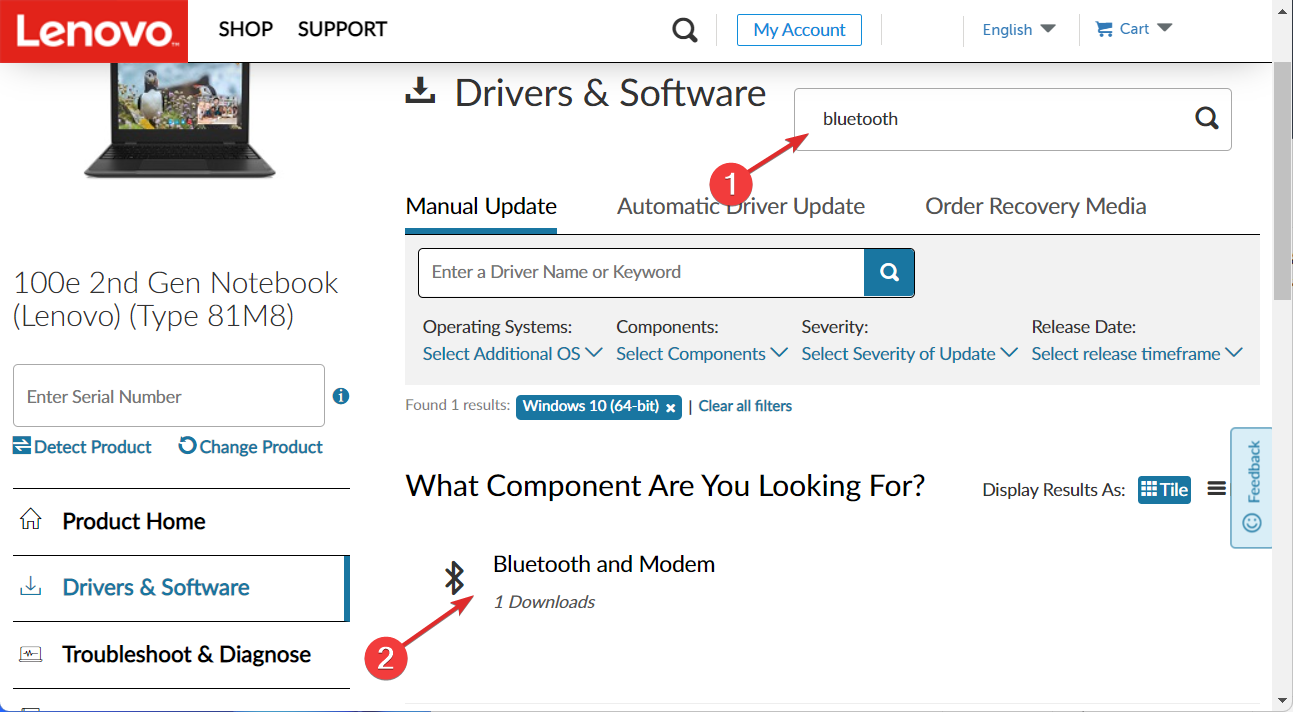




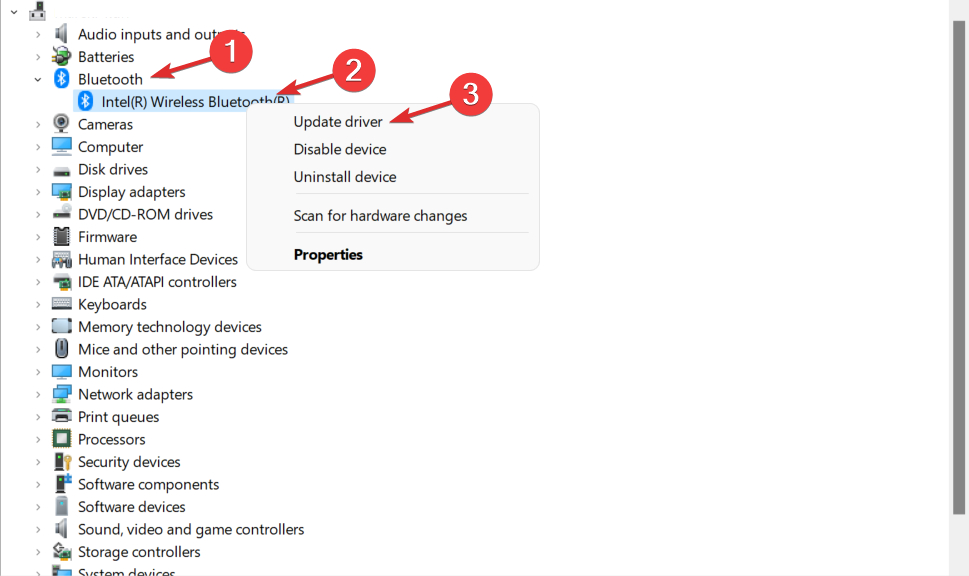


Closure
Thus, we hope this article has provided valuable insights into Understanding Bluetooth Drivers for Windows 11 64-bit Lenovo Devices: A Comprehensive Guide. We hope you find this article informative and beneficial. See you in our next article!