Understanding Bluetooth Drivers for Windows 10 64-bit Dell Systems
Related Articles: Understanding Bluetooth Drivers for Windows 10 64-bit Dell Systems
Introduction
With great pleasure, we will explore the intriguing topic related to Understanding Bluetooth Drivers for Windows 10 64-bit Dell Systems. Let’s weave interesting information and offer fresh perspectives to the readers.
Table of Content
Understanding Bluetooth Drivers for Windows 10 64-bit Dell Systems
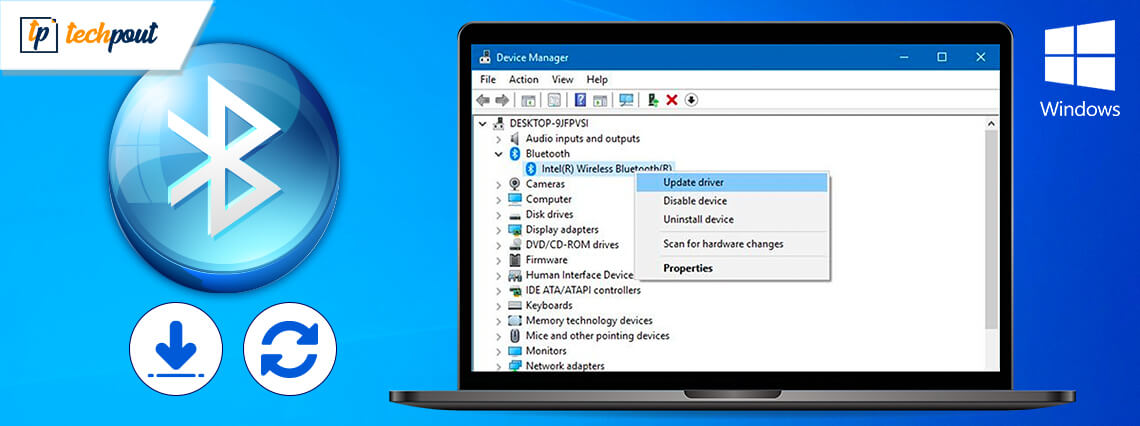
Bluetooth technology, a wireless communication standard, has become ubiquitous in modern computing. It enables seamless data transfer between devices, facilitating a wide range of applications, from connecting headphones and speakers to transferring files and controlling peripherals. For Windows 10 64-bit Dell systems, the functionality of Bluetooth heavily relies on the presence of correctly installed and updated drivers. This article delves into the intricacies of Bluetooth drivers, their importance, and how to ensure optimal performance for Dell computers running Windows 10 64-bit.
What are Bluetooth Drivers?
Bluetooth drivers are software programs that act as intermediaries between the operating system and the Bluetooth hardware present in a Dell computer. They provide the necessary instructions for the computer to communicate with Bluetooth devices, enabling the exchange of data and control signals. Without the appropriate drivers, the Bluetooth hardware remains inert, and the system cannot utilize its capabilities.
Importance of Bluetooth Drivers
- Functionality: The primary role of Bluetooth drivers is to ensure the proper functioning of the Bluetooth hardware. They enable the computer to recognize, connect to, and communicate with Bluetooth devices.
- Compatibility: Drivers ensure compatibility between the Bluetooth hardware and the Windows 10 64-bit operating system. They bridge the gap between the hardware’s specific functionalities and the software’s requirements.
- Performance: Updated drivers optimize the performance of Bluetooth devices, ensuring faster connection speeds, reduced latency, and smoother operation.
- Security: Drivers play a role in enhancing Bluetooth security by implementing protocols and encryption mechanisms to protect data during transmission.
- Features: Some drivers may provide access to advanced Bluetooth features, such as the ability to connect multiple devices simultaneously or utilize specific profiles for specialized applications.
Identifying the Correct Drivers for Your Dell System
To ensure seamless operation, it is crucial to install the correct Bluetooth drivers for your specific Dell computer. These drivers are typically tailored to the model and hardware configuration of the device. Here’s how to identify the correct drivers:
- Check Dell’s Support Website: The most reliable source for drivers is Dell’s official support website. Navigate to the website and enter your Dell system’s service tag or model number. The website will provide a list of available drivers for your specific system, including Bluetooth drivers.
- Use Dell’s SupportAssist: Dell SupportAssist is a software tool that automatically detects and updates drivers for your Dell computer. It simplifies the driver update process and ensures you receive the correct drivers for your system.
- Device Manager: The Device Manager in Windows 10 can also provide information about your Bluetooth driver. Open Device Manager (by searching for it in the Start menu) and expand the "Bluetooth" section. Right-click on the Bluetooth adapter and select "Properties." The "Driver" tab will display the driver version and manufacturer.
Installing and Updating Bluetooth Drivers
Once you have identified the correct drivers, you can install or update them using the following methods:
- Download and Install from Dell’s Website: Download the Bluetooth driver package from Dell’s support website. Run the installer and follow the on-screen instructions to complete the installation process.
- Use Dell SupportAssist: SupportAssist will automatically download and install the necessary drivers for your system, including Bluetooth drivers.
- Update through Device Manager: In Device Manager, right-click on the Bluetooth adapter and select "Update driver." Choose "Search automatically for updated driver software" to allow Windows to automatically find and install the latest driver.
Troubleshooting Bluetooth Driver Issues
Despite careful installation, you may encounter issues with Bluetooth drivers. Common problems include:
- Bluetooth device not recognized: This could indicate an outdated or corrupted driver. Update the driver or reinstall it using the methods outlined above.
- Connection issues: Intermittent or unstable connections can be caused by driver incompatibility or interference from other wireless devices. Try updating the driver, disabling other wireless devices, or changing the Bluetooth channel.
- Slow data transfer: Slow data transfer speeds might be a result of outdated drivers or interference. Update the driver or try connecting to a different Bluetooth device.
FAQs Regarding Bluetooth Drivers for Windows 10 64-bit Dell Systems
Q: Can I use any Bluetooth driver for my Dell system?
A: No, using a driver designed for a different Dell model or hardware configuration can lead to compatibility issues and instability. It is crucial to use the drivers specifically designed for your Dell system.
Q: How often should I update my Bluetooth drivers?
A: Regularly updating drivers is recommended to ensure optimal performance and security. Dell releases driver updates periodically to address compatibility issues, enhance performance, and fix security vulnerabilities.
Q: What should I do if I cannot find the correct Bluetooth driver for my Dell system?
A: Contact Dell’s technical support for assistance. They can provide guidance on identifying and obtaining the correct drivers for your specific system.
Q: Is it safe to download drivers from third-party websites?
A: Downloading drivers from unofficial websites can pose security risks. It is recommended to obtain drivers from Dell’s official website or through the Dell SupportAssist software to ensure the integrity and safety of your system.
Tips for Optimizing Bluetooth Performance
- Keep drivers updated: Regularly check for driver updates to ensure optimal performance and compatibility.
- Minimize interference: Avoid placing Bluetooth devices near sources of electromagnetic interference, such as microwaves or Wi-Fi routers.
- Choose the correct Bluetooth channel: Experiment with different Bluetooth channels to find the one that offers the least interference.
- Ensure sufficient battery power: Ensure that both the Bluetooth device and your Dell computer have sufficient battery power for stable connections.
- Restart your computer: Restarting your computer can sometimes resolve Bluetooth connection issues.
Conclusion
Bluetooth drivers are essential for enabling and optimizing the functionality of Bluetooth hardware in Windows 10 64-bit Dell systems. By ensuring the correct drivers are installed and updated, users can enjoy seamless connectivity, faster data transfer speeds, and access to advanced Bluetooth features. It is crucial to prioritize obtaining drivers from reliable sources, such as Dell’s official website, and to stay informed about updates to ensure optimal performance and security. By following the guidelines and tips outlined in this article, users can maximize the potential of Bluetooth technology on their Dell systems.

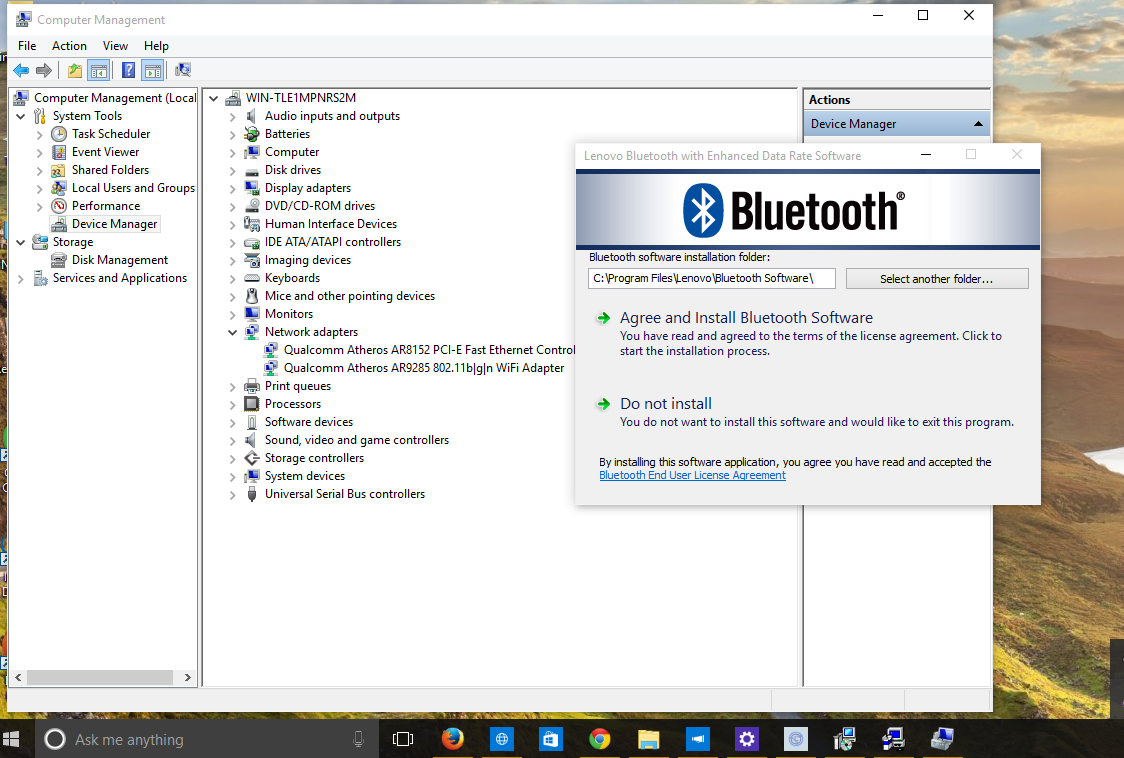


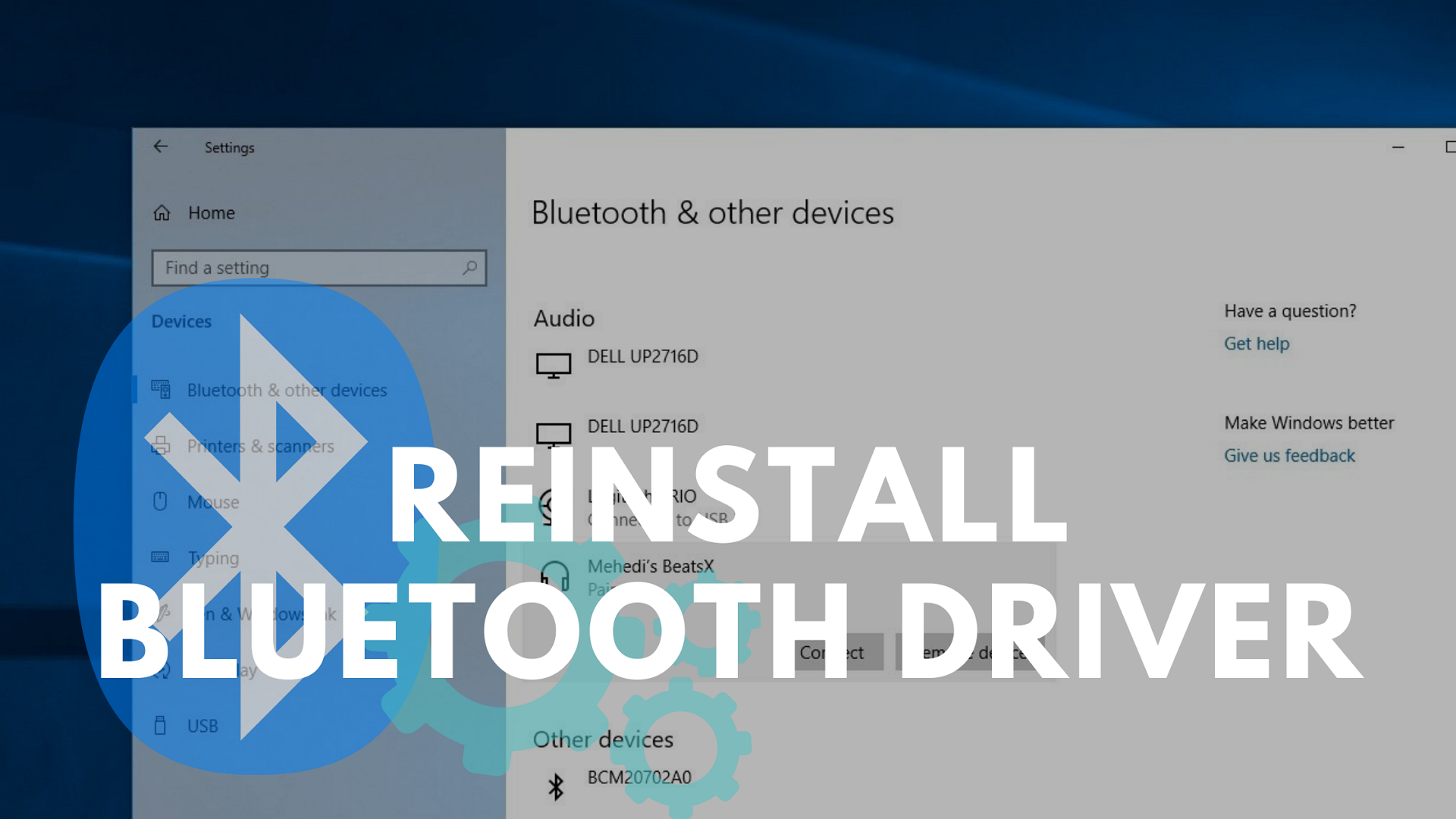
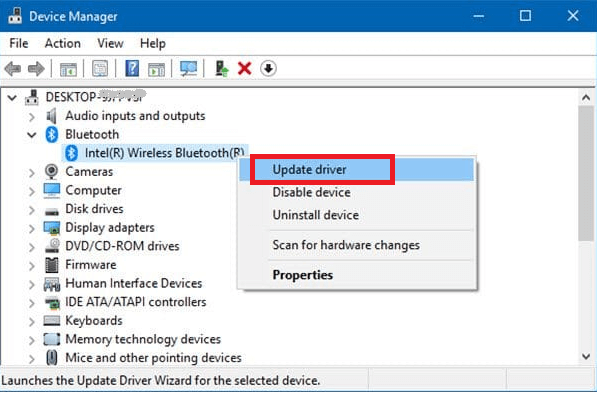
![Windows 10 Bluetooth Driver Issues [SOLVED] - Driver Easy](https://images.drivereasy.com/wp-content/uploads/2019/04/image-66.png)

Closure
Thus, we hope this article has provided valuable insights into Understanding Bluetooth Drivers for Windows 10 64-bit Dell Systems. We hope you find this article informative and beneficial. See you in our next article!