Understanding and Utilizing Windows 11’s Power-Saving Features: A Comprehensive Guide
Related Articles: Understanding and Utilizing Windows 11’s Power-Saving Features: A Comprehensive Guide
Introduction
With enthusiasm, let’s navigate through the intriguing topic related to Understanding and Utilizing Windows 11’s Power-Saving Features: A Comprehensive Guide. Let’s weave interesting information and offer fresh perspectives to the readers.
Table of Content
Understanding and Utilizing Windows 11’s Power-Saving Features: A Comprehensive Guide

Windows 11, like its predecessors, offers a range of power-saving features designed to optimize battery life and system performance. Among these is the "Hibernate" option, a valuable tool for users seeking to preserve energy and minimize the time required to resume work. This guide provides a comprehensive explanation of hibernation, its benefits, and how to effectively implement it in Windows 11.
What is Hibernation?
Hibernation is a power-saving state that differs from sleep mode. When the computer enters hibernation, it saves the contents of the active memory (RAM) to the hard drive, effectively shutting down the system while preserving the current state of all open programs and documents. This allows the computer to boot up much faster than a cold start, as it doesn’t need to reload the operating system and applications from scratch.
Benefits of Hibernation:
- Energy Conservation: Hibernation consumes significantly less power than sleep mode, making it ideal for prolonged periods of inactivity.
- Faster Resume Time: Compared to a cold boot, hibernation allows for significantly faster system resumption, as the operating system and applications are already loaded in memory.
- Data Preservation: Hibernation ensures that all unsaved data is preserved, eliminating the risk of losing work in case of an unexpected power outage.
How to Enable Hibernation in Windows 11:
- Access Power Options: Open the "Settings" app by searching for it in the Start menu. Navigate to "System" > "Power & Battery."
- Choose "Additional power settings": In the "Power & Battery" settings, click on "Additional power settings" located in the related settings section.
- Select "Choose what the power buttons do": In the "Power Options" window, click on "Choose what the power buttons do."
- Enable Hibernation: Under "Shutdown settings," check the box next to "Hibernate."
- Apply Changes: Click "Save Changes" to apply the modifications.
Using Hibernation:
Once enabled, you can initiate hibernation by:
- Start Menu: Click the "Start" button, then select "Power" > "Hibernate."
- Keyboard Shortcut: Press "Alt" + "F4" and select "Hibernate" from the drop-down menu.
- Power Button: If configured in the Power Options settings, you can also initiate hibernation by pressing and holding the power button.
Considerations and Limitations:
- Disk Space: Hibernation requires a significant amount of hard drive space, equivalent to the amount of RAM installed in the system.
- Slower Boot Times: While faster than a cold boot, hibernation might take slightly longer to resume compared to sleep mode.
- Hybrid Sleep: Windows 11 also offers a hybrid sleep option, which combines aspects of both sleep and hibernation. Hybrid sleep saves the current state to both RAM and the hard drive, providing faster resume times while ensuring data preservation.
FAQs on Hibernation:
Q: Is hibernation necessary if I have a laptop with a long battery life?
A: Hibernation can still be beneficial for laptops with long battery life, as it consumes significantly less power than sleep mode. This can extend the overall battery life, especially during prolonged periods of inactivity.
Q: Can I use hibernation on a desktop computer?
A: Yes, hibernation can be used on both laptops and desktop computers. However, it is generally more beneficial for laptops due to their limited battery capacity.
Q: What is the difference between sleep mode and hibernation?
A: Sleep mode only saves the current state of the system in RAM, while hibernation saves it to the hard drive. This makes hibernation more energy-efficient but slower to resume.
Q: Why can’t I find the hibernate option in the power menu?
A: If you can’t find the hibernate option, it might be disabled in the Power Options settings. Check the "Choose what the power buttons do" settings and ensure that hibernation is enabled.
Tips for Optimizing Hibernation:
- Regular Disk Cleanup: Regularly clean up your hard drive to free up space and ensure sufficient room for hibernation.
- Disable Unnecessary Programs: Close unnecessary programs and applications before initiating hibernation to reduce the amount of data saved to the hard drive.
- Consider Hybrid Sleep: If you need faster resume times while still preserving data, consider using the hybrid sleep option.
Conclusion:
Hibernation is a valuable power-saving feature in Windows 11, offering significant energy conservation and faster resume times compared to a cold boot. By understanding its benefits and limitations, users can effectively implement hibernation to optimize battery life and system performance. Remember to regularly clean up your hard drive and disable unnecessary programs before initiating hibernation to ensure optimal efficiency.
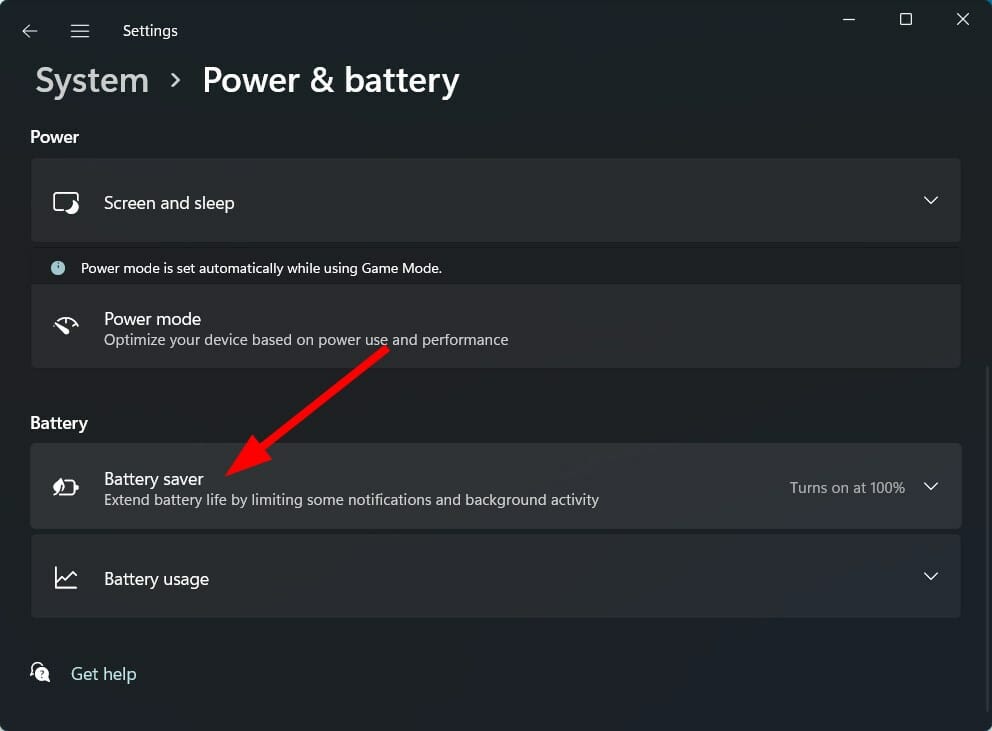
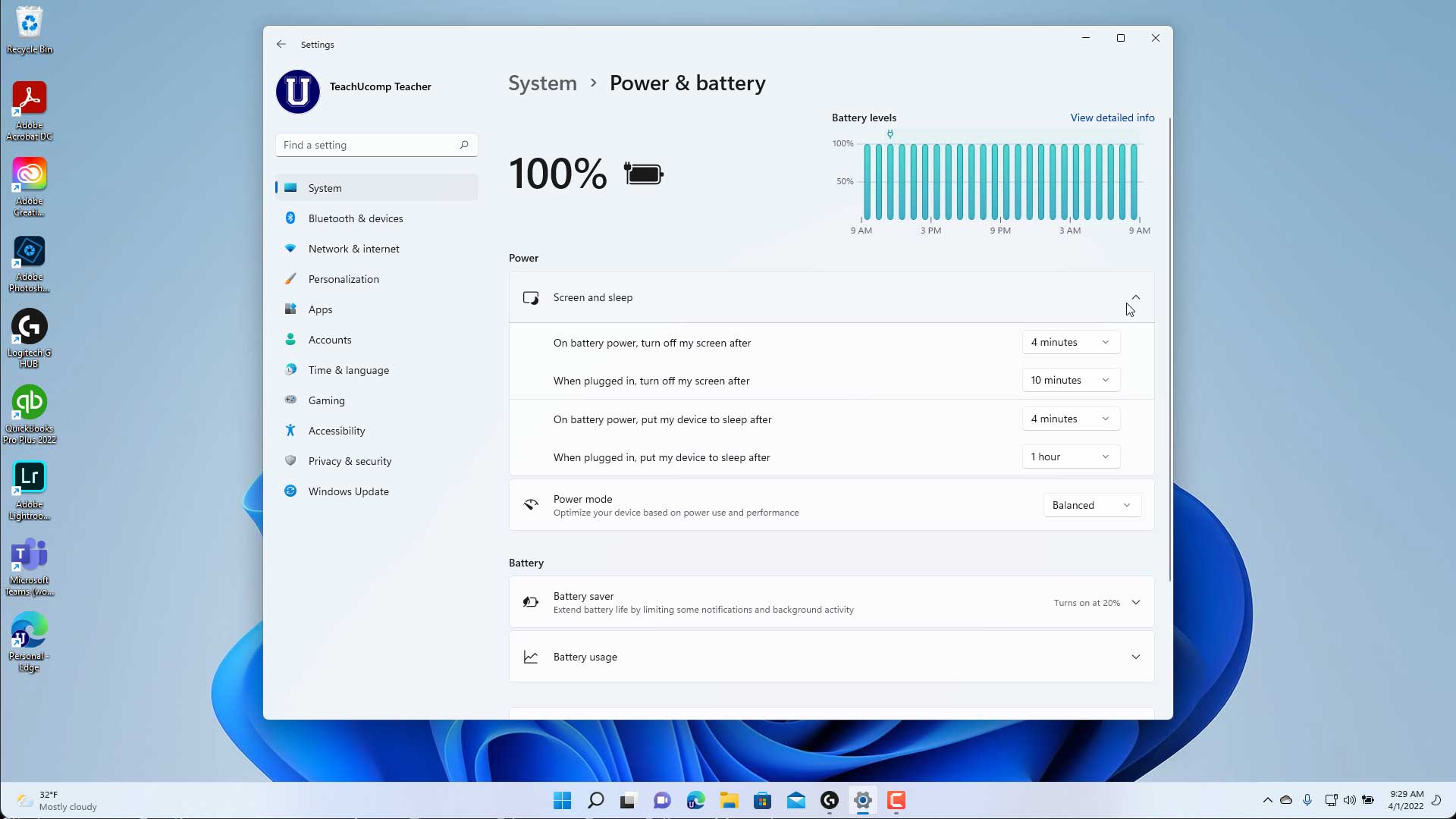
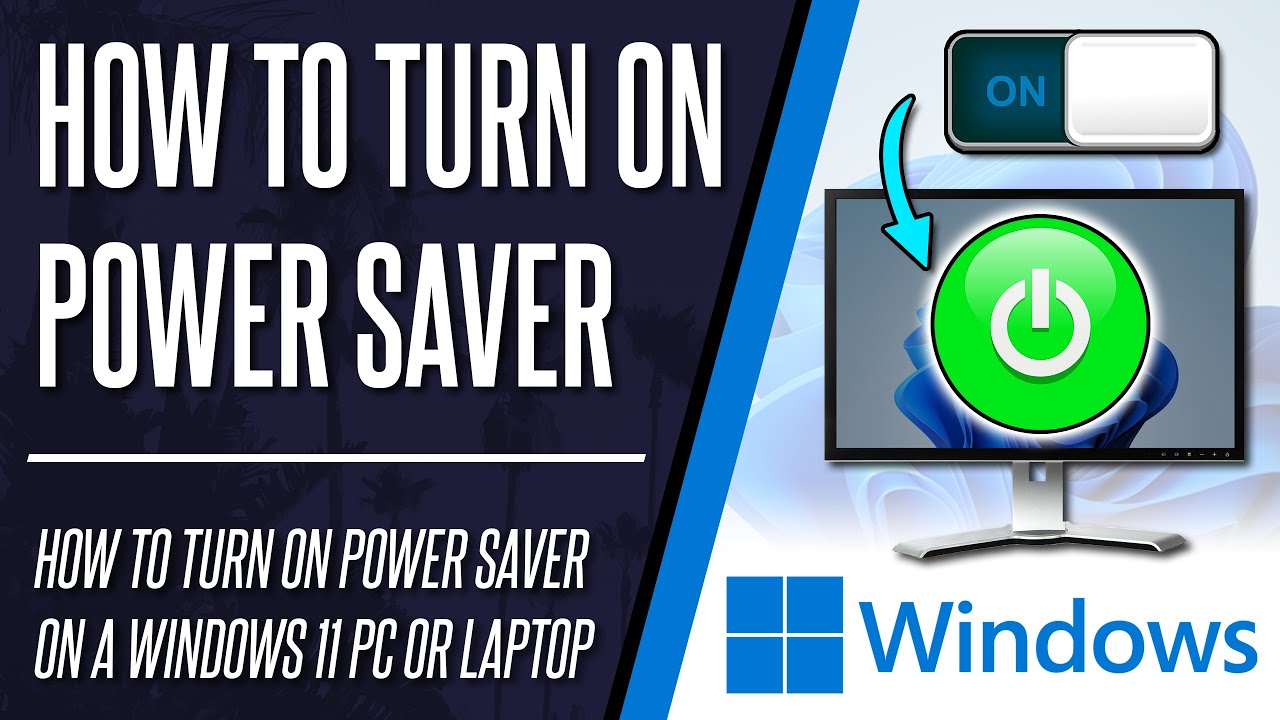
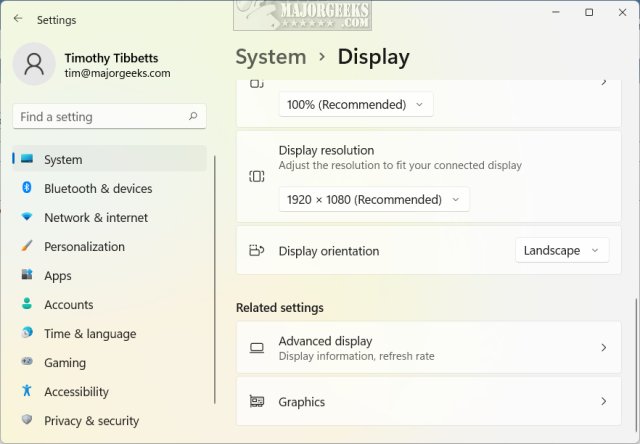
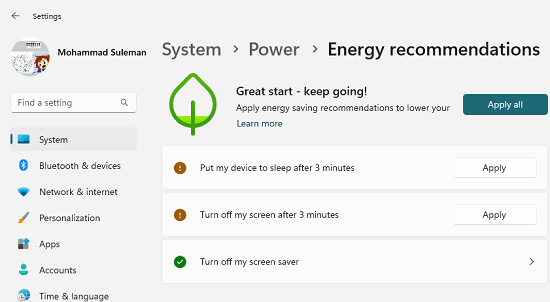

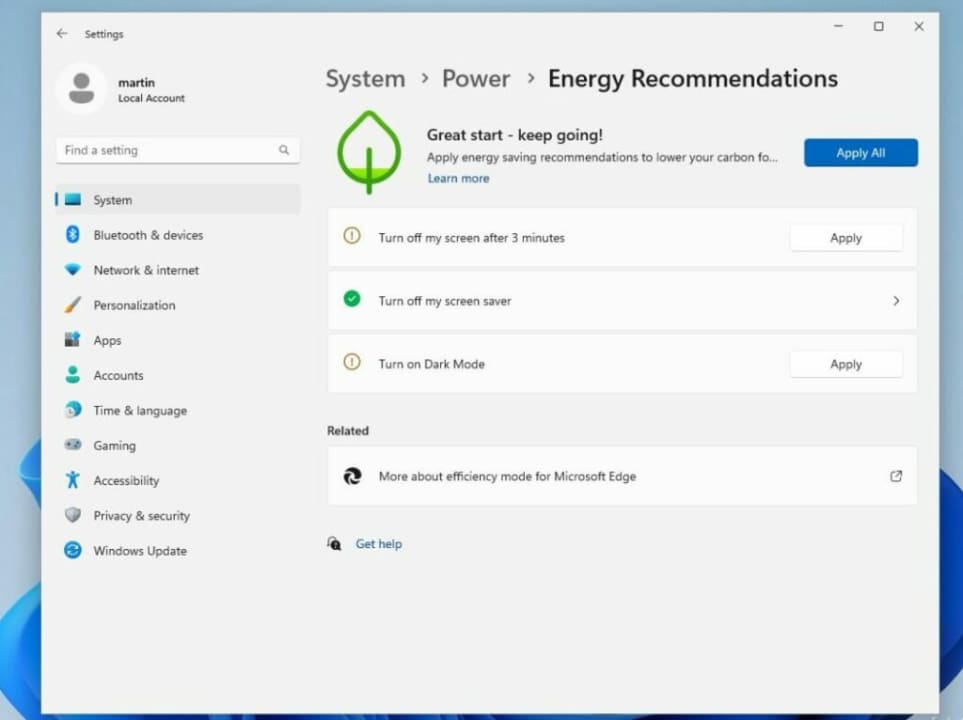
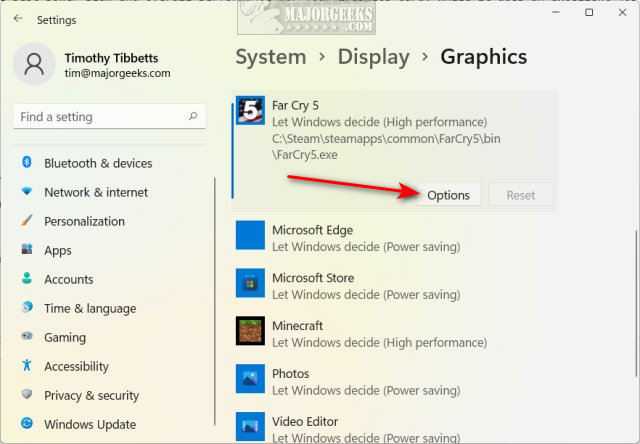
Closure
Thus, we hope this article has provided valuable insights into Understanding and Utilizing Windows 11’s Power-Saving Features: A Comprehensive Guide. We hope you find this article informative and beneficial. See you in our next article!